

By Vernon Roderick, Dernière mise à jour: September 24, 2020
Synchroniser les données de votre iPhone ou iPad avec iTunes mais vous ne savez pas comment accéder à la sauvegarde des données iTunes? Pouvez-vous restaurer de manière sélective à partir d'une sauvegarde iTunes? Comment afficher les fichiers de sauvegarde iTunes de manière sélective ou complètement? Voici les réponses.
Les fichiers de stockage de données les plus connus des smartphones iOS sont les fichiers de sauvegarde iCloud et les fichiers de sauvegarde iTunes. iCloud est basé sur un serveur en ligne qui sert de carte mémoire «virtuelle» alors qu'iTunes est synchronisé par ordinateur. Toutes les activités en cours sur un smartphone iOS seront enregistrées et enregistrées dans les deux fichiers de sauvegarde.
Sauvegarder et restaurer des données à l'aide d'iTunes est beaucoup plus rapide que iCloud. De plus, iCloud n'inclut pas toutes les données à enregistrer, telles que le calendrier. Une autre commodité qu'offre iTunes est qu'elle dispose de suffisamment d'espace de stockage pour stocker tous vos fichiers de sauvegarde.
Malheureusement, iCloud ne dispose pas d'un stockage illimité et entraîne souvent une insuffisance de données de stockage. C'est pourquoi la sauvegarde iTunes est la meilleure alternative pour stocker toutes vos données car elle peut prendre des fichiers lourds en raison de l'espace de stockage considérable de l'ordinateur.
86% des utilisateurs ont également lu au cours des 15 derniers jours:
Comment localiser le fichier de sauvegarde iTunes sur votre ordinateurComment afficher les fichiers de sauvegarde iTunes de manière sélective mais beaucoup plus rapidementGuide vidéo: Afficher de manière sélective les fichiers de sauvegarde iTunesAstuce bonus: Comment synchroniser votre appareil iOS avec iTunes
La sauvegarde iTunes est une bonne aide pour obtenir la sauvegarde des données supprimées une fois que vous avez accidentellement perdu vos données sur iPhone, iPad et autres appareils iOS. Cependant, après avoir traversé le processus de synchronisation de votre appareil avec iTunes, vous devez vous demander ce qui se passe ensuite? Où pouvez-vous trouver les données stockées sur l'ordinateur? A-t-il besoin de capacités techniques pour pouvoir localiser l'emplacement du fichier de sauvegarde iTunes que vous venez de faire?
Suivez les étapes ci-dessous pour trouver l'emplacement de votre fichier de sauvegarde sur votre ordinateur Mac OS ou Windows.
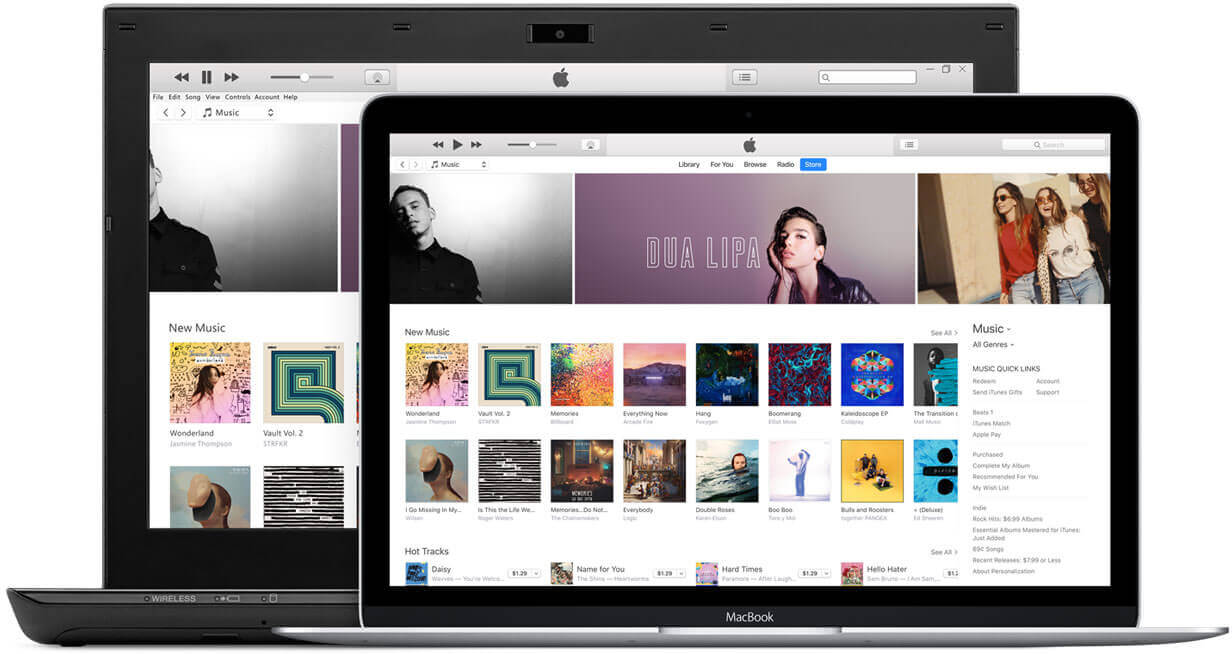 Comment afficher les fichiers de sauvegarde iTunes
Comment afficher les fichiers de sauvegarde iTunes
Vous avez peut-être évalué les sauvegardes iTunes sur votre ordinateur avec les chemins mentionnés ci-dessus. Cependant, ce sont toutes les sauvegardes iTunes et lorsque vous essayez de récupérer des données à partir des sauvegardes iTunes, votre courant sera couvert en même temps. Ainsi, vous devrez peut-être également savoir comment afficher vos sauvegardes iTunes de manière sélective.
Vous aurez besoin d'un outil puissant pour afficher les fichiers de sauvegarde iTunes plus rapidement et de manière plus sélective. Cet outil peut afficher et récupérer tous les fichiers de sauvegarde qui ont été stockés dans votre iTunes. Même si votre iPhone est introuvable, tant que vous avez sauvegardé vos données sur votre iTunes, il suffit amplement de les afficher et de les récupérer. FoneDog's iOS Récupération de données est le meilleur outil pour afficher les fichiers de sauvegarde iTunes.
Note : Cet outil ne cause aucun dommage à l'ordinateur ou à un périphérique iOS. Il est simplement utilisé pour la récupération de données et la visualisation. Vous pouvez analyser le programme avec un logiciel anti-virus / malware pour vous en assurer.
Suivez les étapes ci-dessous pour savoir comment accéder et afficher de manière sélective les sauvegardes iTunes:
iOS Récupération de données
Récupérez des photos, des vidéos, des contacts, des messages, des journaux d'appels, des données WhatsApp, etc.
Récupérez des données depuis iPhone, iTunes et iCloud.
Compatible avec les derniers iPhone 11, iPhone 11 pro et les derniers iOS 13.
Essai Gratuit
Essai Gratuit

Téléchargez et installez iOS Data Recovery à partir du site officiel de FoneDog. Installez et terminez l’installation puis vous êtes prêt à partir.

Télécharger FoneDog - Récupération de données iOS - Step1

Fichier de sauvegarde ScaniTunes - Step2
Lorsque le programme a terminé la numérisation, toutes les données seront affichées dans une catégorie distincte pour organiser toutes les données. Vous pouvez afficher toutes les données des fichiers de sauvegarde iTunes que vous souhaitez afficher.
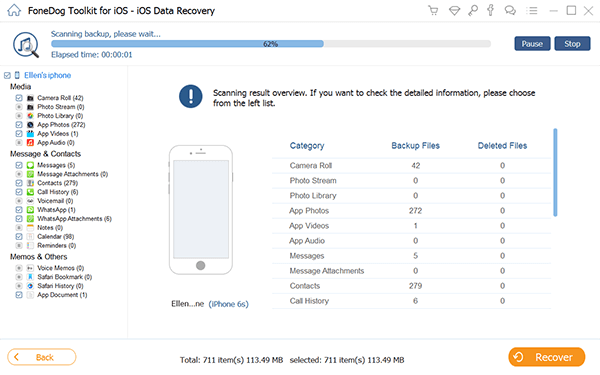
Lancez les fichiers d'analyse et de prévisualisation - Step3
Vous pouvez récupérer les photos, les vidéos et de la musique dans votre galerie dans la catégorie Médias, tandis que vous pouvez récupérer des messages, des contacts, des pièces jointes aux messages, l'historique des appels, la messagerie vocale et les messages et pièces jointes WhatsApp dans la catégorie Message et contacts, enfin, dans la catégorie Mémos et autres, vous pouvez récupérer tous les documents tels que les notes, le calendrier, les rappels, les mémos vocaux, les signets Safari et les documents d'application.
Vous pouvez afficher chaque fichier en cliquant sur chaque catégorie et sous-catégorie. Vous pouvez également choisir quel fichier récupérer si vous souhaitez en récupérer.
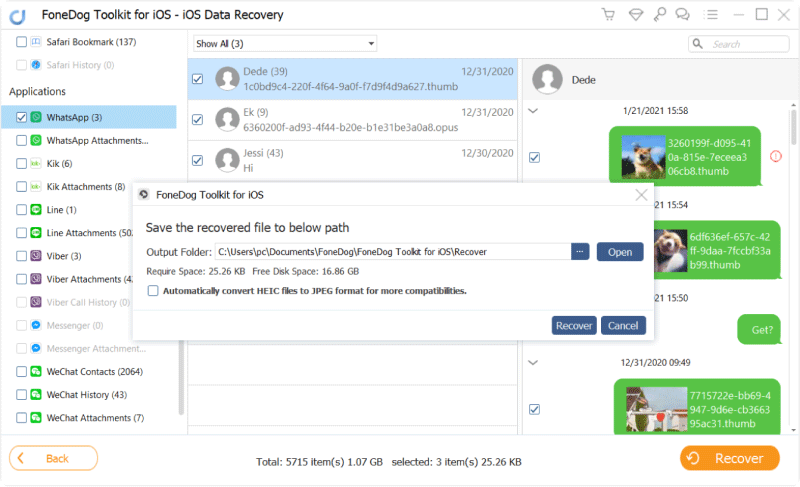
Récupérer sélectivement des fichiers - Step4
Voici les étapes simples à suivre pour afficher les fichiers de sauvegarde iTunes. C'est un processus facile et ne nécessite pas plus de connaissances techniques. Grâce à iPhone Data Recovery, vous pouvez presque tout faire, de l'affichage à la récupération de vos fichiers de données depuis votre appareil iOS.
Ce processus est vrai pour tous les appareils Apple tels que les versions Pro / Air / mini de l'iPad, les versions 4/5/6 de l'iPod touch, et plus particulièrement l'iPhone 6/7/8 / X / 11, l'iPhone 5s / 6s / 7plus / 8plus.
Maintenant que vous savez comment afficher les fichiers de sauvegarde iTunes, vous devez apprendre à synchroniser votre appareil iOS avec iTunes pour garantir la sécurité de toutes vos données.
Maintenant, vous savez probablement comment afficher le fichier de sauvegarde iTunes à l'aide de l'iPhone Data Recovery, synchroniser votre appareil iOS avec iTunes et localiser l'emplacement du fichier synchronisé. Ces choses 3 sont importantes lorsque vous gérez vos données en conséquence. Chacun de ces processus a des objectifs et est utilisé au profit d'un utilisateur d'appareil iOS.
Assurez-vous de toujours synchroniser toutes vos données afin de pouvoir les récupérer facilement si vous perdez certaines données telles que des messages, des contacts et des photos. La sauvegarde est comme un bouclier contre une perte de données indésirable qui pourrait éventuellement vous causer des ennuis dans le futur.
Les gens LIRE AUSSIComment restaurer la sauvegarde iCloud depuis iPhone7 de manière sélectiveComment afficher les messages texte supprimés sur iPhone
Laisser un commentaire
Commentaire
iOS Data Recovery
3 méthodes pour récupérer vos données supprimées de l'iPhone ou de l'iPad.
Essai Gratuit Essai GratuitArticles Populaires
/
INTÉRESSANTTERNE
/
SIMPLEDIFFICILE
Je vous remercie! Voici vos choix:
Excellent
Évaluation: 4.6 / 5 (basé sur 67 notes)