

By Nathan E. Malpass, Dernière mise à jour: August 26, 2019
"Aidez-moi! L'iPad que j'utilise quotidiennement pour le travail s'est bloqué au logo Apple lorsque je me suis allumé. Peu importe combien de fois je redémarre mon iPad, il ne passera pas à l'écran principal. Pourquoi donc? Que dois-je faire pour résoudre ce problème? "
Ne vous inquiétez pas ici, 3 fournit des moyens utiles pour réparer un iPad bloqué sous le logo Apple, continuez à lire!
Lorsqu'un iPad se fige et reste bloqué sur le logo Apple, vous ne pouvez pas l'utiliser du tout. Vous ne pouvez ouvrir aucune application ni utiliser aucune des fonctions de l'iPad. Mais ne vous inquiétez pas, cela ne signifie pas que votre appareil est maintenant obsolète et que vous devez le jeter à la poubelle.
Partie 1. Pourquoi votre iPad se coince-t-il sur le logo Apple?Partie 2. 3 Ways Top Fix Comment iPad bloqué au logo Apple sans perte de donnéesPartie 3. Comment restaurer des données lorsque vos fichiers ont été supprimés lors de la résolution du problème lié à l'iPadGuide vidéo: Comment restaurer des données supprimées à partir d'un iPad?Partie 4. Conclusion
Cela signifie seulement que votre iPad a été désactivé ou que quelque chose s'est mal passé lors d'une précédente mise à jour. Heureusement, ce problème peut facilement être résolu. Dans cet article, nous vous présentons trois de nos conseils de dépannage de bricolage recommandés. Au cas où aucun ne fonctionnerait pour vous, vous devriez contacter Assistance Apple au lieu. Ils devraient être plus que capables de vous aider.
Un simple redémarrage de votre iPad peut immédiatement résoudre le problème. Le redémarrage fait référence au processus qui force l’arrêt de votre appareil. Pour ce faire lorsque vous êtes bloqué au logo Apple, appuyez sur le bouton Marche / Veille et maintenez-le enfoncé pendant environ 20 secondes.
Ce bouton se trouve en haut de l'iPad. Lorsque l'iPad s'éteint, attendez quelques secondes. Appuyez sur le bouton Veille / Veille et attendez que l'iPad se rallume. Si cela ne fonctionne pas pour vous, consultez notre prochain conseil.
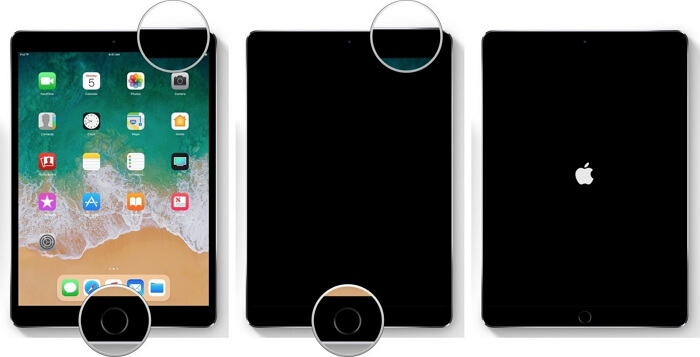
Lorsque votre iPad est bloqué au logo Apple, il y a un problème de système sous-jacent sur votre appareil. Un logiciel de récupération système tel que FoneDog iOS System Recovery peut vous aider à vous attaquer à la racine du problème. Voici comment l'utiliser.
Ouvrez le logiciel et connectez votre iPad à l'ordinateur.
Attendez que le logiciel détecte l'iPad connecté. Hit Start une fois qu'il le fait.
Le logiciel vous demandera la permission de télécharger le package de microprogramme correspondant à votre iPad. Pour continuer, cliquez sur réparation.
Attendez que le téléchargement soit terminé. Une fois le progiciel de micrologiciel téléchargé, le logiciel répare automatiquement les problèmes système de votre iPad. L'iPad redémarrera tout seul. Déconnectez votre tablette uniquement lorsque votre iPad est réactivé à partir du redémarrage.
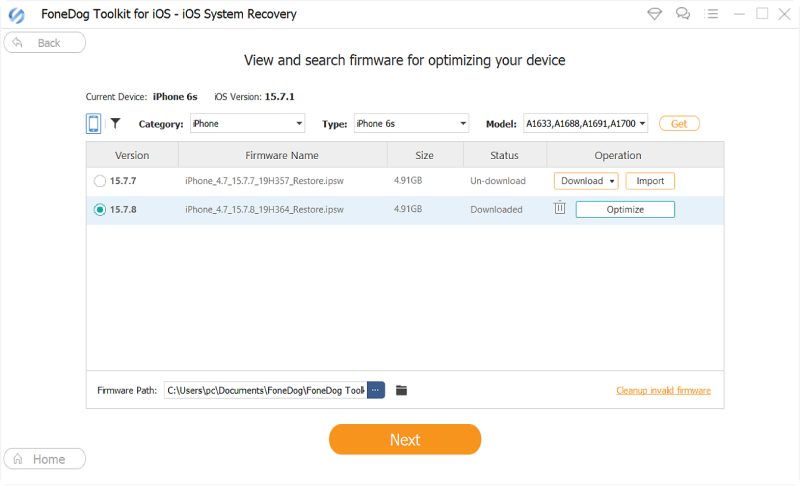
Cette étape devrait servir de dernier recours lorsque votre iPad est coincé sur le logo Apple. Pourquoi? Cela est dû au fait qu’il efface toutes les données et tous les paramètres de votre appareil. Vous devrez recommencer à zéro si vous faites cette étape. Cependant, la bonne chose est que cette méthode est très efficace. Cela implique l'utilisation d'iTunes pour contourner le fonctionnement normal de votre iPad.
Avant tout, assurez-vous que la dernière version d’iTunes est installée sur votre ordinateur. Voici comment vérifier. Pour Windows, lancez iTunes> Aide> Rechercher les mises à jour. Pour Mac, ouvrez l'App Store> Mises à jour. Si iTunes est répertorié, cliquez sur Mises à jour.
Votre iPad devrait apparaître dans le coin supérieur gauche de la fenêtre. Cliquez dessus et sélectionnez restaurer.
Attendez que le processus se termine. Votre iPad redémarrera automatiquement une fois terminé. Vous devrez ensuite configurer votre iPad comme s'il s'agissait d'un nouvel appareil.
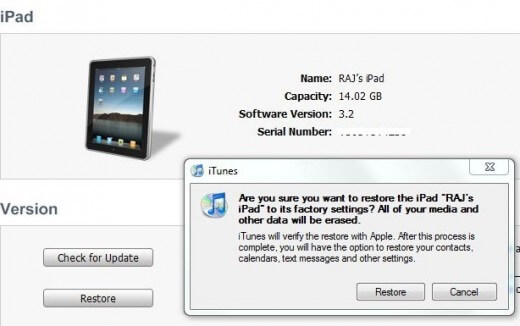
Remarque: Si iTunes est ouvert sur votre ordinateur, fermez-le. Connectez votre iPad au PC avec un câble Apple. Attendez que iTunes s’ouvre tout seul. Si ce n'est pas le cas, lancez-le.
Maintenant, le problème est que, une fois que vous réinitialisez votre iPad, vous trouverez tous vos fichiers effacés. Ne vous inquiétez pas parce que vous pouvez utiliser un logiciel de récupération de données comme Fonedog iOS Data Recovery. En utilisant ce logiciel, vous pouvez récupérer les données que vous avez perdues lors d'une réinitialisation.
Il existe trois modes de récupération disponibles. Si vous n'avez pas de sauvegardes sur iCloud et iTunes, vous pouvez récupérer directement à partir de votre iPad. Si vous le faites, vous pouvez choisir de restaurer en utilisant l'un ou l'autre service. Les fichiers récupérés seront téléchargés sur votre ordinateur. Tout ce que vous avez à faire est de les transférer sur votre iPad - le problème est résolu!
Vous pouvez télécharger le logiciel ici. Avant de commencer, assurez-vous que la synchronisation automatique est désactivée sur iTunes.
Lancez FoneDog iOS Data Recovery et branchez votre iPad sur votre PC.
Dans le menu principal, sélectionnez Récupérer à partir de iOS périphérique. Hit Start Scan.
Le logiciel va commencer à analyser votre iPad. Vous pourrez voir les fichiers trouvés à l'écran. Vous pouvez les voir un par un.
Cochez les fichiers que vous souhaitez récupérer, puis cliquez sur le bouton Récupérer .

Lorsque votre iPad est connecté à l'ordinateur, ouvrez le logiciel et cliquez sur Récupérer à partir du fichier de sauvegarde iCloud.
Vous serez invité à vous connecter à votre compte iCloud. Entrez vos informations d'identification.
Une fois connecté, les fichiers de sauvegarde disponibles dans votre compte iCloud apparaîtront. Sélectionnez-en un et appuyez sur Télécharger.
Vous verrez une liste de types de fichiers que vous pouvez récupérer. Cochez les éléments applicables et cliquez sur Suivant.
Attendez que le logiciel télécharge vos fichiers depuis iCloud. Prévisualisez vos fichiers en cliquant dessus. Marquez les éléments que vous souhaitez restaurer. Frappé Récupérer.
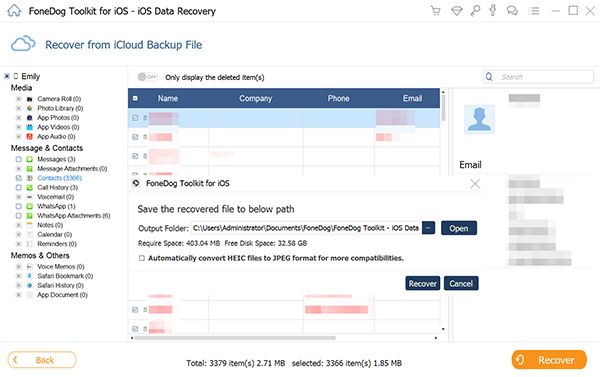
Ouvrez FoneDog iOS Data Recovery et cliquez sur Recover from iTunes Backup File dans les options présentées. Le logiciel détectera tous les fichiers de sauvegarde iTunes enregistrés sur votre ordinateur.
Sélectionnez-en un dans la liste et cliquez sur Démarrer l'analyse.
Le logiciel extraira les fichiers dans la sauvegarde. Sélectionnez ceux que vous souhaitez récupérer et cliquez sur Récupérer pour télécharger vos fichiers.
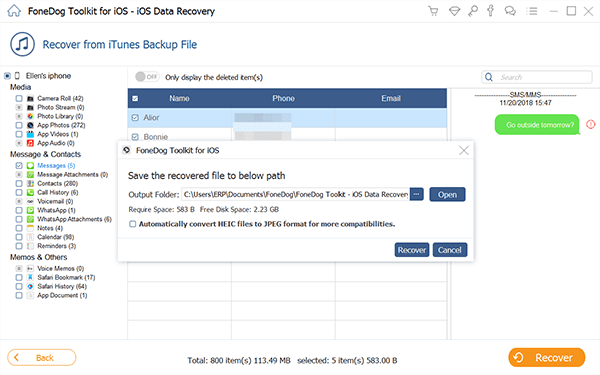
Poste connexes on Comment récupérer des données perdues ou des médias manquants, ceci est un tutoriel complet qui vous montre comment récupérer les données perdues / supprimées ou les médias de l'iPhone. Pourquoi ne pas cliquer sur et lire plus. Un autre guide utile est également ici, comment faire la restauration des messages iCloud? suivez cet article, vous pouvez restaurer les SMS à partir du compte iCloud.
Comment avez-vous réussi à dépasser le logo Apple sur votre iPad? Faites-nous savoir dans la section commentaires ci-dessous. Si vous rencontrez un problème avec l'un de vos iDevice, vous pouvez explorer notre site Web, la boîte à outils FoneDog pour des guides plus utiles. Qui sait, la solution au problème peut être devant vous!
Laisser un commentaire
Commentaire
iOS Data Recovery
3 méthodes pour récupérer vos données supprimées de l'iPhone ou de l'iPad.
Essai Gratuit Essai GratuitArticles Populaires
/
INTÉRESSANTTERNE
/
SIMPLEDIFFICILE
Je vous remercie! Voici vos choix:
Excellent
Évaluation: 4.4 / 5 (basé sur 83 notes)