

By Vernon Roderick, Dernière mise à jour: April 28, 2020
L'iPhone est l'un des principaux appareils mobiles développé par Apple. Il s'agit d'un appareil iOS capable d'envoyer et de recevoir des messages, des appels, des e-mails, de prendre des photos, des vidéos et bien d'autres. Il peut également exécuter des applications que vous pouvez utiliser dans vos tâches quotidiennes. Mais que se passe-t-il si un problème survient soudainement qui peut vous causer des ennuis comme iPhone ne me prévenant pas des messages texte et alertes. C'est un problème lorsque vous n'êtes pas averti des alertes de message ou ne pas les recevoir rapidement. Dans ce guide d'article, plusieurs méthodes peuvent vous aider à résoudre le problème sur votre appareil iPhone.
11 méthodes pour réparer l'iPhone qui ne m'avertit pas des messages texteBonus: Comment récupérer des messages avec FoneDog iOS Data RecoveryEn résumé
Cette section fournit différentes méthodes étape par étape qui fourniront des conseils sur la façon de résoudre le problème avec l'iPhone ne m'informant pas des messages texte. Chaque méthode variera selon la situation de l'utilisateur et l'appareil lui-même.
La simple modification de la tonalité d'alerte par défaut pour les messages texte entrants fonctionne pour la plupart des utilisateurs qui ont rencontré le problème lorsque l'iPhone ne m'a pas informé des messages texte. Il est à noter que des tonalités d'alerte plus longues ne notifient pas les alertes de message.
Vous pouvez également essayer de resélectionner la tonalité d'alerte. Après avoir enregistré la tonalité d'alerte choisie, sélectionnez à nouveau une tonalité d'alerte que vous vouliez initialement et cela résoudra le problème de notification de message.
Une autre chose à noter est de vous assurer que le commutateur Muet de votre appareil iPhone n'est pas activé. Réglez également les boutons de volume de votre appareil pour entendre les alertes sonores. Et essayez de ne pas mettre votre appareil en mode silencieux.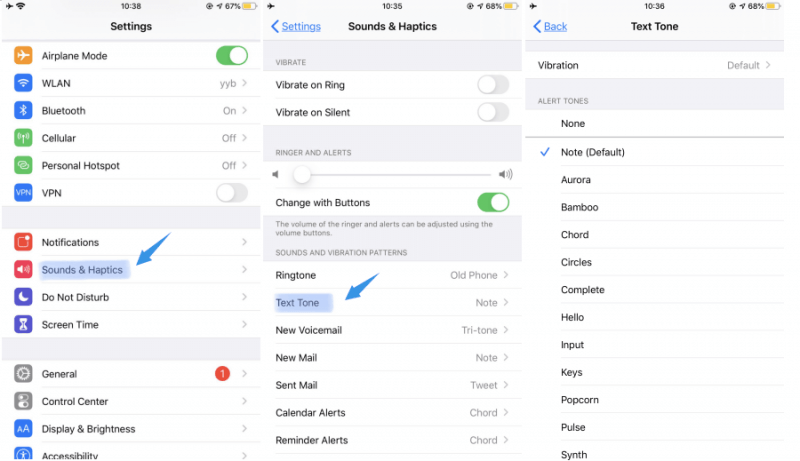
Parfois, le problème de l'iPhone ne me notifiant pas des messages texte peut se produire en raison des paramètres de notification de votre appareil tels que le son et les bannières. Essayez d'activer les notifications pour afficher les alertes et les bannières de temporaires à persistantes. Les bannières temporaires font disparaître vos notifications de message pendant une courte période tandis que les bannières persistantes nécessitent une action de votre part avant de procéder à la disparition des notifications de message.
Lorsque le mode Ne pas déranger est activé, cela peut entraîner un problème avec l'iPhone qui ne m'informe pas des messages texte. Désactivez-le pour pouvoir recevoir des alertes de message.
Vous pouvez également y accéder via le Control Center. Glissez votre écran vers le haut et trouvez l'icône du croissant de lune. Il ne doit pas être mis en surbrillance s'il est désactivé.
Vous pouvez également accéder au mode Ne pas déranger pendant la conduite via le Control Center. Glissez votre écran vers le haut et trouvez l'icône de la voiture. Il ne doit pas être mis en surbrillance s'il est désactivé.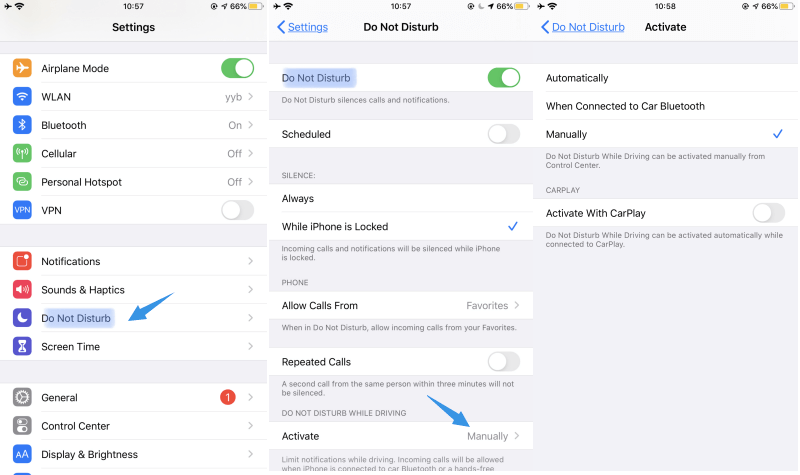
Si vous ne recevez des alertes par SMS que pour quelques contacts, vous devrez peut-être vérifier les paramètres personnalisés pour un contact spécifique.
Vous devez également cocher l'option Ne pas déranger pour votre contact spécifique si vous ne recevez des alertes par SMS que pour quelques contacts.
Assurez-vous également que votre numéro de téléphone est configuré pour recevoir des messages texte.
Certains utilisateurs ont signalé que la désactivation du paramètre Bluetooth sur leur appareil iPhone résout le problème. Par exemple, l'appareil iPhone peut être connecté à un haut-parleur Bluetooth et les alertes texte seront donc détournées vers l'appareil connecté. Pour résoudre le problème sur iPhone qui ne m'informe pas des messages texte, désactivez Bluetooth dans Paramètres.
Vous pouvez également y accéder via le Control Center. Faites glisser votre écran vers le haut et recherchez l'icône Bluetooth. Il ne doit pas être mis en surbrillance s'il est désactivé. Cependant, d'autres disent que l'activation et la désactivation du Bluetooth via le Control Center mettront fin aux notifications. Il est préférable de le désactiver via les paramètres.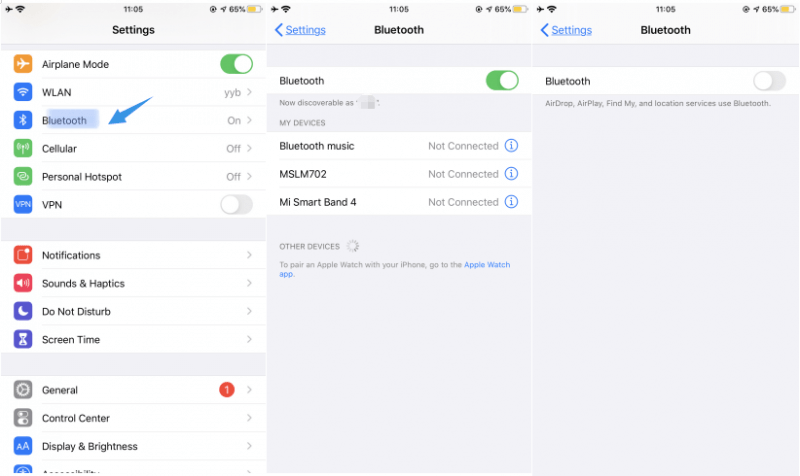
Parfois, les alertes de message ne se chargent pas correctement ou sont retardées en raison d'une date et d'une heure inexactes définies sur votre appareil iPhone. Vous devez définir la date et l'heure sur votre appareil.
Pour résoudre le problème sur l'iPhone qui ne m'informe pas des messages texte, essayez de réinitialiser les paramètres réseau de votre appareil iPhone. Cela va rafraîchir votre réseau à ses paramètres d'origine et sa connexion au serveur de messagerie. Cela n'affectera pas vos données, mais vous devez vous souvenir de vos mots de passe, de votre connexion Wi-Fi et de votre identifiant, car cela vous invitera à ressaisir ces informations.
Vous pouvez également choisir de réinitialiser tous les paramètres de votre appareil. Au lieu de sélectionner Réinitialiser les paramètres réseau, appuyez sur Réinitialiser tous les paramètres sous Réinitialiser.
Lorsque le problème n'est toujours pas résolu, essayez de supprimer complètement toutes vos conversations de message afin qu'il devienne vide. Ensuite, effectuez un redémarrage forcé de votre appareil iPhone. Vérifiez si vous êtes désormais informé des notifications de message. Si vous souhaitez récupérer les messages supprimés de votre appareil iPhone, vous pouvez le faire en utilisant l'outil de récupération de données FoneDog iOS.
Si le problème sur l'iPhone qui ne m'informe pas des messages texte persiste, essayez de redémarrer l'appareil iPhone. La plupart des problèmes sont résolus par un redémarrage de l'appareil qui efface la mémoire et actualise l'état de votre appareil.
Comment forcer le redémarrage de votre appareil iPhone:
Appuyez et maintenez enfoncé le bouton Accueil et Marche / Arrêt pendant quelques secondes jusqu'à ce que le logo Apple apparaisse.
Comment redémarrer votre appareil iPhone:
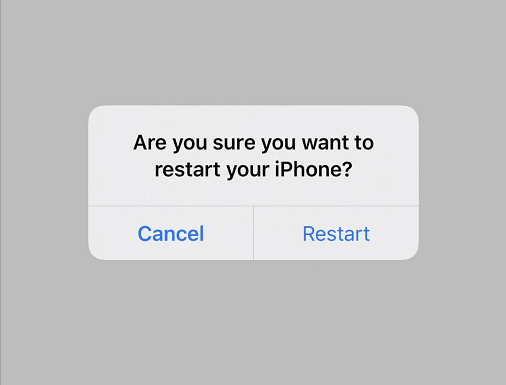
Vous pouvez également essayer d'activer le paramètre de notification récente sur votre appareil iPhone afin d'être averti des messages texte, que votre appareil iPhone soit verrouillé ou non.
Lorsque vous devez supprimer les messages de votre appareil mais que vous devez les restaurer, vous pouvez utiliser un outil de récupération de données tel que FoneDog iOS Data Recovery, également abordé dans ce guide.
Lorsque vos données sont perdues ou supprimées, ne vous inquiétez pas. Récupération de données FoneDog iOS L'outil peut vous aider à récupérer vos données à partir de vos appareils iOS tels que iPhone, iPod et iPad. Il s'agit d'un logiciel simple et facile à utiliser qui permet de récupérer des données supprimées ou manquantes telles que des messages, des e-mails, des appels, des photos, des vidéos, des contacts, un calendrier et d'autres informations importantes ainsi que de différentes applications comme Viber et WhatsApp.
Vous pouvez récupérer les données supprimées de votre appareil iOS, du fichier de sauvegarde iTunes et du fichier de sauvegarde iCloud. Il vous permet de numériser votre appareil et de prévisualiser les fichiers avant d'effectuer la récupération de données. Vous pouvez également choisir les fichiers ou les données spécifiques que vous souhaitez récupérer. L'outil fonctionne à la fois sur Mac et Windows OS. Vous pouvez télécharger une version gratuite ou acheter l'outil avec une garantie de remboursement de 30 jours.
Une fois le logiciel téléchargé et installé sur votre ordinateur, ouvrez le programme en y accédant sur le bureau ou dans le menu Démarrer. Ensuite, connectez votre appareil iPhone à votre ordinateur via une connexion par câble USB.
Dans le volet gauche de l'écran, choisissez le type de mode de récupération. Vous pouvez récupérer à partir de votre appareil iOS, iTunes ou récupérer à partir du fichier de sauvegarde iCloud. Cliquez ensuite sur le bouton Démarrer l'analyse pour lancer l'analyse des messages supprimés.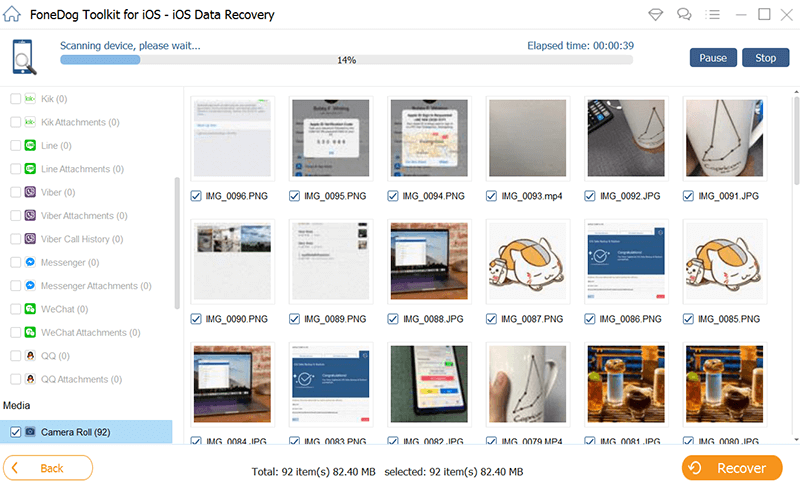
L'outil recherchera sur votre appareil les messages perdus ou supprimés. Une fois terminé, vous pouvez choisir de prévisualiser les fichiers avant de passer à la récupération de données.
Vous pouvez choisir les données ou fichiers spécifiques que vous souhaitez restaurer. Après avoir sélectionné les données, cliquez sur le bouton Récupérer et spécifiez l'emplacement du chemin des données restaurées. Attendez la fin du processus de récupération des données pour vous assurer que la connexion est bien établie.
iOS Récupération de données
Récupérez des photos, des vidéos, des contacts, des messages, des journaux d'appels, des données WhatsApp, etc.
Récupérez des données depuis iPhone, iTunes et iCloud.
Compatible avec les derniers iPhone 11, iPhone 11 pro et les derniers iOS 13.
Essai Gratuit
Essai Gratuit

C'est un tel problème lorsqu'un problème se produit sur le périphérique iPhone tel que iPhone ne me prévenant pas des messages texte. Vous souhaitez être averti si des messages texte vous sont envoyés, mais il semble que vous ne soyez pas alerté ou que les messages ne soient pas reçus rapidement. Avec cela, vous devez essayer certaines méthodes afin de résoudre le problème sur votre appareil iPhone, qui est décrit en détail dans ce guide du didacticiel. Si les messages de votre téléphone sont supprimés, vous pouvez utiliser un outil de récupération de données appelé Récupération de données FoneDog iOS qui vous permet de restaurer les données supprimées ou perdues telles que les messages de votre appareil iPhone.
Laisser un commentaire
Commentaire
iOS Data Recovery
3 méthodes pour récupérer vos données supprimées de l'iPhone ou de l'iPad.
Essai Gratuit Essai GratuitArticles Populaires
/
INTÉRESSANTTERNE
/
SIMPLEDIFFICILE
Je vous remercie! Voici vos choix:
Excellent
Évaluation: 4.7 / 5 (basé sur 101 notes)