

By Gina Barrow, Dernière mise à jour: September 21, 2023
«Je me demandais si je pouvais toujours récupérer l'historique des appels supprimés / journal depuis iPhone8 parce que j’ai perdu le mien il ya quelques jours lorsque je suis passé à ce nouveau téléphone. Je dois obtenir quelques chiffres importants que j'ai oublié d'ajouter à mes contacts. "
Partie 1: Récupération de l'historique des appels / Journal d'iPhone 8 / 8Plus / 7 / 6 avec étapes facilesPartie 2. Récupérer directement l'historique des appels / journaux à partir de l'iPhone 8 / 8 plus / 7 / 6s directementPartie 3. Restaurer l'historique des appels supprimés / Journal à partir de la sauvegarde iTunesPartie 4. Récupérer les journaux et l'historique des appels supprimés à partir d'iPhone 8 / 8 plus / 7 / 6 via iCloudGuide vidéo: Récupération sélective de l'historique des appels supprimés et des journaux depuis l'iPhonePartie 5. Comment sauvegarder l'iPhone 8 / 8 plus / 7 / 6?Partie 6. Conclusions
FoneDog Toolkit - Récupération de données iOS est un logiciel tiers qui vise à récupérer l'historique / le journal des appels supprimés de l'iPhone 8 / 8 plus / 7 / 6 et d'autres contenus et appareils iOS à tout moment sans aucune expertise technique requise. Il a été développé pour être simple à utiliser et cliquer pour que les utilisateurs puissent effectuer eux-mêmes la récupération.
Pourquoi utiliser FoneDog Toolkit - Récupération de données iOS?
Ce programme est simple, facile à utiliser mais garanti efficace. Ses caractéristiques peuvent être résumées ci-dessous:
Comment utiliser FoneDog Toolkit- Récupération de données iOS?
Gratuit Téléchargez et installez le bon programme FoneDog Toolkit- iOS Data Recovery sur votre ordinateur (Windows ou Mac) et attendez la fin de l'installation. Pour connaître la procédure complète d'utilisation de FoneDog Toolkit - iOS Data Recovery, reportez-vous à la procédure décrite ci-dessous.
La première option de récupération proposée par FoneDog Toolkit - Récupération de données iOS consiste à "Récupérer depuis un périphérique iOS". Cette méthode fonctionne mieux pour ceux qui auraient peut-être oublié de sauvegarder le contenu de leur téléphone et qui souffrent maintenant d'une perte de données.
Rappelez-vous qu'une fois qu'une donnée comme un historique d'appels / journal a été supprimée ou supprimée de l'iPhone; vous pouvez toujours les récupérer tant que les fichiers ne sont pas encore écrasés. En effet, toutes les données stockées dans la mémoire interne de l'appareil restent à l'intérieur jusqu'à ce qu'elles soient écrasées ou remplacées par de nouvelles.
Si vous souhaitez récupérer l'historique des appels supprimés depuis l'iPhone 8 / 8 plus / 7 / 6, alors FoneDog Toolkit - Récupération de données iOS, «Récupérer depuis un périphérique iOS» est la meilleure solution.
Ouvrez le programme FoneDog Toolkit- iOS Data Recovery sur votre ordinateur, puis cliquez sur l'option 'Récupérer du périphérique iOS' sur le côté gauche de l'écran.
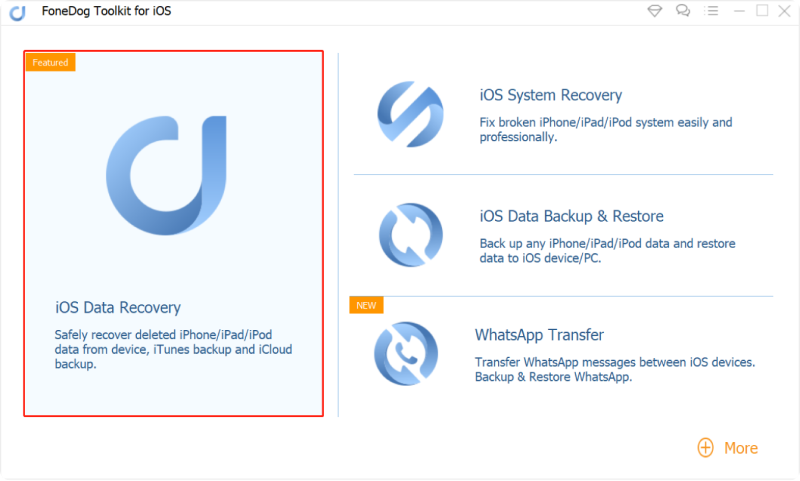
À l'aide d'un câble USB d'origine, connectez l'iPhone 8 / 8 plus / 7 / 6 à l'ordinateur et attendez que le programme détecte automatiquement la connexion. Une fois que l'iPhone est détecté, cliquez sur "Lancer l'analyse" pour continuer.
Remarque: avant de lancer le programme FoneDog Toolkit- iOS Data Recovery, assurez-vous que vous avez temporairement désactivé l'option de synchronisation automatique d'iTunes.

La numérisation peut prendre un certain temps car le programme trouvera tous les contenus supprimés et perdus à l'intérieur de l'appareil.
Une fois la numérisation terminée, vous pouvez maintenant voir l'affichage des catégories de fichiers sur la gauche.
Cliquez sur «Historique des appels» pour prévisualiser tous les numéros que vous souhaitez récupérer. Cliquez sur le bouton "Récupérer" à la fin de l'écran. N'oubliez pas de les enregistrer dans un nouveau dossier sur l'ordinateur.
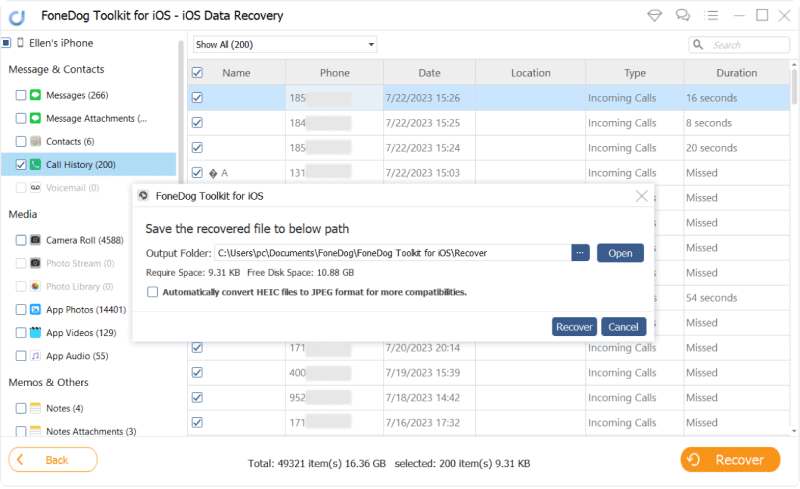
Les gens LIRE AUSSIComment faire pour récupérer des messages texte supprimés de l'iPhoneComment faire pour récupérer des contacts perdus après la mise à jour 11 d'iOS
Cette étape s'adresse à ceux qui disposent d'une sauvegarde iTunes et souhaitent récupérer l'historique / journal des appels supprimés de l'iPhone 8 / 8 plus / 7 / 6 sans avoir à restaurer l'intégralité du contenu de la sauvegarde. Vérifiez ces étapes:
Lancez le programme sur l'ordinateur, puis cliquez sur la deuxième méthode de récupération, appelée «Récupérer à partir du fichier de sauvegarde iTunes». FoneDog Toolkit - iOS Data Recovery détectera automatiquement tous les fichiers de sauvegarde iTunes sur l'ordinateur. Il n'est donc pas nécessaire de lancer iTunes. .

Le programme affichera désormais l'intégralité de la sauvegarde iTunes détectée sur l'ordinateur.
Sélectionnez le fichier de sauvegarde iTunes souhaité, puis cliquez sur 'Démarrer l'analyse>' pour continuer.

FoneDog Toolkit - iOS Data Recovery analysera, extraira et téléchargera l’ensemble des fichiers stockés dans la sauvegarde iTunes; Ce processus peut prendre un certain temps.
Lorsque l'analyse est arrêtée, vous pouvez maintenant voir les fichiers que vous avez sauvegardés dans iTunes. Passez à la catégorie "Historique des appels", puis choisissez tous les numéros que vous souhaitez récupérer.
Marquez-les individuellement, puis cliquez sur "Récupérer" une fois que vous avez complété votre liste. Créez un nouveau dossier sur l'ordinateur pour stocker le contenu récupéré.
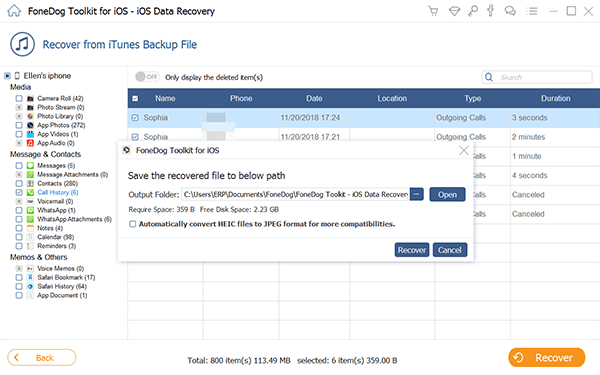
Téléchargez et essayez-le!
Si vous avez iCloud, vous pouvez également récupérer facilement l'historique / les journaux d'appels supprimés de l'iPhone 8 / 8 plus / 7 / 6. FoneDog Toolkit - iOS Data Recovery vous permet d’effectuer une récupération spécifique de l’historique des appels sans entraîner de perte de données supplémentaire sur le contenu du téléphone existant. Pour apprendre à récupérer l'historique / les journaux d'appels supprimés de l'iPhone 8 / 8 plus,
suivez ces guides:
FoneDog Toolkit - Récupération de données iOS et cliquez sur la dernière méthode de récupération: «Récupérer depuis iCloud».
Ensuite, vous devez vous connecter à votre compte iCloud avec les mêmes détails que ceux que vous utilisez sur votre iPhone 8 / 8 plus.
Votre confidentialité est une préoccupation majeure et c'est pourquoi FoneDog Toolkit ne stocke aucune de vos informations personnelles sur le serveur.
Note : Vous devrez peut-être désactiver l'authentification du facteur 2 entre-temps pendant la récupération.

L'étape suivante consiste à choisir le fichier de sauvegarde iCloud à télécharger. Vous pouvez utiliser le fichier de sauvegarde le plus récent pour vous assurer que l'historique des appels supprimés de l'iPhone 8 / 8 plus / 7 / 6s s'y trouve.
Cliquez sur «Télécharger» pour extraire les fichiers, puis sélectionnez les types de fichiers appropriés dans la fenêtre contextuelle.
Pour rendre la numérisation facile et rapide, cochez la case "Historique des appels" puis cliquez sur "Suivant" pour continuer.
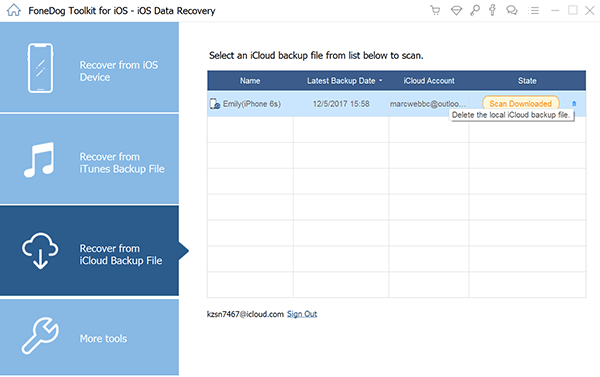
Le programme analyse maintenant la sauvegarde iCloud, en particulier les fichiers d’historique des appels sélectionnés.
Une fois la numérisation terminée, les historiques d'appels s'affichent maintenant sur le côté gauche de l'écran. Vous pouvez prévisualiser chacun des numéros à droite pour vérifier.
Une fois que vous avez obtenu tous les historiques d'appels requis, cliquez sur le bouton «Récupérer» à la fin de l'écran pour vous permettre de sauvegarder l'intégralité des historiques d'appels récupérés dans un nouveau dossier que vous créerez sur le bureau.
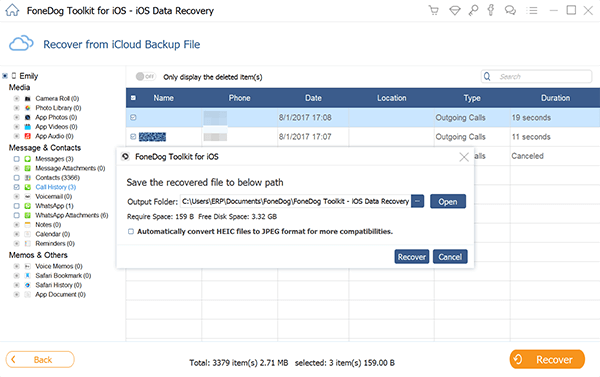
Vous ne trouvez pas les journaux d'appels perdus? Ne paniquez pas, la vidéo vous montre comment restaurer de manière sélective l'historique des appels / la journalisation depuis l'iPhone avec 3 de manière simple en quelques clics.
Vous avez de la chance si vous êtes une de ces personnes qui ont déjà mis la main sur les dernières iPhone X / 8 / 8 plus. Ce nouvel ajout à la série iPhone a fait beaucoup de bruit en ligne et partout.
Bien sûr, pour vous assurer de tirer le meilleur parti de cet appareil mobile, nous aimerions vous rafraîchir la mémoire pour sauvegarder efficacement l’iPhone X / 8 / 8 plus pour tous les contenus importants du téléphone, tels que SMS, photos, vidéos et bien plus encore. Créer une sauvegarde est nécessaire car vous ne saurez jamais quand vous aurez besoin de ces fichiers téléphoniques.
Plus souvent, nous avons tendance à ignorer l'historique des appels sur l'iPhone, car nous sommes certains qu'ils resteront là jusqu'à ce que nous nettoyions l'appareil. Cependant, certains scénarios, comme l'obtention d'un nouvel iPhone X / 8 / 8 plus, peuvent déclencher une perte de données, en particulier dans les journaux d'appels.
Si vous n'avez pas enregistré les numéros sur les listes de contacts, vous les perdrez certainement tous. Si vous êtes déjà un utilisateur d'iPhone, vous avez peut-être effectué ces étapes, mais si c'est la première fois que vous configurez un iPhone, vous devez apprendre à sauvegarder vos données.
Pour mieux les sécuriser, procédez comme suit pour sauvegarder votre nouvel iPhone X / 8 / 8 plus.
Comment sauvegarder sur iTunes
Comment sauvegarder sur iCloud

Comment restaurer l'historique / journal des appels depuis iTunes
Lorsque vous avez perdu ou supprimé accidentellement un fichier, par exemple votre historique d'appels, vous pouvez les trouver dans vos sauvegardes iTunes.
Mais comment restaurez-vous l'historique / le journal des appels depuis iTunes? Suivez ces étapes:
Gardez l'iPhone 8 / 8 / 7 / 6s plus connecté jusqu'à ce qu'il redémarre et attend qu'il se synchronise avec l'ordinateur. Vous pouvez le déconnecter une fois toutes les activités terminées.
importante: S'il y a des applications ou des fichiers nouveaux et existants sur l'iPhone, alors il peut être supprimé afin de mieux créer une sauvegarde des nouveaux ou il sera trop risqué de restaurer sauf si vous êtes prêt à les perdre
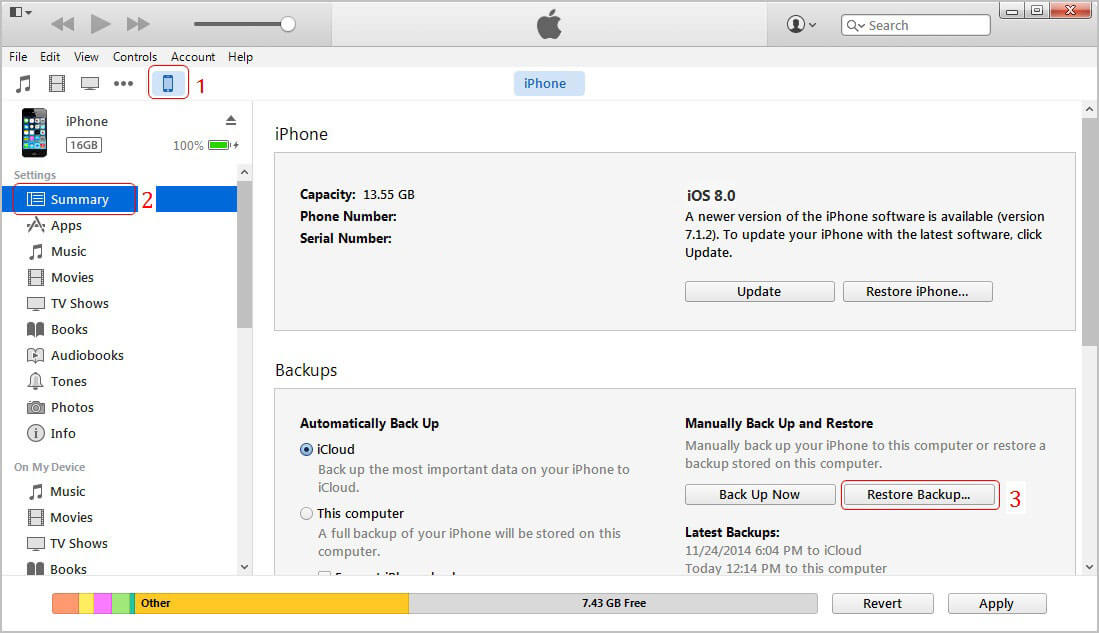
Comment récupérer l'historique / le journal des appels depuis iCloud
Vous pouvez également restaurer toutes vos sauvegardes à partir de iCloud lorsque vous perdez ou avez effacé certains fichiers importants comme l'historique des appels / journal. Consultez ces étapes pour savoir comment utiliser votre sauvegarde iCloud.
Lorsque vous avez des sauvegardes, vous avez la certitude que, quel que soit le type de perte de données, tel que l'historique / journal des appels supprimés, vous pouvez sûrement les récupérer à tout moment. Cependant, si vous avez manqué de créer une sauvegarde, cela peut être stressant et peu pratique. Ces sauvegardes vous seront d'une grande aide pour récupérer vos données ultérieurement.
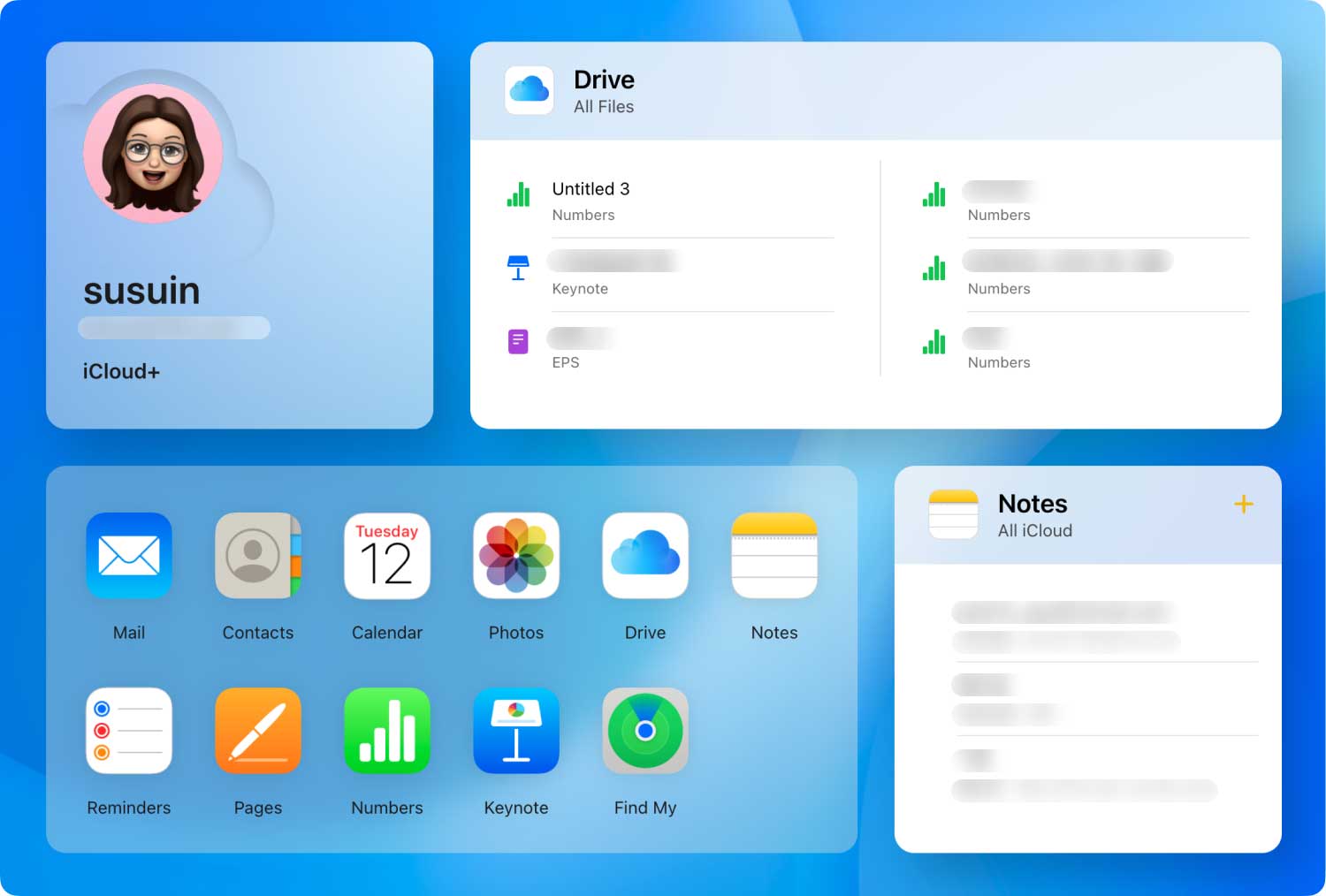
FoneDog Toolkit - Récupération de données iOS s'est avéré être le logiciel le plus efficace pour récupérer presque tous les types de fichiers: contacts, historique des appels, messages texte, messages instantanés, photos, audios, vidéos, etc. Vous pouvez même récupérer l'historique des appels supprimés et les journaux depuis l'iPhone 8 / 8 plus / 7 / 6s avec et sans sauvegarde.
Laisser un commentaire
Commentaire
iOS Data Recovery
3 méthodes pour récupérer vos données supprimées de l'iPhone ou de l'iPad.
Essai Gratuit Essai GratuitArticles Populaires
/
INTÉRESSANTTERNE
/
SIMPLEDIFFICILE
Je vous remercie! Voici vos choix:
Excellent
Évaluation: 4.6 / 5 (basé sur 69 notes)