

By Gina Barrow, Dernière mise à jour: September 23, 2020
«Existe-t-il des moyens possibles de récupérer des photos supprimées de l'iPad même si sans sauvegarde? "
Partie 1. Récupérer à partir d'un dossier récemment suppriméPartie 2. Restaurer les photos supprimées à partir de l'iPad sans sauvegardePartie 3. Récupérer des photos supprimées sur iPad via iTunesPartie 4. Restaurer les photos supprimées à partir d'iPad via iCloudPartie 5. Guide vidéo: Comment récupérer des photos supprimées à partir d'un iPad sans sauvegarde
La meilleure chose que Apple ait jamais faite aux galeries iPad et iPhone est qu'elles ont ajouté la fonctionnalité la plus importante, à savoir le "Supprimé récemment”Dossier. Cela peut être à la fois utile et ennuyeux mais vous ne pouvez néanmoins pas négliger son importance lors de la perte de données. Nous savons que les fichiers multimédias tels que les photos et les vidéos peuvent prendre trop de place sur l'appareil et vous devez les supprimer de temps en temps de l'iPad. Cependant, si vous avez peut-être supprimé une image de votre galerie, vous pouvez toujours récupérer des photos supprimées de l'iPad en utilisant le dossier récemment supprimé. Mais comment fonctionne ce dossier? Le dossier récemment supprimé permet de stocker tous les fichiers multimédias supprimés tels que les photos et les vidéos sur l'iPad et l'iPhone. Tous les fichiers supprimés y restent pendant environ 30 jours et ils seront automatiquement supprimés automatiquement et ce processus est irréversible.
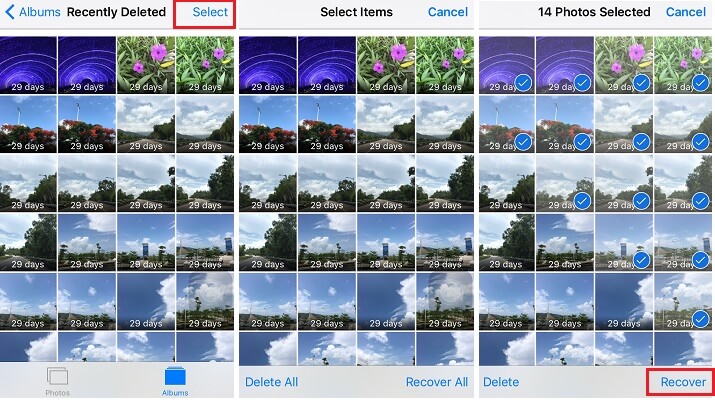
Récupérer des photos récemment supprimées
Pour récupérer de 'Supprimé récemment'dossier, suivez ces étapes:
Toutefois, si vous avez manqué le délai de grâce de 30 à récupérer des photos supprimées de l'iPad À ce moment-là, vous devrez peut-être rechercher une autre solution. La meilleure façon de faire est de rechercher un programme de récupération efficace qui peut répondre à vos préoccupations. Le meilleur sur le marché aujourd'hui est FoneDog Toolkit - Récupération de données iOS, Ce programme est bien noté et approuvé par des millions d'utilisateurs d'iOS dans le monde entier et a été évalué positivement. Découvrez comment vous pouvez récupérer des photos supprimées de l'iPad en utilisant FoneDog Toolkit - Récupération de données iOS au dessous de.
Si vous avez oublié de sauvegarder toutes vos photos sur l'iPad, vous devez utiliser FoneDog Toolkit - Récupération de données iOS Logiciel. Ce programme peut vous épargner tout le stress et les tracas que vous pourriez rencontrer lorsque vous perdez des fichiers importants, comme des images. N'oubliez pas qu'il n'y a pas d'autres moyens de les récupérer à moins d'utiliser des outils de récupération. Ce logiciel de récupération tiers dispose des fonctionnalités clés suivantes:
FoneDog Toolkit - Récupération de données iOS peut facilement récupérer des fichiers directement à partir de l'iPad tant que les données ne sont pas écrasées. Si vous remarquez, une fois que vous supprimez un certain fichier, il ne sera pas supprimé définitivement mais restera plutôt à l'intérieur de l'appareil jusqu'à ce qu'il soit écrasé. Le remplacement se produira si vous avez créé ou enregistré un nouveau fichier qui remplacera l'espace des fichiers cachés. La seule façon de récupérer ces fichiers cachés est d'utiliser FoneDog Toolkit - Récupération de données iOS. Pour savoir comment récupérer des photos supprimées de l'iPad sans sauvegarde, suivez ceci:
Tout d'abord, vous devez vous assurer que vous avez correctement téléchargé et installé FoneDog Toolkit - Récupération de données iOS Logiciel. Lancez le programme lorsqu'il est finalement installé et cliquez sur la première option de récupération à gauche: Récupérer depuis un appareil iOS.
À l'aide d'un connecteur de câble USB d'origine, branchez l'iPad et attendez que le logiciel détecte automatiquement la connexion. Cliquez sur 'Start scan' continuer. Évitez d'utiliser l'iPad pendant la récupération afin d'éviter tout autre problème. Assurez-vous que vous avez assez de vie de la batterie pour soutenir le processus entier aussi.

Branchez l'iPad sur un ordinateur - Step2
L'ensemble du processus d'analyse prendra un certain temps pour s'assurer que vous n'interrompez pas la connexion et évitez d'utiliser l'iPad pendant la récupération. Une fois la numérisation terminée, vous pouvez maintenant voir tous les fichiers sur le côté gauche de l'écran du programme dans lesquels vous pouvez vous rendre sur Médias et rechercher les photos manquantes dont vous aviez besoin. Tous les contenus peuvent être prévisualisés sur le côté droit pour vous assurer que vous obtenez ce dont vous avez besoin. À l'aide des cases à cocher, cochez les photos que vous souhaitez récupérer ou cliquez sur la case à cocher Sélectionner tout pour télécharger toutes les photos. Une fois que vous avez tout ce dont vous avez besoin, cliquez sur le bouton 'Récupérer'bouton en bas de l'écran. Le dossier de destination sur l'ordinateur vous sera demandé pour enregistrer les photos.

Numériser, prévisualiser et récupérer des images supprimées - Step3
Tout vaudra la peine d'attendre quand vous utilisez FoneDog Toolkit - Récupération de données iOS, Récupérer depuis un périphérique iOS.
Si vous avez une sauvegarde iTunes et que vous devez récupérer des photos supprimées de l'iPad seulement sans restaurer la totalité du contenu de la sauvegarde, vous devez utiliser FoneDog Toolkit - Récupération de données iOS, Récupérer depuis iTunes Backup Suivez les guides ci-dessous pour savoir comment récupérer des fichiers spécifiques uniquement à partir du fichier de sauvegarde iTunes:
Lancer le programme FoneDog Toolkit - Récupération de données iOS et commencer la récupération en cliquant sur l'option suivante: Récupérer à partir de la sauvegarde iTunes. Pas besoin d'ouvrir iTunes sur l'ordinateur tant que vous l'avez installé. Le programme détectera automatiquement les fichiers de sauvegarde iTunes et l'affichera à l'écran. Choisissez le fichier de sauvegarde iTunes dont vous aviez besoin et cliquez sur 'Start scan".

Lancer FoneDog Toolkit - Récupération de données iOS - 1
Lorsque la numérisation s'arrête, vous pouvez voir toutes les catégories de fichiers sur le côté gauche. Vous pouvez maintenant vous diriger vers Médias et choisir parmi les photos que vous souhaitez récupérer. Tout comme la première option, vous pouvez choisir les photos de manière sélective ou toutes les sélectionner. L'emplacement du dossier de toutes les photos sauvegardées vous sera demandé. Clique le 'Récupérer'bouton en bas de l'écran.
Tant que vous avez une sauvegarde iTunes, il est si facile de récupérer des photos supprimées de l'iPad.
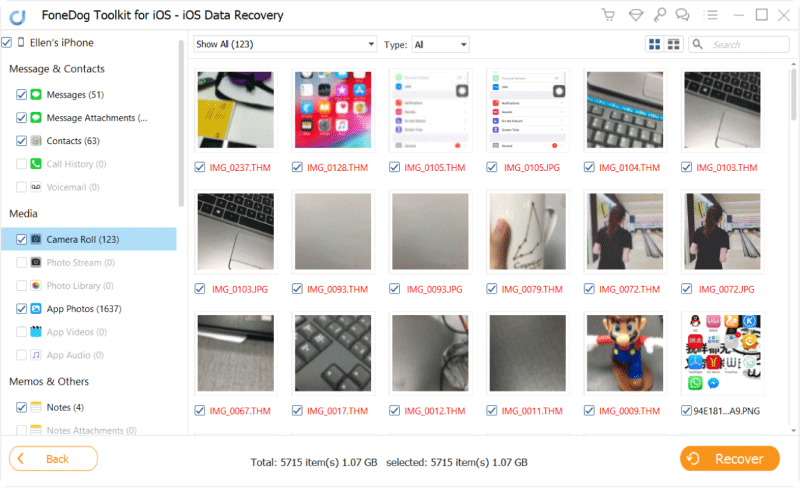
Numérisez, prévisualisez et récupérez les photos supprimées à partir d'iTunes - 2
La dernière option de récupération donnée par FoneDog Toolkit - Récupération de données iOS est à 'Récupérer depuis iCloud'. Nous savons tous à quel point le stockage iCloud peut être extrêmement pratique FoneDog Toolkit - Récupération de données iOS a intégré le stockage de sauvegarde iCloud pour permettre aux utilisateurs d'effectuer une récupération sélective à partir de leurs sauvegardes. Il n'y aura plus de perte de données sur les fichiers et contenus existants sur votre iPad. Vous pouvez juste récupérer des photos supprimées de l'iPad sans avoir besoin de restaurer tous les fichiers à partir de la sauvegarde. Voici comment:
Lancer le programme FoneDog Toolkit - Récupération de données iOS sur l'ordinateur et cliquez sur la dernière option de récupération, 'Récupérer depuis iCloud".

Exécuter FoneDog Toolkit - Récupération de données iOS - # 1
L'étape suivante consiste à vous connecter à votre compte iCloud en entrant les détails exacts: nom d'utilisateur et mot de passe. Toutes les informations privées ne sont pas stockées dans le système pour respecter la protection de la vie privée du client. Une fois connecté, choisissez le fichier de sauvegarde contenant les photos supprimées. Clique le 'Télécharger'bouton pour extraire et analyser les fichiers.
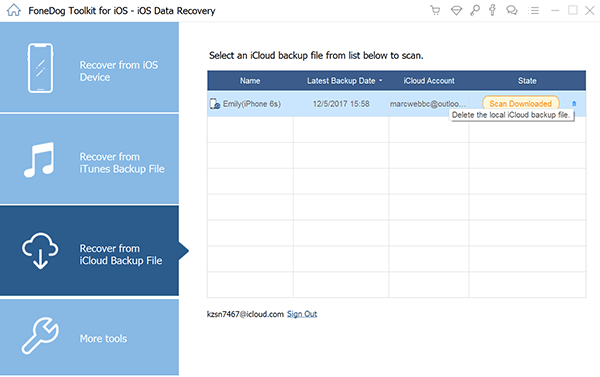
Connectez-vous à iCloud - # 2
Une fenêtre contextuelle contenant tous les fichiers de la sauvegarde iCloud apparaîtra. Vous pouvez marquer des photos et d’autres fichiers de la galerie et cliquer sur 'Prochain' continuer.
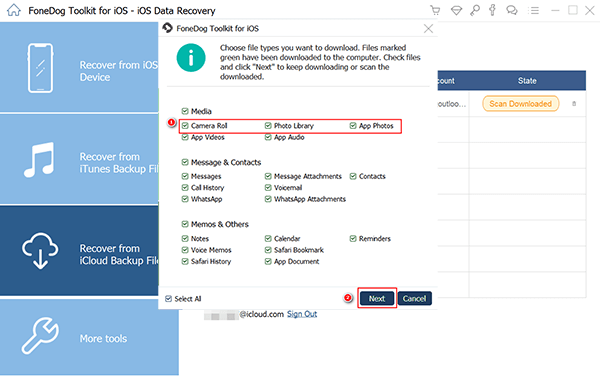
Choisissez les images à restaurer - # 3
L'ensemble du processus d'analyse prendra quelques minutes, en fonction du chargement total de fichiers et de la connexion réseau. Lorsque l'analyse est terminée, tous les fichiers sélectionnés pour la récupération seront affichés sur le côté gauche et prévisualisés un par un sur le côté droit de l'écran. Tout comme les deux autres options ci-dessus, cochez celles dont vous n'avez besoin que ou sélectionnez toutes les photos et téléchargez-les sur l'ordinateur. Vous pouvez définir l'emplacement de destination des photos pour faciliter la navigation ultérieurement. Clique le 'Récupérer'bouton en bas de l'écran.
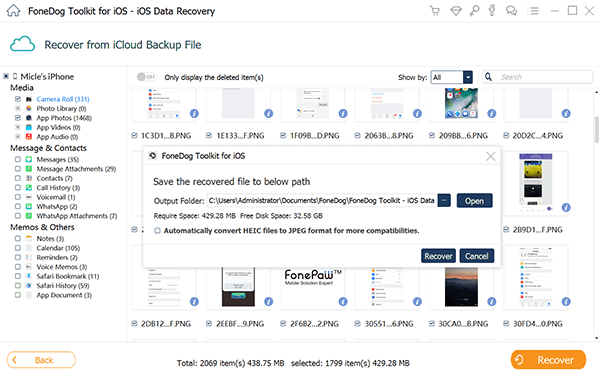
Prévisualiser et restaurer des photos supprimées - # 4
importante: Il n'est pas nécessaire de connecter l'iPad à l'ordinateur lorsque vous utilisez l'option Récupérer à partir d'un iCloud. Vous devez uniquement disposer d'une connexion Internet stable pour vous connecter aux serveurs iCloud.
FoneDog Toolkit - iOS Data Recovery est si facile à utiliser que vous souhaitez récupérer des photos supprimées à partir d’iPad, même avec et sans sauvegarde. FoneDog Toolkit - iOS Data Recovery récupère également les fichiers des derniers appareils et versions iOS, alors pourquoi ne pas essayer et télécharger la version d'essai gratuite aujourd'hui!
Laisser un commentaire
Commentaire
iOS Data Recovery
3 méthodes pour récupérer vos données supprimées de l'iPhone ou de l'iPad.
Essai Gratuit Essai GratuitArticles Populaires
/
INTÉRESSANTTERNE
/
SIMPLEDIFFICILE
Je vous remercie! Voici vos choix:
Excellent
Évaluation: 4.6 / 5 (basé sur 59 notes)