

By Gina Barrow, Dernière mise à jour: September 23, 2020
“Avez-vous déjà opté pour le nouvel iOS 11 sur votre iPad? Si oui, avez-vous perdu des fichiers? "Apprenez à vous dépanner rapidement récupérer les fichiers perdus à partir de l'iPad après la mise à niveau d'iOS 11.
IOS 11 est enfin là! Outre ses fonctionnalités intéressantes et géniales, la perte de données est devenue l'une des principales préoccupations. Mis à part les applications qui se brisent et gèlent à cause de bugs, certains fichiers ont été facilement supprimés après la mise à niveau d'iOS 11. Les scénarios les plus courants pour les fichiers perdus peuvent être les suivants:
Si vous êtes victime d'une perte de données sur votre iPad, cet article est pour vous. Dans cet article, découvrez comment mettre à niveau votre iPad et vous familiariser avec différentes manières de le faire. récupérer les fichiers perdus à partir de l'iPad après la mise à niveau d'iOS 11.
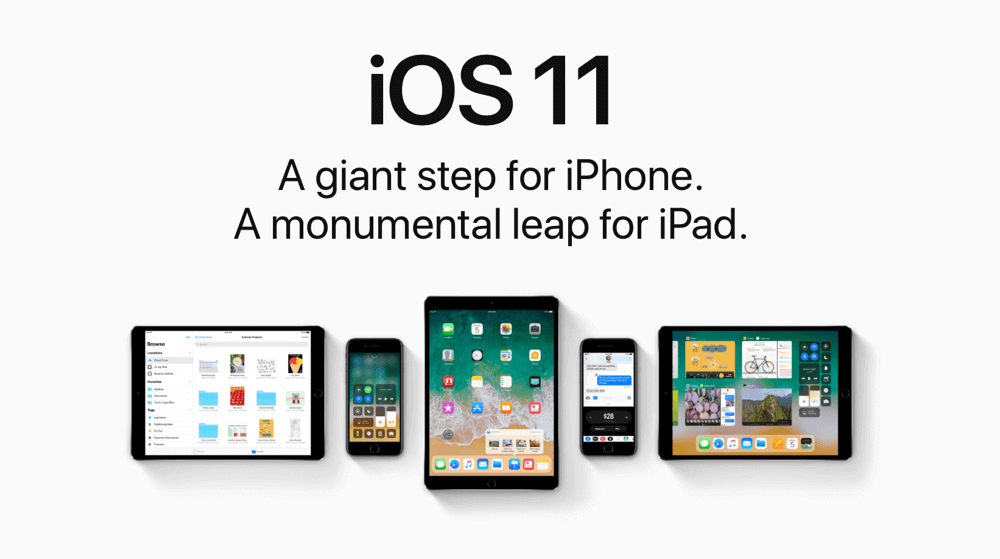 Récupérer des fichiers perdus à partir de l'iPad après la mise à niveau 11 d'iOS
Récupérer des fichiers perdus à partir de l'iPad après la mise à niveau 11 d'iOS
Partie 1. Que faire avant la mise à niveau iOS 11?Partie 2. Récupérer les fichiers perdus sur iPad après la mise à niveau iOS directement à l'aide de FoneDog Toolkit- iOS Data RecoveryPartie 3. Récupérer des données supprimées de l'iPad via la sauvegarde iTunes à l'aide de FoneDog Toolkit- iOS Data RecoveryPartie 4. Récupérer des fichiers supprimés de l'iPad en utilisant iCloud de FoneDog Toolkit- Récupération de données iOSVideo Guide: Comment faire pour récupérer Lost FIles à partir d'iPad après la mise à niveau iOS 11
Nous sommes tous enthousiastes à l'idée d'utiliser la mise à jour iOS la plus récente et la plus prometteuse jamais créée par Apple. Nous avons donc réuni toutes les informations nécessaires avant de vous lancer. N'oubliez pas que le fait que votre appareil puisse utiliser le nouvel iOS ne signifie pas nécessairement que vous devez l'utiliser. Voici une liste de contrôle que vous devriez apprendre à connaître:
Par exemple, si vous utilisez un iPad ou un iPhone plus ancien, supposons un iPad mini 2 ou un iPhone 5 S compatibles avec iOS 11, cela affectera le fonctionnement de l'appareil même lors de tâches élémentaires. Les modèles plus récents tels que l'iPhone 6S et 6 S Plus sont très capables de rivaliser avec cet iOS.
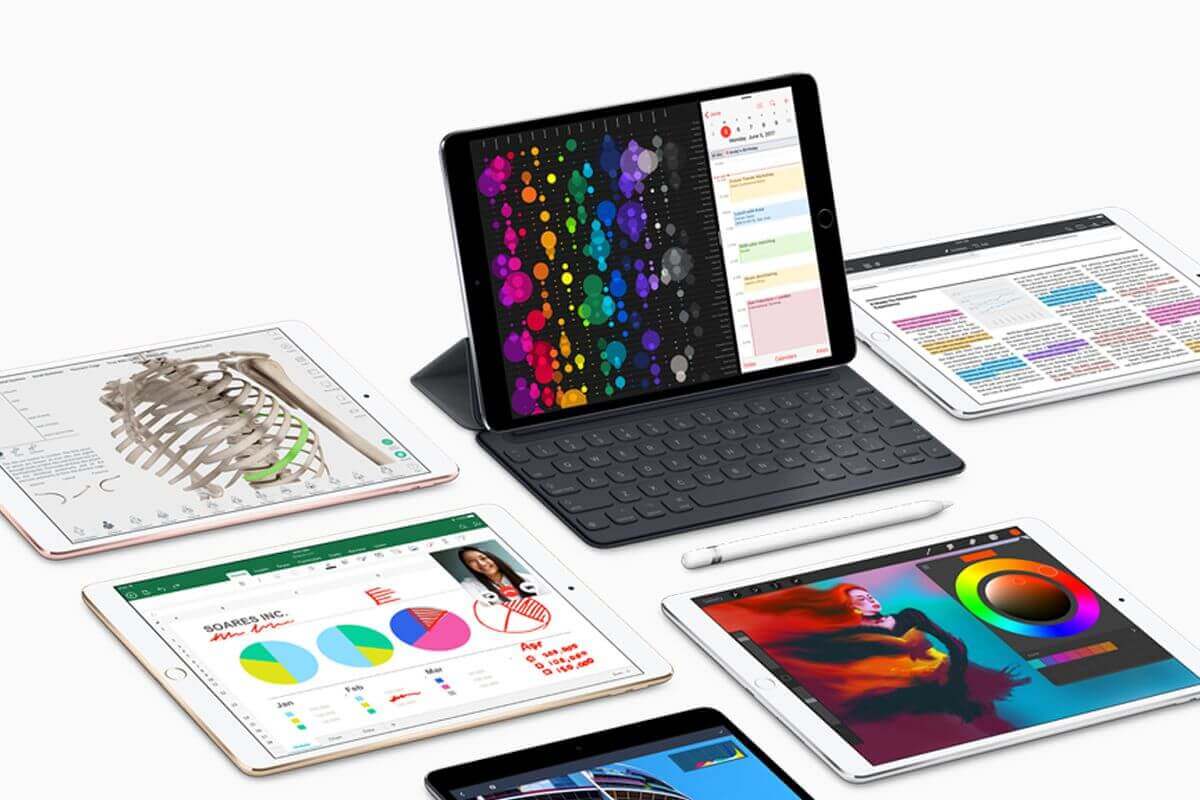 iPad
iPad
Lorsque vous aurez parfaitement compris comment iOS 11 fonctionnera pour vous, il est temps de commencer la mise à niveau. Pour mettre à niveau vers le nouveau iOS 11, suivez ces instructions:
Avant de passer à la mise à niveau de votre iOS, assurez-vous d'avoir créé une sauvegarde de votre iPad. Choisissez de sauvegarder entre iCloud et iTunes.
Sauvegarde ITunes
ICloud Backup
ICloud sauvegarde automatiquement le contenu de votre appareil tous les jours s'il est allumé et que l'écran est verrouillé. Tant que vous n’avez pas encore utilisé l’espace gratuit 5GB, votre iPad sera sauvegardé sans à-coups, sinon vous pourrez acheter un espace de stockage supplémentaire.
Vous pouvez facilement passer à iOS 11 via une connexion sans fil. L'utilisation de données mobiles n'est pas recommandée car elle pourrait entraîner des frais de dépassement sur votre facture postpayée.
Allez dans Paramètres et appuyez sur Général pour commencer, puis passez à la mise à jour du logiciel. S'il existe une notification indiquant que vous avez la dernière mise à jour, appuyez sur télécharger et installer. Vous pouvez également choisir de mettre à niveau ultérieurement en définissant l'heure demandée. Assurez-vous de disposer de suffisamment de charge de la batterie pour prendre en charge la mise à niveau ou, mieux, branchez l'iPad à une source d'alimentation.
Avant que le téléchargement ne commence, il vous sera demandé de saisir correctement le code d'accès de l'appareil. C'est le même code de passe que vous utilisez sur l'appareil.
Attendez que le processus de téléchargement et d'installation soit terminé. Après la mise à niveau, vous pouvez maintenant configurer votre iPad et restaurer votre appareil à partir de votre sauvegarde: iTunes ou iCloud. Choisissez celui qui a la sauvegarde la plus récente.
Si vous n'avez pas sauvegardé votre iPad et que vous avez déjà effectué une mise à niveau vers le nouvel iOS 11, vous subirez certainement une perte de données importante. C'est la partie où vous regrettez la mise à niveau vers la nouvelle version et la perte de fichiers importants stockés sur l'iPad. Cependant, vous pouvez toujours récupérer les fichiers perdus à partir de l'iPad après la mise à niveau d'iOS 11 en utilisant FoneDog Toolkit - Récupération de données iOS. Apprenez comment ce programme vous aidera!
FoneDog Toolkit - Récupération de données iOS dispose de trois options de récupération efficaces:
Les gens LIRE AUSSIRécupérez vos contacts après la mise à jour iOS11Comment récupérer des photos perdues après la mise à jour iOS11
Ces trois méthodes différentes sont certifiées pour récupérer les fichiers perdus à partir de l'iPad après la mise à niveau d'iOS 11 même si vous n'avez pas de sauvegarde ou souhaitez restaurer de manière sélective à partir des sauvegardes iTunes et iCloud. Tout d'abord, nous allons vous apprendre à récupérer directement à partir de l'iPad.
FoneDog Toolkit - Récupération de données iOS est disponible au téléchargement sous Windows et Mac afin que vous puissiez l'installer sur l'ordinateur de votre choix. Après le téléchargement, suivez les instructions d'installation et lancez le programme juste après. Choisissez 'Récupérer depuis un appareil iOS'dans le panneau de gauche de l'écran du programme pour commencer la récupération.

Connectez l'iPhone à un PC - Step1
À l'aide du câble de foudre fourni, connectez l'iPad à l'ordinateur et attendez que le périphérique soit automatiquement détecté. Cliquez sur 'Start scan' continuer.
Remarque: vous pouvez désactiver temporairement l’option de synchronisation automatique d’iTunes avant de lancer FoneDog Toolkit.

Connecté - Step2
L'analyse prendra un certain temps en fonction de la charge de données et de la connexion réseau. Lorsque l'analyse s'arrête, vous pouvez maintenant prévisualiser tous les fichiers perdus trouvés. Toutes les catégories de fichiers sur votre iPad seront visibles à gauche de l'écran et tout l'aperçu du fichier sera à votre droite. Vous pouvez ouvrir chaque catégorie de fichier et prévisualiser chaque fichier pour voir si les données manquantes dont vous aviez besoin étaient là. Si vous avez enfin trouvé tous les fichiers perdus, vous pouvez les marquer individuellement pour une restauration sélective ou cocher la case «Tout sélectionner» pour les marquer tous. Cliquez sur le bouton "Récupérer" en bas de l'écran pour les enregistrer dans le dossier de sortie souhaité.
C'est la méthode la plus simple pour récupérer les fichiers perdus à partir de l'iPad après la mise à niveau d'iOS 11. FoneDog Toolkit - Récupération de données iOS Le taux de récupération le plus élevé du secteur est la raison pour laquelle des millions d'utilisateurs à travers le monde lui font confiance.
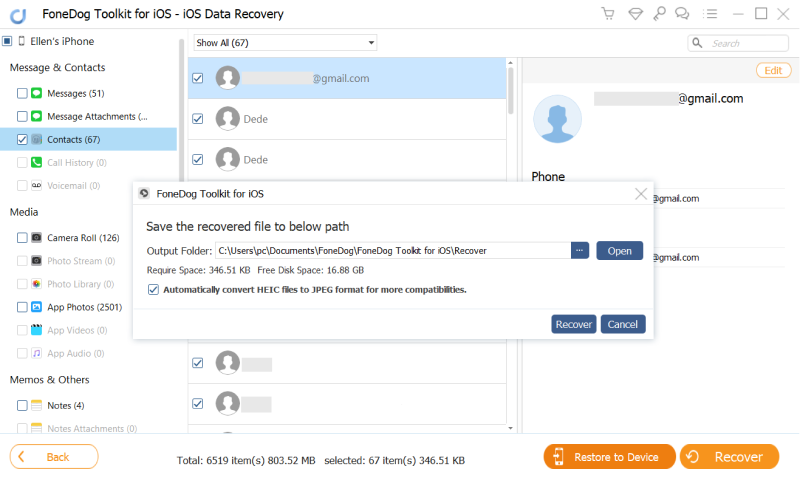
Récupérer des fichiers perdus sur iPad - Step3
Une autre façon d' récupérer les fichiers perdus à partir de l'iPad après la mise à niveau d'iOS 11 est via iTunes. Cependant, la seule chose qui est assez ennuyeuse est que vous n'avez aucune option pour restaurer des éléments spécifiques tels que votre Contacts, messages, etc… sauf si vous restaurez l'intégralité du contenu de la sauvegarde iTunes. FoneDog Toolkit - Récupération de données iOS Il est encore plus facile de récupérer votre sauvegarde iTunes en vous permettant de prévisualiser et de restaurer spécifiquement les éléments souhaités.
Tout d'abord, vous devez ouvrir FoneDog Toolkit - Récupération de données iOS Assurez-vous également que l'ordinateur que vous utilisez est automatiquement synchronisé avec iTunes. Vous n'avez donc pas besoin d'ouvrir l'application iTunes. Une fois le programme lancé, cliquez sur la deuxième option de récupération dans le panneau de gauche 'Récupérer à partir de sauvegarde iTunes' pour commencer.

Connectez l'iPhone à un PC - 1
Sur le côté droit de l'écran, choisissez le fichier de sauvegarde iTunes récent à analyser et à extraire par FoneDog Toolkit - Récupération de données iOS. Cliquez sur 'Start scan' continuer.

Sélectionnez iTunes Backup Files - 2
La numérisation prendra un peu plus de temps lorsque le programme extrait tout le contenu de la sauvegarde iTunes. Une fois l’analyse arrêtée, vous pouvez maintenant voir tous les éléments de sauvegarde tels que messages, Photos, vidéos, et beaucoup plus. Toutes les catégories principales seront sur le côté gauche, vous pourrez prévisualiser chacune d’elles sur le côté droit. Définissez l'emplacement du dossier de sortie sur votre ordinateur et sélectionnez les fichiers dont vous avez besoin. Pour une récupération sélective, cochez les fichiers dont vous avez besoin ou sélectionnez-les tous pour récupérer tous les éléments. Clique le 'Récupérer'pour enregistrer tous les fichiers récupérés sur votre ordinateur.
Vous avez enfin trouvé un moyen plus fluide de récupérer les fichiers perdus à partir de l'iPad après la mise à niveau d'iOS 11. Vous pouvez maintenant continuer à personnaliser votre iPad comme vous le souhaitez.
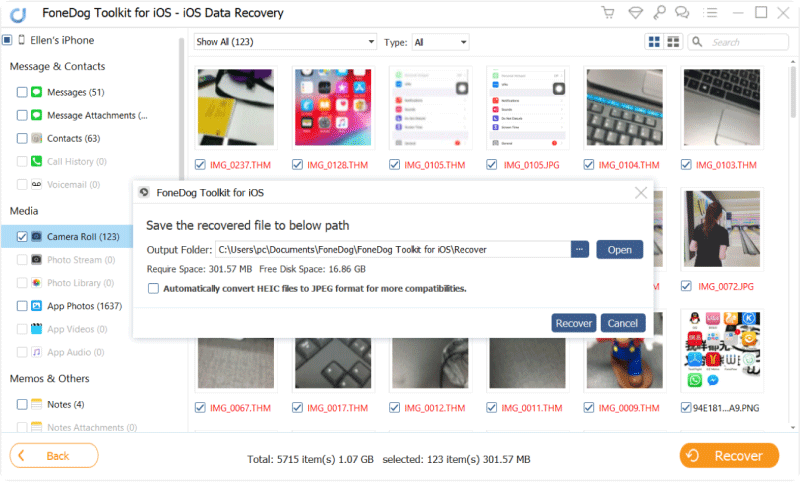
Récupérer les données supprimées de l'iPad - 3
ICloud a également reçu de nouvelles mises à jour avec la récente mise à niveau d'iOS 11. Cependant, il s'agit de la même option de restauration que vous devez appliquer pour sauvegarder l'intégralité de la sauvegarde et ne pas pouvoir choisir ce dont vous avez besoin pour le moment. Ce type d'option de restauration entraîne davantage de pertes de données, en particulier pour vos nouvelles applications et les données actuelles qui n'ont pas encore été sauvegardées. C'est ici que FoneDog Toolkit - Récupération de données iOS arrive, vous êtes en mesure de récupérer les fichiers perdus à partir de l'iPad après la mise à niveau d'iOS 11 parfaitement.
course FoneDog Toolkit - Récupération de données iOS et cliquez sur la dernière option de récupération 'Récupérer à partir de la sauvegarde iCloud'et connectez-vous à votre compte iCloud. Vous n'avez pas à vous soucier de votre protection de la vie privée depuis FoneDog Toolkit ne stocke pas de détails sensibles tels que le nom d'utilisateur et le mot de passe pour respecter la conformité à la confidentialité. Assurez-vous d'utiliser les mêmes informations de compte iCloud sur votre iPad.

Connectez-vous sur iCloud - #1
importante:
Si vous avez activé la protection d'authentification bidirectionnelle, vous devez la désactiver temporairement lors de l'utilisation de ce programme.
Une fois connecté, vous verrez tous les fichiers de sauvegarde créés par iCloud. Choisissez le fichier de sauvegarde le plus récent et cliquez sur le bouton 'Télécharger' bouton. Lorsque vous voyez une petite fenêtre contextuelle contenant tous les fichiers de votre sauvegarde iCloud, sélectionnez uniquement ceux que vous souhaitez restaurer. Cela accélérera le téléchargement et l'extraction. Cliquer sur Suivant pour continuer.
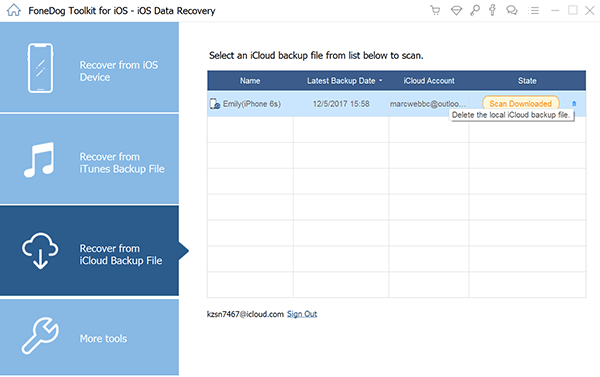
Sélectionnez iCloud Backup - #2
L'analyse prend un certain temps avant d'afficher tous les fichiers extraits de la sauvegarde iCloud. Une fois que cela s’arrête, vous pouvez maintenant voir les fichiers que vous avez vérifiés plus tôt pour la récupération. Prévisualisez-les une fois que vous avez trouvé les fichiers dont vous avez exactement besoin, puis cliquez sur le boutonRécupérer'bouton en bas de l'écran. Vous pouvez décider où vous pouvez enregistrer les dossiers sur l'ordinateur.
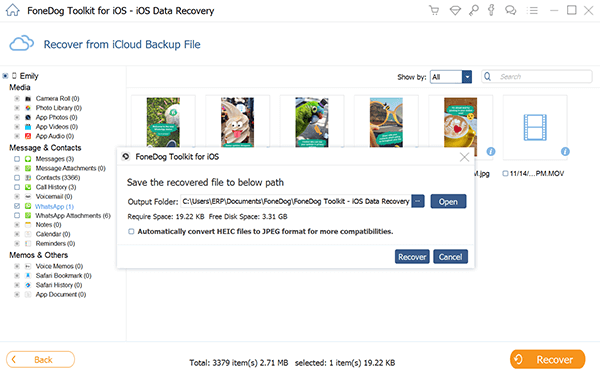
Récupérer des fichiers perdus sur iPad - #3
Ces trois choix différents pour vous de récupérer les fichiers perdus à partir de l'iPad après la mise à niveau d'iOS 11 sont tous efficaces. Il vous suffit de déterminer celle qui, selon vous, fonctionnera le mieux pour vous.
Laisser un commentaire
Commentaire
iOS Data Recovery
3 méthodes pour récupérer vos données supprimées de l'iPhone ou de l'iPad.
Essai Gratuit Essai GratuitArticles Populaires
/
INTÉRESSANTTERNE
/
SIMPLEDIFFICILE
Je vous remercie! Voici vos choix:
Excellent
Évaluation: 4.6 / 5 (basé sur 73 notes)