

By Gina Barrow, Dernière mise à jour: October 12, 2020
"Voulez-vous savoir comment vous pouvez restaurer iPad dans des méthodes efficaces et efficientes? Découvrez dans cet article les méthodes 3 qui vous aideront sûrement. ”
Avez-vous rencontré des problèmes sur votre iPad dont vous avez besoin pour restaurer sa configuration d'origine ou avez-vous supprimé des données importantes? IPad et les gadgets sont les appareils les plus pratiques pour une utilisation quotidienne, en particulier pour les profils personnels et professionnels. Il rend vos documents, vos photos, vos calendriers et même vos vidéos intacts, pratiques et prêts pour un seul appareil. Tout comme les autres appareils iOS, vous pouvez également sauvegarder tous vos fichiers sur iTunes et iCloud pour pouvoir les restaurer facilement en cas de problème.
Part1. Comment restaurer l'iPad à partir d'une sauvegardePart2. Récupérer l'iPad à partir d'iTunes ou de sauvegarde iCloudPart3. Récupérer iPad sans sauvegardePart4. Réparer l'iPad à partir d'iTunes en utilisant FoneDog Toolkit - Récupération de données iOSPart5. Restaurer l'iPad à partir d'iCloud à l'aide de FoneDog Toolkit - Récupération de données iOSPart6. Conclusions
Pouvoir restaurer l'iPad à partir de toutes les sauvegardes, vous devez d'abord effacer et restaurer le périphérique à ses paramètres d'usine. N'oubliez pas que la restauration en usine efface toutes les informations et tous les paramètres de votre iPad et installe la dernière version d'iOS.
À restaurer l'iPad aux réglages d'usine:
Une fois que vous avez restauré l'iPad à ses paramètres d'usine par défaut et que vous êtes maintenant sur une table rase, vous pouvez maintenant restaurer à partir de vos sauvegardes iTunes ou iCloud afin de récupérer toutes les données importantes de l'iPad. Reportez-vous aux guides ci-dessous pour savoir comment restaurer l'iPad à partir de sauvegardes.
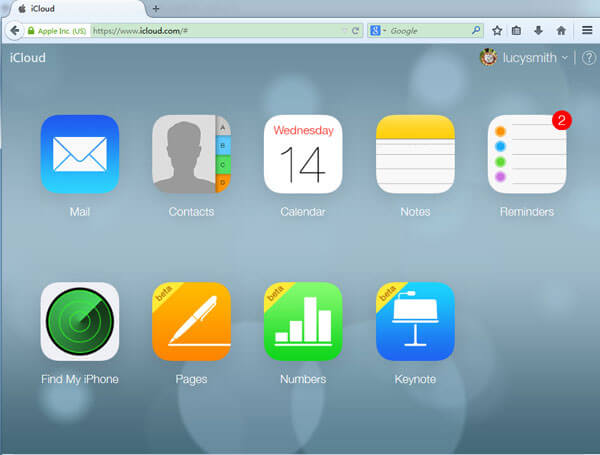
Restaurer à partir d'iCloud Backup
Conseils
Toutes les applications et autres paramètres d'arrière-plan seront restaurés pour les heures ou les jours suivants, en fonction de la taille de leurs fichiers et de leur connexion réseau.
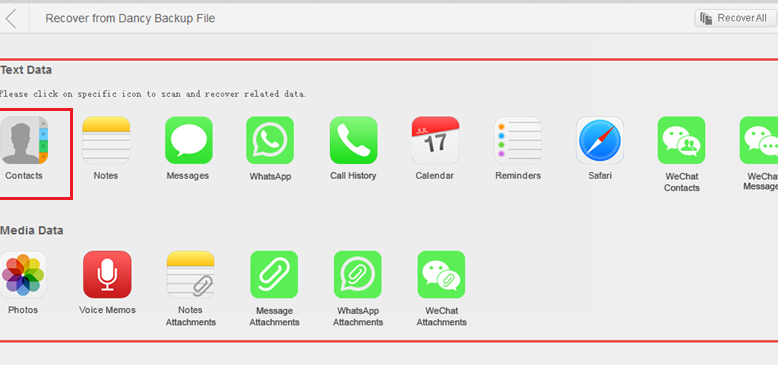
Récupérer depuis la sauvegarde iTunes
Si vous avez un problème sérieux avec la suppression accidentelle de données importantes de l'iPad mais que vous n'avez pas la sauvegarde, alors vous êtes sur la bonne page. Il existe une solution efficace qui vous aidera facilement restaurer l'iPad efficacement sans aucune sauvegarde nécessaire. Tout ce dont tu as besoin c'est FoneDog Toolkit - Récupération de données iOS et vous êtes prêt à partir. FoneDog Toolkit - Récupération de données iOS dispose de trois options de restauration différentes qui vous permettront sûrement de récupérer de nombreux fichiers tels que des contacts, des messages texte, vidéo, calendriers, Photos, Messages WhatsApp, journaux d'appels et plus. Apprendre à restaurer l'iPad sans sauvegarde, procédez comme suit:
Tout d'abord, vous devez télécharger et installer le programme, FoneDog Toolkit - Récupération de données iOS sur l'ordinateur et lancez-le quand il est prêt. Allez dans le menu principal et choisissez Récupération de données et cliquez sur «Récupérer d'un appareil iOS», puis branchez l'iPad à l'aide d'un câble USB d'origine. Cliquez sur 'Start scan» continuer.

Lancez Fonedog et lancez l'analyse - Step1
Conseils
Avant de procéder à la récupération, assurez-vous de désactiver l'option de synchronisation automatique dans iTunes. Pour ce faire, allez à: iTunes> Préférences> Appareils, cochez la case «Empêcher la synchronisation automatique des iPod, iPhone et iPad».
Le programme va scanner l'appareil iOS jusqu'à ce que toutes les données supprimées soient restaurées. Ceci est possible car tout sur nos appareils n'est pas supprimé même si nous les avons effacés de l'iPad ou de l'iPhone. Ces fichiers sont transférés dans un stockage caché qui devient illisible et le seul moyen de les récupérer est d'utiliser des outils de récupération tiers. Au cours de cette étape, il est préférable de ne plus utiliser le périphérique pour éviter le remplacement des données. Maintenant, lorsque l'analyse s'arrête, vous pouvez maintenant voir tous les fichiers récupérés par FoneDog Toolkit - Récupération de données iOS, sur le panneau de gauche, vous pourrez alors les prévisualiser un par un sur le côté droit.
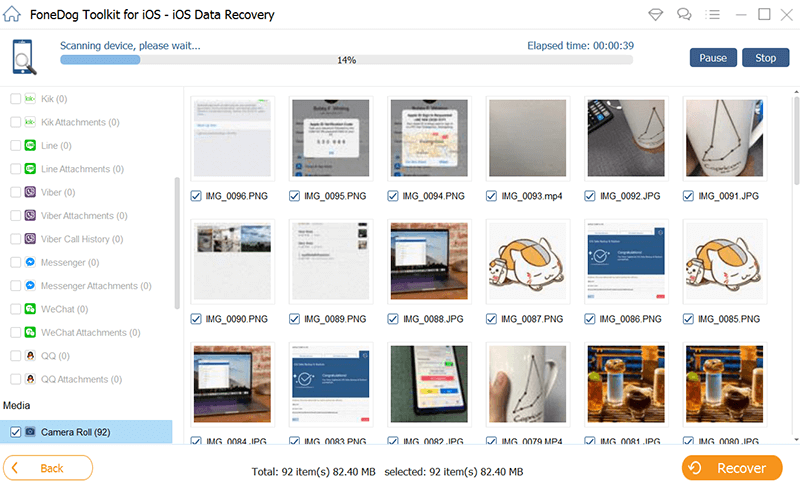
Analyser et prévisualiser les données iPad - Step2
Passez en revue les fichiers récupérés, puis cochez les cases de ces fichiers importants et cliquez sur le bouton "Récupérer”Bouton à la fin de l'écran. Cela vous permettra ensuite de créer un dossier pour enregistrer tous les éléments récupérés.
En quelques étapes seulement 3, vous avez pu restaurer l'iPad facilement même sans sauvegarde.

Choisissez les fichiers à récupérer - Step3
Si vous avez une sauvegarde iTunes mais que vous détestez restaurer tous les contenus, vous pouvez simplement utiliser FoneDog Toolkit - Récupération de données iOS. Ce programme a des méthodes de récupération 3 et l’une d’elles est de «Récupérer à partir d’iTunes». Cette option vous permet d’effectuer une récupération sélective à partir du contenu de la sauvegarde. Pour apprendre à utiliser cette méthode, suivez les étapes ci-dessous:
Lancer FoneDog Toolkit - Récupération de données iOS et lorsque vous atteignez le menu principal, cliquez sur la deuxième méthode de récupération à gauche qui consiste à «Récupérer d'iTunes». Pas besoin de lancer iTunes sur l'ordinateur tant que vous utilisez la même chose avec les sauvegardes. FoneDog Toolkit - Récupération de données iOS détecte automatiquement toute la sauvegarde iTunes.
Sélectionnez la sauvegarde iTunes la plus pertinente parmi les listes données, puis cliquez sur "Start scan'pour commencer la récupération.

Lancer l'analyse - Etape #1
La numérisation prend un certain temps, mais vous pouvez voir sa progression à l'écran. FoneDog Toolkit - Récupération de données iOS va scanner, extraire et télécharger l'intégralité du contenu de la sauvegarde iTunes. Vous pouvez voir l'affichage des fichiers par catégories et vous pouvez effectuer une récupération sélective en marquant simplement ces fichiers importants uniquement. Vous pouvez prévisualiser les éléments à droite puis cliquer sur 'Récupérer'et enregistrez-les dans un nouveau dossier sur le bureau pour les références futures.
Vous venez d'effectuer une récupération sélective sur restaurer l'iPad en utilisant FoneDog Toolkit- Récupération de données iOS Option 'Récupérer d'iTunes'.
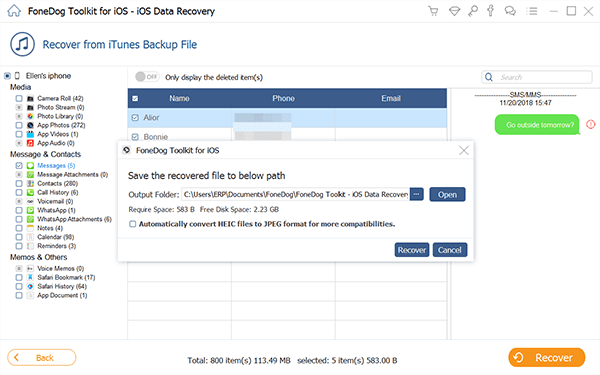
Restaurer les données iPad - Etape #2
La dernière option de récupération offerte par FoneDog Toolkit - Récupération de données iOS est de 'Récupérer de iCloud' qui fonctionne comme iTunes, dans lequel vous pouvez effectuer une récupération sélective. Pour savoir comment vous pouvez restaurer l'iPad en utilisant cette option, consultez ci-dessous:
Lancer le programme FoneDog Toolkit - Récupération de données iOS puis cliquez sur la troisième option de récupération dans le panneau de gauche «Récupérer d'iCloud», puis connectez-vous à iCloud.Once est connecté.

Connexion au compte iCloud - 1
Choisissez la sauvegarde iCloud la plus récente, puis cliquez sur 'Télécharger'extraire le contenu de la sauvegarde. Dans la fenêtre contextuelle, sélectionnez les fichiers que le programme doit analyser et télécharger pour vous. Cliquez sur 'Prochain' continuer.
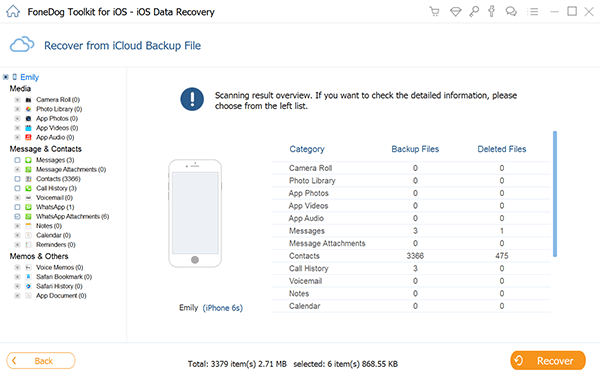
Sélectionnez iCloud Backup and Download - 2
FoneDog Toolkit - Récupération de données iOS va maintenant analyser, extraire et télécharger le contenu de la sauvegarde iCloud. Ce processus prendra un certain temps en fonction de la taille du fichier et de la connexion réseau. Lorsque l'analyse et le téléchargement sont arrêtés, vous pouvez maintenant voir les fichiers de sauvegarde extraits à partir d'iCloud. À partir de là, vous pouvez effectuer une récupération sélective en cochant les cases des fichiers que vous souhaitez récupérer. N'oubliez pas de les enregistrer dans un nouveau dossier pour faciliter la navigation dans le futur.
Vous avez été en mesure de récupérer des fichiers importants à partir de sauvegardes iCloud sans avoir à extraire tout le contenu en utilisant FoneDog Toolkit - Récupération de données iOS.
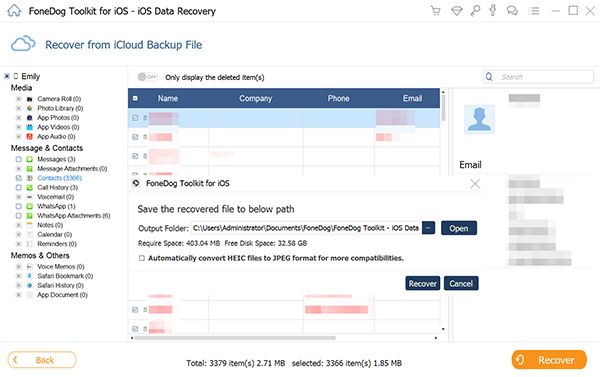
Prévisualiser et récupérer - 3
Il y a beaucoup de façons de restaurer l'iPad et l'une des options les plus efficaces est d'utiliser FoneDog Toolkit - Récupération de données iOS. Il n’est pas nécessaire de supporter une perte de données importante une fois que vous avez subi une «restauration aux paramètres d’usine». Vous pouvez maintenant en profiter librement et utiliser le potentiel maximal de l'iPad. Il existe toujours un moyen de récupérer les données supprimées tant que vous avez des sauvegardes et aussi longtemps que vous avez FoneDog Toolkit - Récupération de données iOS prêt sur votre ordinateur.
Laisser un commentaire
Commentaire
iOS Data Recovery
3 méthodes pour récupérer vos données supprimées de l'iPhone ou de l'iPad.
Essai Gratuit Essai GratuitArticles Populaires
/
INTÉRESSANTTERNE
/
SIMPLEDIFFICILE
Je vous remercie! Voici vos choix:
Excellent
Évaluation: 4.6 / 5 (basé sur 75 notes)