

By Gina Barrow, Dernière mise à jour: September 18, 2020
"Puis-je restaurer le contenu de la sauvegarde iCloud de manière sélective sur mon nouvel iPhone7? Je souhaite configurer mon nouvel iPhone 7 et transférer uniquement mes threads et autres photos iMessage existants. Mon ancien iPhone a été entièrement sauvegardé sur mon compte iCloud Je veux faire une restauration iCloud complète sur le nouvel iPhone parce qu’il ya beaucoup de vieux fichiers inutiles et que je voudrais commencer de nouvelles et nouvelles. " ~ Utilisateur des forums Apple
Chaque fois qu'Apple lance sa nouvelle série d'iPhone, tout le monde est impatient de s'en procurer, tout comme le récent iPhone 7. Ce nouveau téléphone est doté de fonctionnalités intéressantes telles que ses capacités sans fil, son design élégant et ses paramètres de caméra performants. Depuis le dernier modèle, beaucoup d’améliorants ont permis à de nombreux passionnés d’iOS de rêver d’obtenir leur propre iPhone 7. Comme vous vous préparez pour votre nouveau téléphone, vous avez peut-être déjà effectué une série de sauvegardes pour vous assurer que vous disposez de tout ce dont vous avez besoin sur le nouvel appareil. Cependant, si vous sauvegardez vos applications et d’autres contenus sur iCloud, il semblait qu’il n’y avait aucun moyen de restaurer de manière sélective le contenu de la sauvegarde iCloud sur votre nouvel iPhone 7. Vous devrez restaurer l'intégralité du fichier de sauvegarde car iCloud ne permet pas une restauration sélective, mais uniquement une sauvegarde sélective. Cela pourrait causer des problèmes dans le cas et endommager votre nouveau téléphone. Dans cet article, nous découvrirons les différentes méthodes de sauvegarde et de restauration des contenus iCloud et la possibilité de procéder à une restauration sélective.
Partie 1. Sauvegarde sélective du contenu sur iCloudPartie 2. Restauration sélective du contenu de sauvegarde iCloud avec FoneDogPartie 3. Que font les sauvegardes iCloud?Partie 4. Guide vidéo: Comment récupérer une sauvegarde iCloud sur iPhone 7 de manière sélective?
Tu sais très bien que iCloud ne dispose que de l’espace libre 5GB, donc si vous utilisez plusieurs appareils iOS et que vous avez beaucoup d’applications et de fichiers, vous pourriez avoir des problèmes de stockage avec votre iCloud, mais vous pouvez toujours acheter pour plus d’espace. Une façon de gagner de la place est de ne sauvegarder que les données importantes, principalement des photos, des vidéos, de la musique et d’autres fichiers multimédias. Ces fichiers consomment également beaucoup d'espace dans iCloud. Cependant, il existe une option dans iCloud qui vous permet d'effectuer des sauvegardes de manière sélective sans compromettre le stockage gratuit. Si vous utilisez iOS 10.3, vous pouvez contrôler manuellement vos sauvegardes dans iCloud, voir les étapes ci-dessous:
Pour afficher le stockage iCloud
Vous pouvez optimiser l’espace iCloud alloué en vérifiant simplement l’espace déjà consommé et en choisissant d’effacer les anciennes sauvegardes ou d’acheter de l’espace.
En faisant cette option, vous pouvez facilement gérer vos sauvegardes sans ajouter de jonque sur vos fichiers iCloud. Maintenant, si le nouvel iPhone 7 est prêt et que vous avez tous les fichiers de sauvegarde nécessaires à la restauration sélective, dans la partie suivante de cet article, vous serez étonné de la façon dont vous pouvez restaurer de manière sélective le contenu de la sauvegarde iCloud à votre nouvel iPhone 7 commodément.
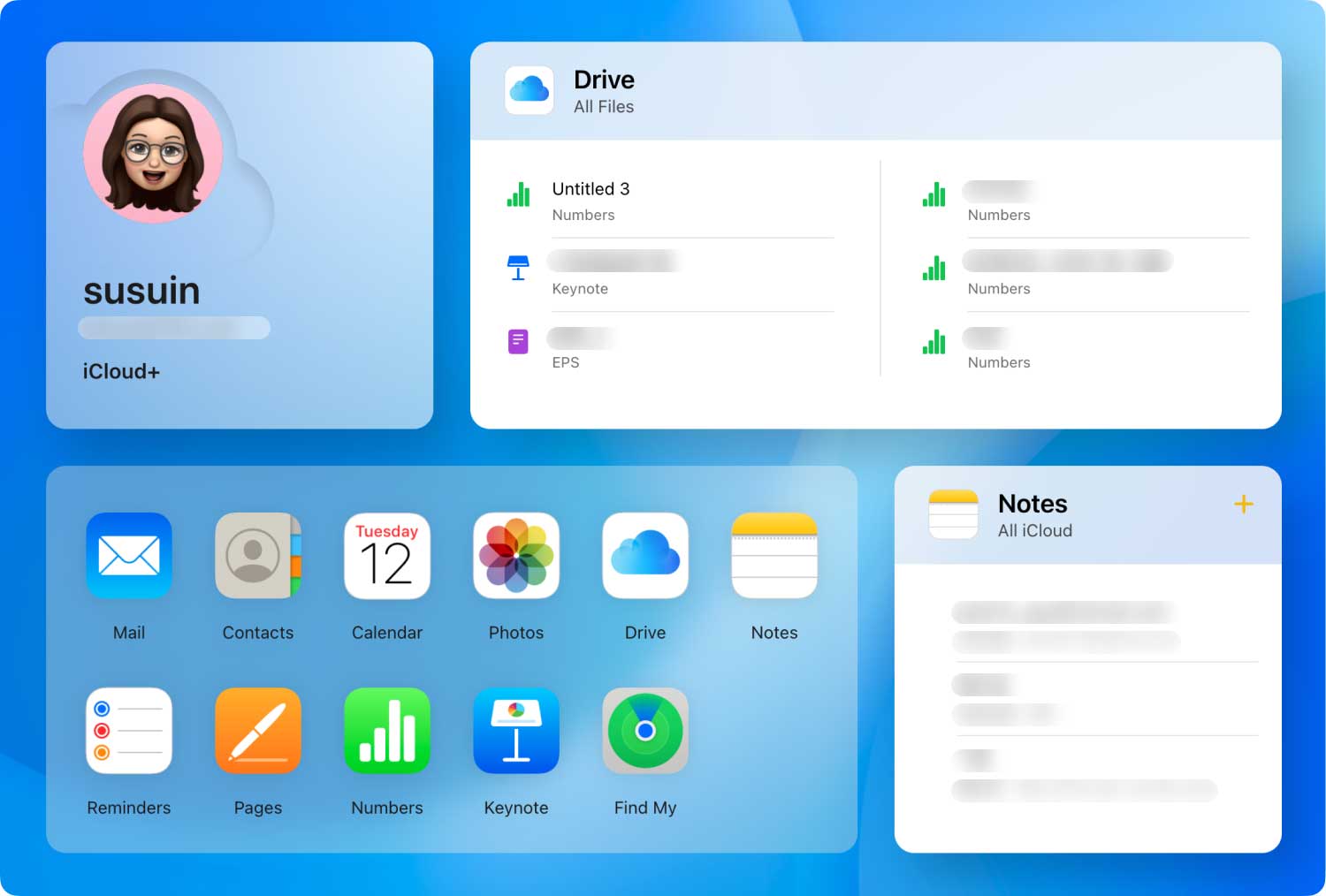 Récupérer des données depuis iCloud
Récupérer des données depuis iCloud
Oui, il est très possible de restaurer de manière sélective le contenu de la sauvegarde iCloud. Ce dont vous avez besoin est Récupération de données FoneDog iOS, un programme spécialisé dans la sauvegarde et la restauration des appareils iOS. Il a surpris de nombreux propriétaires d’iOS avec son interface facile à utiliser et ses options d’outils flexibles. Utiliser la récupération iCloudDécouvrez comment fonctionne ce logiciel:
Si vous n'avez pas encore téléchargé FoneDog iOS Data Recovery, vous pouvez le faire. Après le téléchargement, installez le logiciel et lancez-le. Choisissez Récupération de données lorsque vous atteignez le menu principal.

Cliquez sur Récupérer à partir des fichiers de sauvegarde iCloud et connectez votre nouvel iPhone 7 à l'aide du câble USB fourni avec la boîte. Sur l'écran principal, il vous sera demandé de vous connecter à votre compte iCloud. Entrez le nom d'utilisateur et le mot de passe pour accéder à vos fichiers de sauvegarde. Récupération de données FoneDog iOS ne sauvegarde pas vos informations pour la protection de la vie privée. Assurez-vous que la connexion n'est pas interrompue pour éviter tout problème.

Une fois que vous vous êtes connecté, vous verrez les listes de sauvegardes iCloud disponibles, vous devez sélectionner le fichier de sauvegarde à extraire.
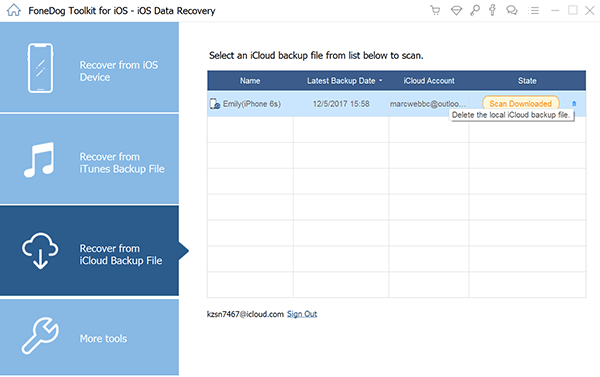
Après avoir choisi le fichier de sauvegarde souhaité, une fenêtre contextuelle contenant tous les types de fichiers disponibles pour les téléchargements, tels que Photos et vidéos à partir de App, appareil photo, et Vidéos d'application; messages et les journaux d'appels, mémos et notes. Vous pouvez faire des applications sélectives ou les sélectionner toutes. Cliquer sur Suivant pour continuer.
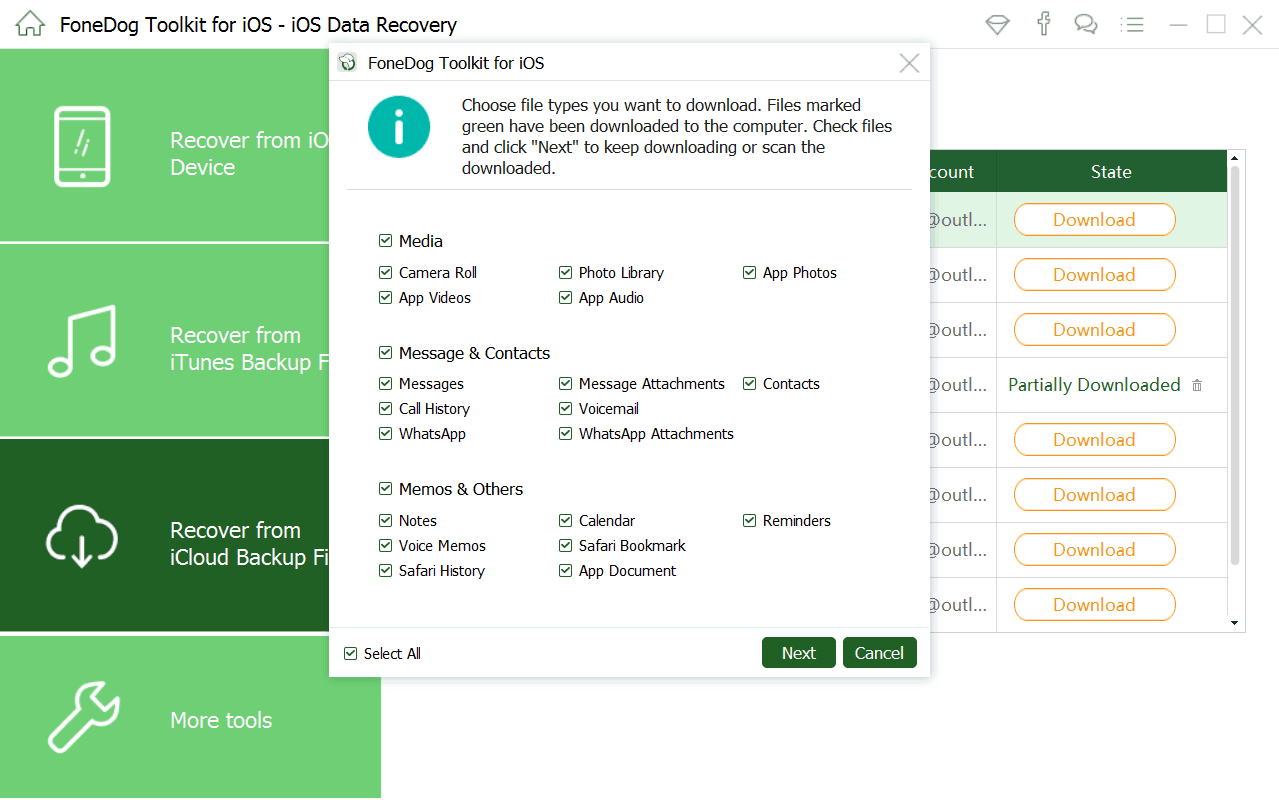
Récupération de données FoneDog iOS va maintenant scanner le fichier de sauvegarde et les extraire juste après. Lorsque le balayage s'arrête, vous verrez tous les fichiers de manière catégorique, dans lesquels vous pouvez prévisualiser chaque élément pour vous assurer que vous avez bien trouvé Vous pouvez parcourir chaque fichier et cocher chaque case à côté de l'élément pour effectuer plusieurs sélections ou simplement cliquer sur la case Sélectionner tout pour restaurer tous les fichiers de sauvegarde extraits. Vous pouvez choisir de restaurer sur le périphérique pour terminer le processus.
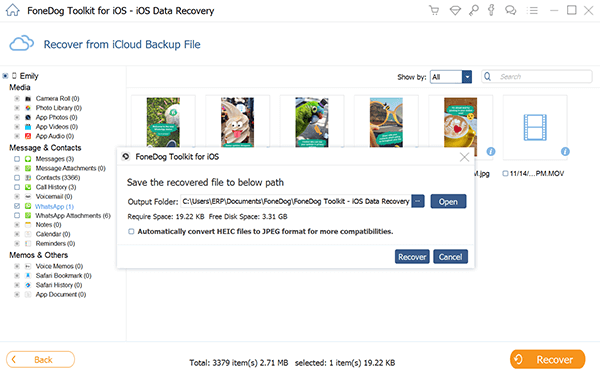
Récupération de données FoneDog iOS est si facile à utiliser et peut être fait par quiconque, même sans connaissances techniques. Il est également disponible pour les ordinateurs Windows et Mac afin que tout le monde puisse l'utiliser. Tout ce dont vous avez besoin est ce logiciel - Récupération de données FoneDog iOS et suivez les guides ci-dessus. Ce programme a en fait des méthodes de récupération 3: Récupérez depuis le périphérique iOS, récupérez à partir du fichier de sauvegarde iTunes et récupérez à partir du fichier de sauvegarde iCloud.
iCloud crée essentiellement une copie des informations de votre iPhone, iPad et iPod touch afin que, chaque fois que vous configurez un nouvel appareil, vous puissiez facilement restaurer vos informations à l'aide de la sauvegarde iCloud. Vous pouvez également activer la bibliothèque de photos iCloud sur votre nouvel iPhone 7 afin que toutes les photos et vidéos soient enregistrées dans iCloud. Tous vos achats sur l'App Store, tels que la musique, les films et les vidéos, seront également enregistrés, à l'exception du contenu. Les informations relatives à votre achat n'enregistrent que les achats, mais vous pouvez télécharger à nouveau l'application ou le contenu de l'App Store à tout moment. Avant cela, vous devez vous assurer que vous avez configuré iCloud sur votre iPhone 7.
Configurer iCloud
Vous pouvez également définir une sauvegarde automatique iCloud afin que vous ne craigniez pas la perte de données. Voici comment le faire:
Synchroniser les fichiers importants
Vous pouvez synchroniser vos e-mails, vos contacts, vos calendriers, vos notes et vos rappels pour pouvoir y accéder sur l'un de vos appareils iOS et en ligne.
Remarque: vous pouvez définir iCloud comme compte par défaut pour les contacts, les calendriers, les rappels et autres, de sorte que tout nouveau contact ajouté soit synchronisé directement sur votre compte iCloud. Pour ce faire, vous pouvez accéder à Paramètres> Messagerie, contacts et calendriers sur votre iPhone> Faites défiler l'écran jusqu'à voir contacts, calendriers, rappels, signets, etc., puis définissez le compte par défaut sur iCloud. Si vous avez enregistré vos contacts ailleurs sur votre téléphone, vous pouvez toujours les fusionner pour supprimer les doublons.
iCloud est une très bonne fonctionnalité qui permet à tous les utilisateurs de sauvegarder efficacement leurs données sans trop de travail. Cependant, le seul problème est que, chaque fois que des problèmes surviennent, tels que vous souhaitez récupérer des données spécifiques, vous ne disposez d'aucune option pour effectuer une restauration sélective. Vous devez télécharger l'intégralité du fichier de sauvegarde, ce qui pourrait entraîner davantage de pertes de données, car vos applications et paramètres existants disparaîtront et pourraient être remplacés par les anciens fichiers. La bonne nouvelle est Récupération de données FoneDog iOS est un programme parfait conçu pour donner la tranquillité d’esprit à tous les propriétaires d’iOS. Ce logiciel vous permet de prévisualiser les fichiers avant la récupération, ce qui les distingue des autres programmes disponibles sur le marché. Tu peux maintenant restaurer sélectivement le contenu de la sauvegarde iCloud à votre nouvel iPhone 7 avec Récupération de données FoneDog iOS. Essaie!
Laisser un commentaire
Commentaire
iOS Data Recovery
3 méthodes pour récupérer vos données supprimées de l'iPhone ou de l'iPad.
Essai Gratuit Essai GratuitArticles Populaires
/
INTÉRESSANTTERNE
/
SIMPLEDIFFICILE
Je vous remercie! Voici vos choix:
Excellent
Évaluation: 4.5 / 5 (basé sur 79 notes)