

By Nathan E. Malpass, Dernière mise à jour: August 26, 2019
J'aime utiliser mon iPhone pour communiquer avec ma famille, mes amis et mes collègues. Je l'utilise pour envoyer des messages texte et des courriels. Mais je rencontre des problèmes avec la fonction de correction automatique de l'iPhone. Cela me dérange d'envoyer le bon message. je veux désactiver la fonctionnalité de correction automatique sur mon iPhone. Comment puis-je faire cela?
~ Utilisateur iPhone
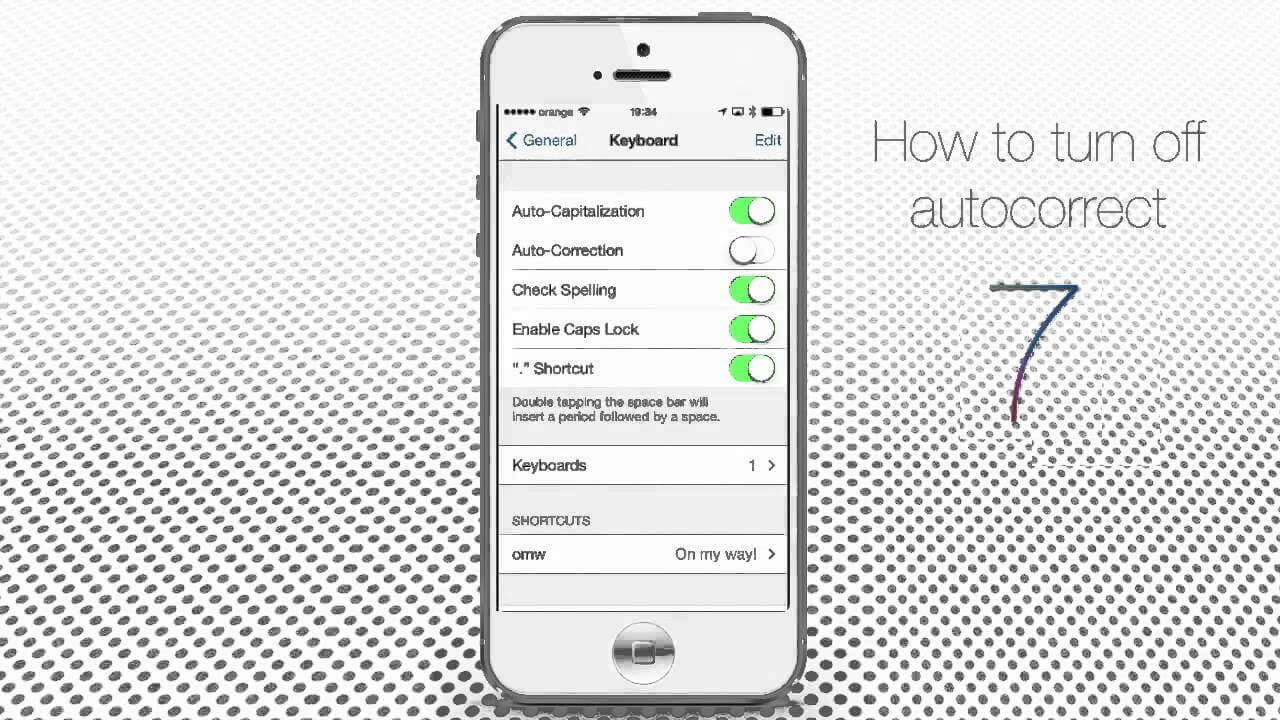
En théorie, la fonctionnalité de correction automatique est censée aider les utilisateurs à envoyer les bons messages.La fonctionnalité de correction automatique permet d'éviter les erreurs typographiques qui rendent votre message peu professionnel.Il le rend également lisible et compréhensible en éliminant ces fautes. Il est courant que les gens envoient des messages contenant des mots inconnus en raison de cette fonctionnalité. Cela peut entraîner des situations embarrassantes auxquelles personne ne veut faire face. La fonction de correction automatique formule parfois des mots ou des phrases qui n’ont pas de sens. Alors, comment résoudre ce problème? C'est simple. Vous devez simplement désactiver la fonction de correction automatique sur votre iPhone. Voici comment le faire.
Partie I: Désactiver la fonctionnalité de correction automatique sur votre iPhone.Partie II: Récupérer les messages supprimés de votre iPhone.Partie III: Conclusion.
Les gens ont également lu:
Photos d'iPhone disparues de la pellicule.
Comment récupérer des messages texte supprimés sur iPhone X
Étape 1 - Accédez aux paramètres de l'iPhone
Step 2 - Select General
Étape 3 - Parmi les options que vous verrez, sélectionnez Clavier
Etape 4 - Recherchez le curseur nommé AutoCorrection et désactivez-le.
Voilà comment désactiver la fonction de correction automatique sur votre iPhone. Si vous souhaitez l’utiliser à nouveau, vous pouvez l’activer en procédant comme indiqué ci-dessus.
Alors, que faites-vous lorsque certains de vos messages importants sont supprimés soudainement? Cela arrive généralement. C'est pourquoi il serait utile que vous ayez des sauvegardes de toutes les données de votre iPhone.
Mais parfois, vous perdez des messages importants que vous n'avez pas sauvegardés auparavant. Que faites-vous dans ce cas? Eh bien, vous devez utiliser un outil de récupération de données.
Un tel outil que nous recommandons est Récupération de données iOS de FoneDog Logiciel. Cela vous aide à récupérer vos données sans causer de problèmes sur votre iPhone.
Il existe trois façons de vous aider à récupérer vos fichiers supprimés. Commençons par le premier.
Vous devez télécharger le logiciel FoneDog - iOS Data Recovery et l’installer ensuite. Ouvrez le logiciel sur votre ordinateur. Ensuite, connectez votre iPhone à votre ordinateur. Choisissez «Récupérer du périphérique iOS». Après quoi, cliquez sur «Lancer l'analyse».
Voici une remarque importante: Vous devez télécharger la dernière version d’iTunes avant d’exécuter FoneDog. N'ouvrez pas iTunes lorsque vous exécutez FoneDog Toolkit pour éviter la synchronisation automatique. Vous pouvez également désactiver la synchronisation automatique dans iTunes. Voici comment le faire:
-Launch iTunes
-Aller aux préférences
-Go To Devices
-Ensuite, vérifiez «Empêcher la synchronisation automatique des iPod, iPhone et iPad»
Après avoir appuyé sur le bouton «Démarrer l'analyse», le logiciel commencera à analyser votre iPhone pour rechercher des fichiers perdus ou supprimés. Le processus peut prendre quelques minutes en fonction du nombre de fichiers de votre périphérique Apple.
Une fois le processus d'analyse terminé, les données trouvées seront répertoriées dans la partie gauche de l'interface. Vous pouvez prévisualiser ces fichiers un par un.
Notez que si vous avez déjà trouvé le fichier que vous recherchez alors que le processus d’analyse est en cours, vous pouvez cliquer sur le bouton Pause pour suspendre le processus.
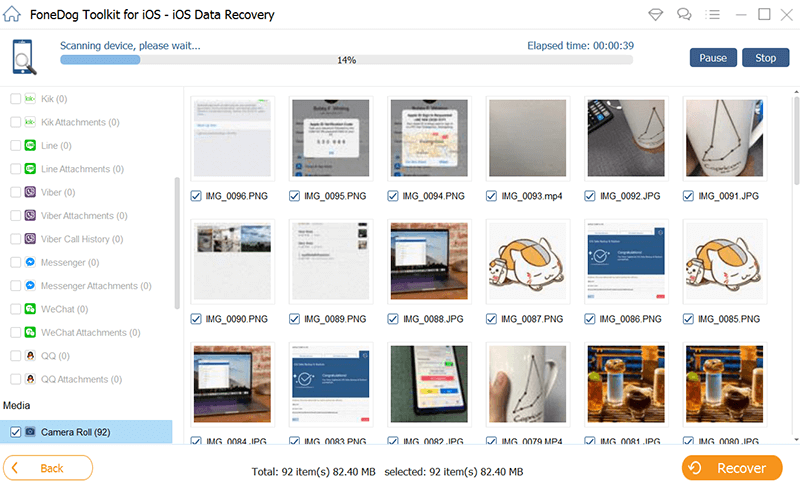
Numériser et prévisualiser les données supprimées de l'iPhone - Step2
Maintenant, vous pouvez sélectionner les fichiers spécifiques que vous souhaitez restaurer. Vous pouvez sélectionner toutes les données ou vous pouvez en choisir quelques-unes. Cliquez ensuite sur le bouton Enregistrer. Après quoi, sélectionnez un chemin où vous souhaitez que les données soient placées. Ensuite, sélectionnez Récupérer nouveau.

Récupérer les données supprimées de l'iPhone à l'ordinateur - Step3
Ouvrez FoneDog - Récupération de données iOS sur votre appareil. Sélectionnez l'option «Récupérer à partir du fichier de sauvegarde iTunes». Le logiciel détectera ensuite toutes les sauvegardes iTunes que vous avez sur votre ordinateur.
Il sera ensuite affiché à l'écran. Choisissez la sauvegarde dont vous avez besoin puis cliquez sur Start scan.

Choisissez la sauvegarde iTunes et commencez la numérisation - Step1
Le processus de numérisation prendra quelques minutes de votre temps. Une fois terminé, toutes les données numérisées seront affichées dans la partie gauche de l'interface.
Vous pouvez prévisualiser chacune des données avant de les récupérer. Vous pouvez choisir ou marquer de manière sélective les données que vous souhaitez récupérer ou les sélectionner toutes. Enfin, cliquez sur le Récupérer bouton situé en bas de l'écran.
Vous devez sélectionner le chemin où vous souhaitez placer les données. Cliquez ensuite sur Récupérer à nouveau. Notez qu'il existe également un champ de recherche dans la fenêtre des résultats. Vous pouvez utiliser ce champ de recherche pour saisir un nom de fichier et le rechercher immédiatement.
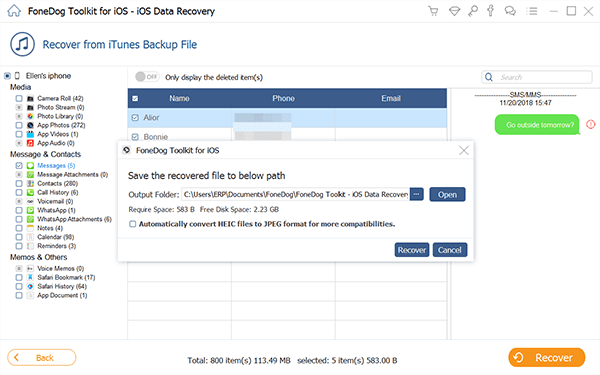
Prévisualiser et récupérer les données supprimées à partir de la sauvegarde iTunes - Step2
Ouvrez FoneDog - Récupération de données iOS. Sélectionnez ensuite le mode «Récupérer à partir du fichier de sauvegarde iCloud». Vous verrez alors l'interface de connexion d'iCloud.
Entrez votre identifiant Apple et votre mot de passe. FoneDog veille à ce que vos informations restent confidentielles. Votre sécurité est la principale préoccupation de FoneDog.
Remarque importante: si l'authentification à deux facteurs ou la vérification en deux étapes est activée sur votre appareil Apple, vous devez la désactiver pour pouvoir accéder à iCloud avec FoneDog.

Choisissez l'option iCloud et connectez-vous à iCloud - Step1
Une fois connecté à iCloud, le logiciel trouvera désormais tous les fichiers de sauvegarde iCloud situés dans votre compte. Choisissez la sauvegarde à partir de laquelle vous souhaitez récupérer les données, puis cliquez sur le bouton Télécharger.
Notez que dans la fenêtre pop-up, vous pouvez réellement sélectionner les types de fichiers que vous souhaitez télécharger. Cela réduit le temps nécessaire pour télécharger le fichier de sauvegarde iCloud.
Cliquez sur Suivant pour lancer le processus d'analyse des données iCloud. Il faut quelques minutes pour que le processus soit complet. Attends juste ça.
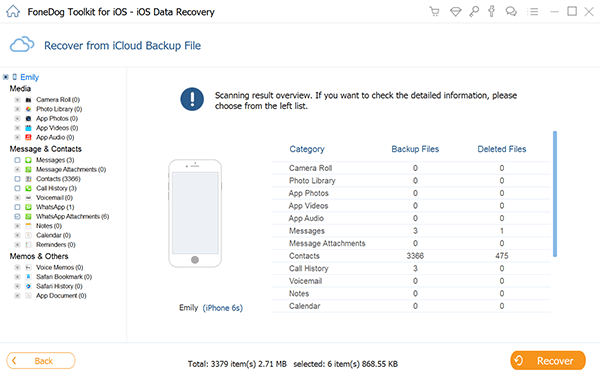
Sélectionnez les types de fichiers et téléchargez iCloud Backup - Step2
Une fois le processus d'analyse terminé, vous devez prévisualiser les données dans le fichier de sauvegarde de votre iCloud. Sélectionnez tout ou partie des données que vous souhaitez récupérer. Ensuite, cliquez sur le bouton Récupérer. Sélectionnez le chemin où vous souhaitez le restaurer. Puis cliquez à nouveau sur Récupérer.
Remarque: Dans l'option intitulée «Récupérer le fichier de sauvegarde iCloud», la connexion de votre périphérique Apple à votre ordinateur n'est pas nécessaire. Cependant, vous devez garder votre connexion Internet ouverte pour pouvoir télécharger les fichiers de sauvegarde.
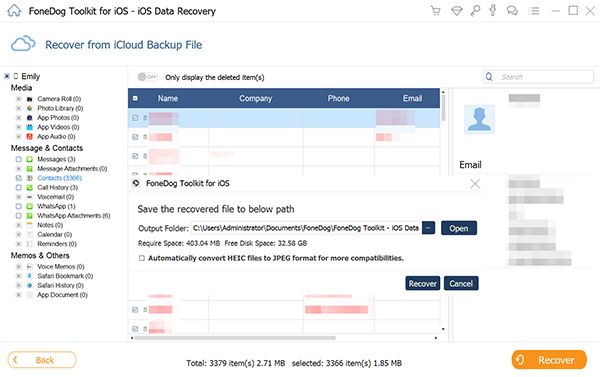
Prévisualiser et récupérer des fichiers supprimés sur PC - Step3
La fonctionnalité de correction automatique peut être utile. Mais la plupart du temps, cela mène simplement à des messages qui n'ont pas de sens. Le désactiver est un moyen de le désactiver.
Vous pouvez facilement le faire via l'interface de votre iPhone. Parfois, les messages sont supprimés. Une fois que cela se produit, vous pouvez utiliser un outil tel que iOS Data Recovery de FoneDog pour récupérer vos messages de trois manières différentes.
Laisser un commentaire
Commentaire
iOS Data Recovery
3 méthodes pour récupérer vos données supprimées de l'iPhone ou de l'iPad.
Essai Gratuit Essai GratuitArticles Populaires
/
INTÉRESSANTTERNE
/
SIMPLEDIFFICILE
Je vous remercie! Voici vos choix:
Excellent
Évaluation: 4.6 / 5 (basé sur 74 notes)