

By Vernon Roderick, Dernière mise à jour: September 19, 2022
Aujourd'hui, nous allons apprendre comment réparer iTunes Error 4013 (Erreur iPhone 4013) et iTunes Error 4014.in iPhone ou iPad.
Aujourd'hui, la plupart des utilisateurs d'iPhone utilisent désormais la dernière version d'iOS 11 qui offre de nombreuses nouvelles fonctionnalités permettant d'apporter des modifications importantes à la manière d'utiliser un appareil iOS. Cependant, certaines personnes rencontrent encore plusieurs problèmes liés à la mise à niveau d'iOS 11, ce qui les empêche d'utiliser leurs iPhones ou leurs iPad.
Parmi ces problèmes figurent l'occurrence de l'erreur 4013 et de 4014. Si vous lisez ceci, vous devez être un de ceux qui ont du mal à résoudre ces problèmes. Lisez et effectuez nos solutions ci-dessous pour enfin résoudre les problèmes qui vous gênent après la mise à niveau vers iOS 11.
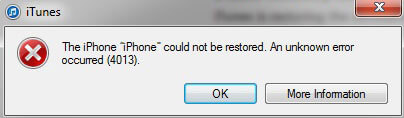
Correction d'erreurs sur iTunes 4013 et iTunes Error 4014
Partie 1: Des raisons pour lesquelles une erreur 4013 / 4014 s'est produite sur iPhone / iPadPartie 2: Solutions courantes pour corriger l'erreur 4014 sur iPhonePartie 3: correction d'erreur 4013 / 4014 à l'aide de la boîte à outils FoneDog - Récupération du système iOSPartie 4. Guide vidéo: Comment résoudre l'erreur iPhone 4013 ou iTunes Erreur 4014 sur iPhone / iPad
La cause de l'erreur 4013 et Erreurs 4014 sont connus pour être difficiles à identifier, mais beaucoup ont examiné des scénarios possibles qui pourraient avoir contribué à de tels problèmes. Vous trouverez ci-dessous certains de ces cas où lesdites erreurs apparaissent soudainement:
Il est possible que l'erreur 4013 / 4014 apparaisse lorsque le port Lightning du périphérique iOS ne fonctionne pas correctement et de manière cohérente.
Le matériel de l'appareil détecte peut-être un problème sur ce Qport, ce qui alertera à son tour l'utilisateur du fait que l'erreur iPhone 4013 / 4014 est affichée.
Il est vraiment difficile de savoir comment ces erreurs sont liées au port d'éclairage défectueux, mais c'est effectivement possible.
L'utilisation d'applications utilisant une connexion Internet stable peut générer les erreurs 4013 et 4014 si vous ne disposez pas de ce type de connexion.
Il est également très probable que ce scénario se produise lorsque vous essayez d’obtenir une mise à jour iOS récente mais que votre connexion réseau est médiocre, ce qui entraîne une erreur iTunes 4013 / 4014 indiquant qu’un problème est survenu sur votre appareil.
Une ou les deux erreurs peuvent également se produire lors d'une mise à jour iOS lorsque le périphérique iOS en cours de mise à niveau manque de mémoire.
Bien qu'un faible espace de stockage semble être loin d'être une cause d'erreur 4013 / 4014, cela ne nuira pas à la réduction de ce facteur - supprimez tous les fichiers et applications inutilisés de votre appareil iOS avant de le mettre à niveau vers une certaine mise à jour iOS.
Les deux erreurs n'apparaissent pas uniquement sur les appareils iOS, mais également dans l'application iTunes, ce qui peut être dû à une installation incorrecte et à des erreurs de configuration.
Lorsque vous connectez votre appareil iOS à un ordinateur sur lequel l’application iTunes est installée, vous pouvez détecter un problème lorsqu’il sort ce message: "L'iPhone "iPhone" n'a pas pu être restauré. Une erreur inconnue s'est produite (4013 / 4014). »
Heureusement, il existe plusieurs façons de corriger l'erreur iPhone 4013 ou iTunes 4014 sur votre appareil iOS. Suivez ci-dessous pour trouver les solutions courantes qui peuvent être effectuées pour résoudre le problème. Voyez à chaque extrémité quelles solutions fonctionneront pour vous:
Parfois, l'erreur iPhone 4013 ou iTunes 4014 peut être un problème lié au matériel, en particulier lorsque votre appareil iOS a un port Lightning défectueux ou que vous utilisez constamment un connecteur USB de mauvaise qualité (ou déjà endommagé).
Si tel est votre cas, l'erreur iPhone 4013 ou iTunes, 4014 peut éventuellement vous avertir qu'iTunes a du mal à reconnaître votre appareil lorsque vous le branchez.
Procédez comme suit pour déterminer si votre appareil rencontre des problèmes avec le port Lightning:

L’autre aspect du problème réside dans le fait qu’il n’est pas possible pour iTunes de reconnaître votre appareil iOS en raison de la manière dont il a été installé sur votre ordinateur. Vous pouvez déterminer si votre iTunes n'est pas correctement installé ou configuré en procédant comme suit:
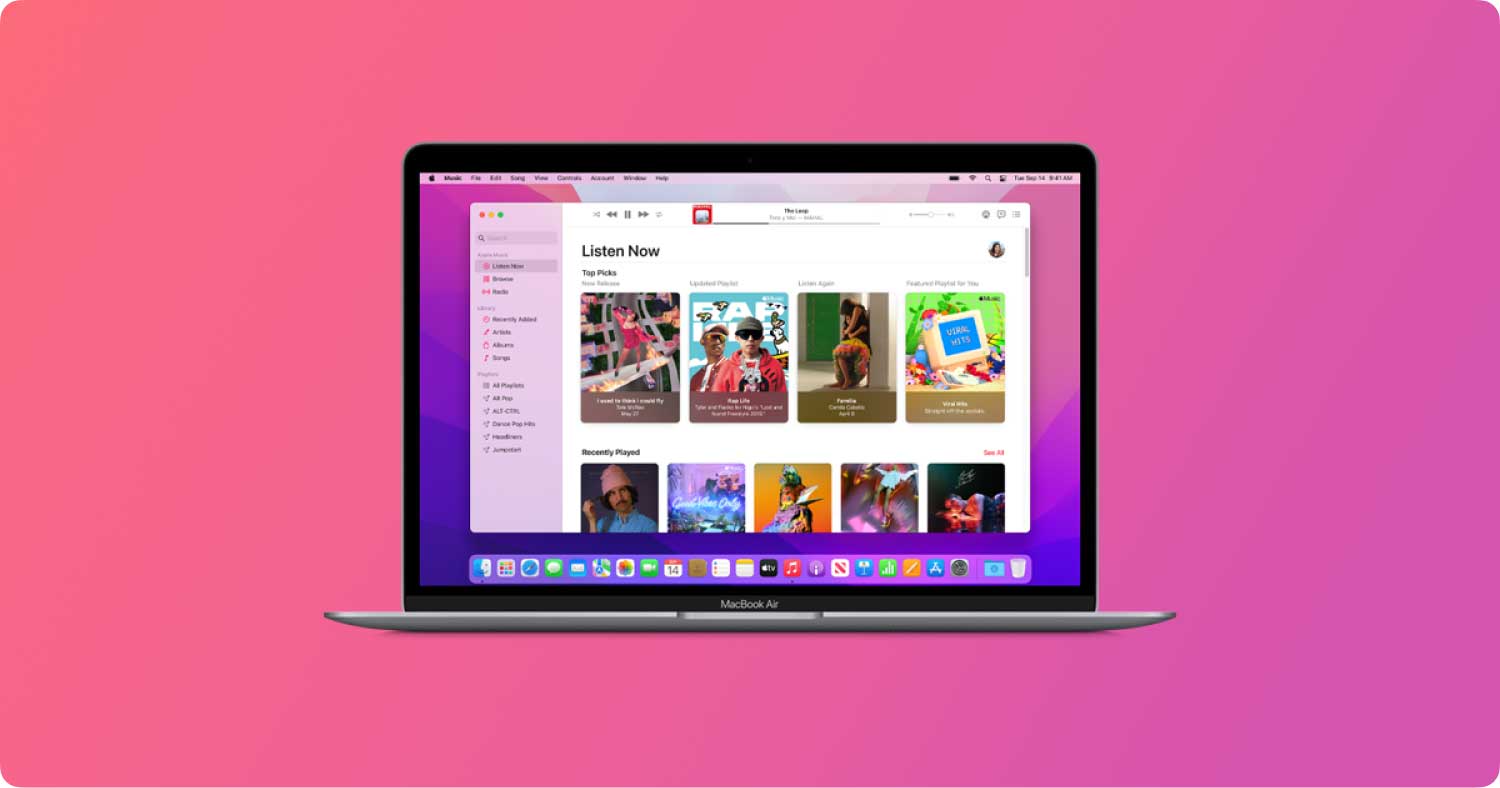
Si vous tombez sur l'erreur iPhone 4013 ou iTunes erreur 4014 lors de la mise à jour de la version iOS de votre iPhone ou iPad, il est probable que vous ne disposiez pas de suffisamment d'espace de stockage pour la mise à jour à venir.
Examinez tous les fichiers et applications installés sur votre appareil et déterminez ceux qui ne sont plus utilisés.
Supprimez ces fichiers et désinstallez ces applications pour libérer suffisamment d'espace pour permettre la mise à jour iOS. Mais avant de procéder à l'une de ces procédures de nettoyage, assurez-vous de les sauvegarder en premier.
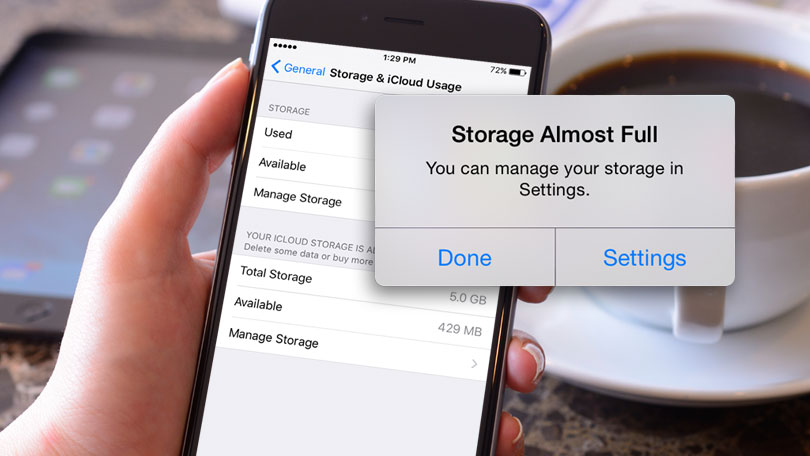
Il est également possible que l'erreur 4013 ou l'erreur 4014 soit provoquée par certains paramètres de votre appareil iOS qui pourraient avoir déjà été obsolètes, mal configurés ou incorrects lors de leur configuration initiale.
Cette erreur peut être éliminée en effectuant une réinitialisation de tous les paramètres de votre appareil iOS; Cependant, cette procédure effacera tous vos fichiers et données. Effectuez d'abord une sauvegarde de votre appareil avant de procéder à la réinitialisation, ce qui peut être fait à partir de Réglages > Généralités > Réinitialiser > Réinitialiser tous les réglages.
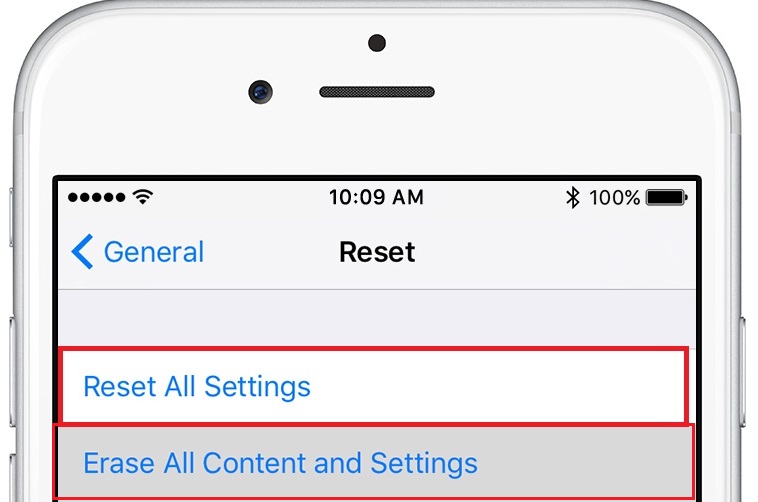
De même, lors de la réinitialisation de tous les paramètres de votre appareil, vous pouvez également effectuer une réinitialisation aux paramètres d'usine pour redémarrer complètement votre iPhone ou votre iPad. Pour ce faire, procédez comme suit:
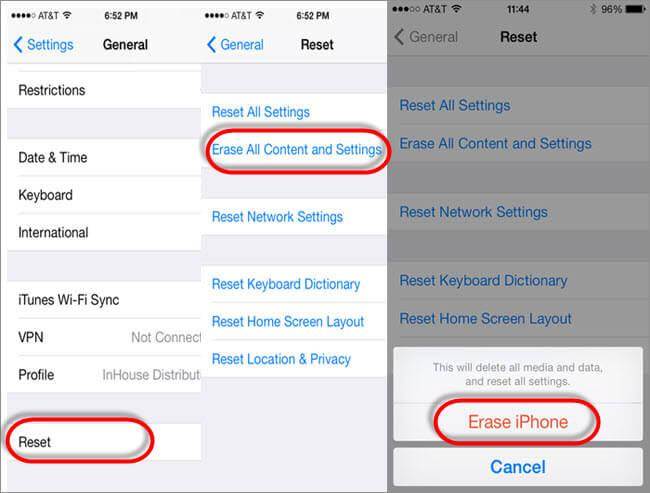
Le mode de mise à niveau du micrologiciel de l'appareil ou DFU est un état dans lequel un appareil iOS peut être restauré, quelles que soient les conditions logicielles actuelles de l'appareil.
La saisie du mode DFU est généralement effectuée lorsque des problèmes iOS sont rencontrés, tels que les erreurs 4013 et 4014.
L'activation du mode DFU sur votre iPhone ou votre iPad peut vous aider à restaurer votre téléphone dans son état d'origine, mais sachez que cela effacera tous ses fichiers, données et paramètres.
Pour accéder au mode DFU et restaurer votre appareil à l'aide d'iTunes, procédez comme suit:
Pour plus d'informations sur le mode DFU vous pouvez voir les articles:

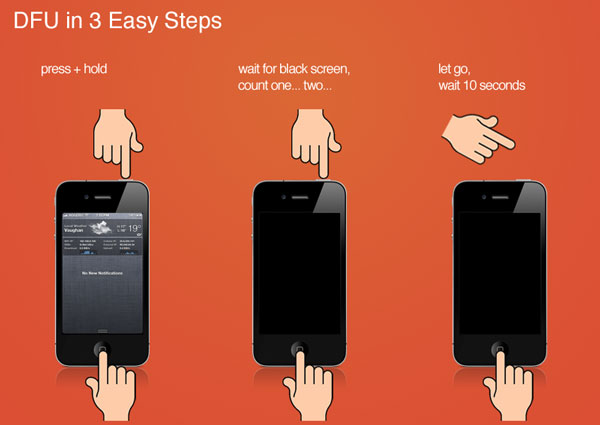
Si aucune des solutions communes ci-dessus n'a fonctionné, nous vous présentons notre Boîte à outils FoneDog - Récupération du système iOS. C'est un outil contenant des solutions complètes couvrant différents problèmes sur les appareils iOS et Android.
Pour résoudre l'erreur iPhone 4013 ou iTunes 4014, vous devez installer ce programme et utiliser son module appelé iOS System Recovery, qui fonctionne en profondeur dans le composant logiciel de votre appareil iOS et effectue une récupération du système. Il peut également être utilisé pour récupérer votre Photos, contacts, messages texte.
Nos Boîte à outils FoneDog peut être téléchargé à partir de notre sur le site web. Obtenez une copie et installez-la sur votre ordinateur de bureau ou votre ordinateur portable. Cliquez sur le bouton de téléchargement et essayez gratuitement maintenant!
Pour utiliser notre boîte à outils FoneDog pour résoudre le problème, procédez comme suit:
Le module de notre toolkit FoneDog dont vous aurez besoin pour réparer le erreur 4013 / 4014 est Récupération du système module. Pour localiser cela, trouvez la tuile de menu qui représente une icône d'engrenage avec une clé à l'intérieur. Vous serez amené à la page suivante après avoir cliqué sur ce menu.
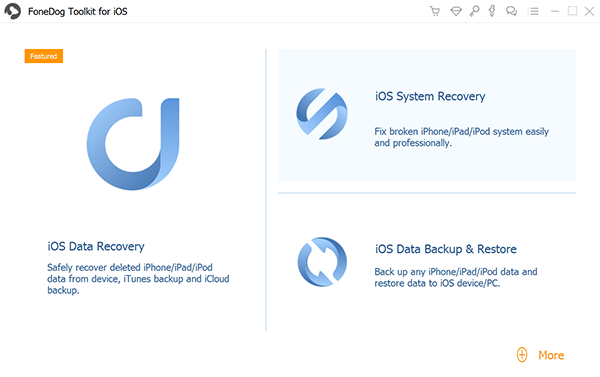
Avant de passer au processus de récupération du système de FoneDog toolkit, nous vous demandons de prendre note de certains rappels importants listés ci-dessous. Une fois noté, cliquez sur le "Commencer"Bouton pour passer à la page suivante:
1) L'exécution de la récupération du système via notre toolkit FoneDog n'effacera pas tous les fichiers et données de votre périphérique iOS, mais il est toujours préférable d'effectuer une sauvegarde avant de passer à l'étape suivante.
2) Votre appareil iOS sera défini sur "verrouillé" s'il est actuellement déverrouillé.
3) Votre appareil iOS sera mis à l'état "non jailbreaké" s'il est actuellement jailbreaké.
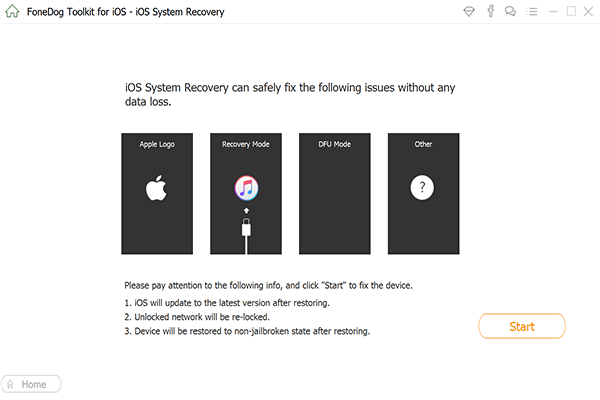
A l'étape 2, nous vous avons demandé de vous assurer que votre appareil iOS est bien reconnu par notre kit d'outils FoneDog, car, à cette étape, nous allons maintenant installer le progiciel le plus adapté sur votre appareil iOS.
La page actuelle affichée dans notre boîte à outils FoneDog comporte des champs déroulants avec des valeurs prédéfinies qui représentent les spécifications de votre périphérique iOS. En vous assurant que l'étape 2 est terminée, la boîte à outils FoneDog attribue automatiquement ces spécifications à ces champs et sera utilisée pour localiser le bon firmware.
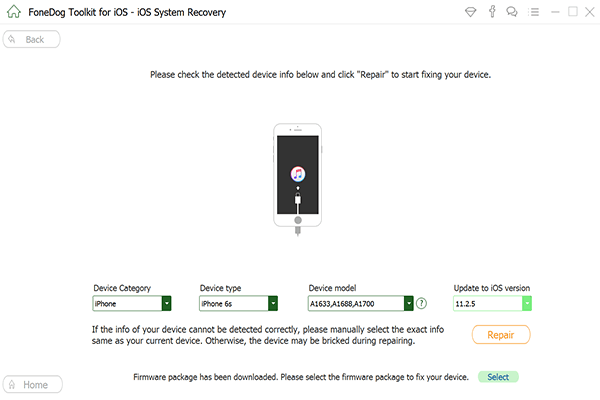
Procédez à l'obtention du firmware en cliquant sur le "réparation" bouton. Cela nécessitera que vous attendiez quelques minutes jusqu'à ce que le firmware ait été téléchargé.
En dehors de cela, il existe également une autre manière d’obtenir le progiciel de micrologiciel le plus approprié pour votre appareil. Vous pouvez réellement télécharger le micrologiciel vous-même en utilisant le navigateur de votre choix.
Et lorsque vous en avez déjà une copie, cliquez sur le "Choisir"Bouton pour commander la boîte à outils FoneDog pour utiliser ce package de microprogramme dans le processus de récupération.
Après avoir obtenu le bon package de microprogramme pour votre appareil iOS, le processus de récupération du système commencera immédiatement.
Notre boîte à outils FoneDog fonctionnera sur cette étape en appliquant le progiciel du micrologiciel à votre appareil iOS et en lui donnant un nouveau système iOS.
Vous devrez également attendre quelques minutes pour que cette procédure soit terminée. De plus, votre appareil iOS redémarrera automatiquement une fois la récupération terminée.
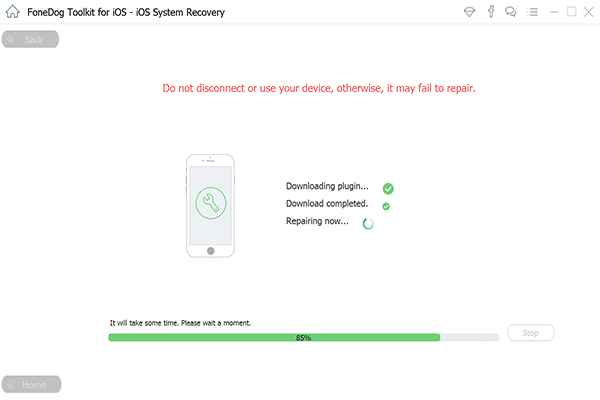
Maintenant que votre appareil iOS est déjà opérationnel, vous pouvez maintenant essayer d’exécuter certaines tâches essentielles qui produisaient auparavant l’erreur 4013 ou iTunes 4014 signalée sur l’iPhone. Une chose que vous pouvez faire est de le mettre à jour vers la dernière version d'iOS.
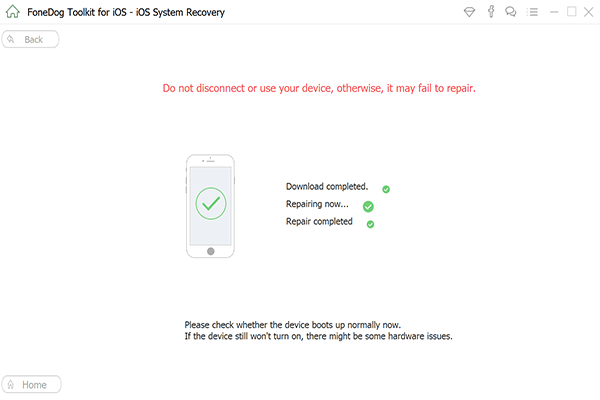
ITunes erreur 4013 et erreur 4014 sont deux problèmes délicats sur chaque appareil iOS. Il peut être très désagréable de rencontrer de tels problèmes, en particulier lorsque vous essayez de mettre à niveau votre iPhone ou iPad vers la dernière version.
Après avoir effectué les solutions courantes ci-dessus ou en utilisant notre boîte à outils FoneDog, nous espérons que vous ne rencontrerez plus ces erreurs lorsque vous essayez de passer à la dernière version d'iOS 11 ou lorsque vous effectuez des tâches cruciales sur votre appareil.
Laisser un commentaire
Commentaire
iOS System Recovery
Réparez diverses erreurs du système iOS à leur état normal.
Essai Gratuit Essai GratuitArticles Populaires
/
INTÉRESSANTTERNE
/
SIMPLEDIFFICILE
Je vous remercie! Voici vos choix:
Excellent
Évaluation: 4.5 / 5 (basé sur 95 notes)