

By Gina Barrow, Dernière mise à jour: October 22, 2019
«J'ai été victime des codes d'erreur iTunes chaque fois que je mettais à jour ou restaurais mon iPhone 6S. Je ne suis pas sûr de ce qui semblait être le vrai problème puisque je n'ai rien fait sur mon iPhone et iTunes.
Comment puis-je corriger les erreurs dans iTunes lors de la mise à jour ou de la restauration de l'iPhone? ”Comme l’erreur iPhone 35?
Avant de commencer toutes les étapes compliquées de la mise sous tension et hors tension de différents appareils et même de la modification des paramètres, vous devez d'abord être en mesure de vous familiariser avec les erreurs elles-mêmes. Vous ne pouvez jamais comprendre ce qui se passe quand vous ne savez pas ce qui a causé le problème, non?
Découvrez comment vous pouvez vous débarrasser de différents codes d'erreur iTunes lors de la mise à jour ou de la restauration de tout iDevice. Chaque code d'erreur vous indique ce qui se passe, vous devez donc mieux savoir ce que chaque code décrit et comment vous pouvez les corriger.
Ces codes seront vos signes de ce qui ne va pas ou de ce que l’appareil vous dit de son état. Dans cet article, nous avons compilé les codes d'erreur iTunes les plus courants et expliqué comment vous pouvez vous en débarrasser à l'avenir.
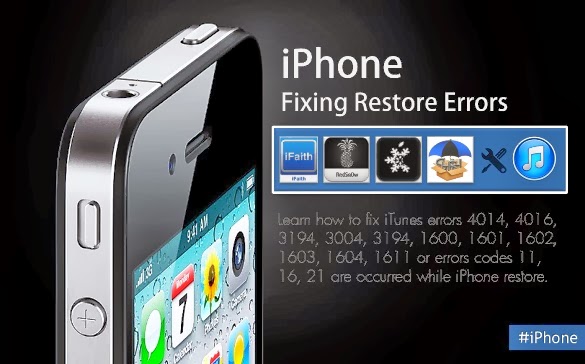
Correction d'une erreur dans iTunes lors de la mise à jour et de la restauration des appareils iPhone
Partie 1. Codes d'erreur de communicationPartie 2. Codes d'erreur du logiciel de sécuritéPartie 3. Codes d'erreur USB et matérielPartie 4. Solution tout-en-un pour corriger les erreurs dans iTunes lors de la mise à jour et de la restauration de l'iPhonePartie 5. Video Guide: Comment réparer une erreur dans iTunes lors de la mise à jour ou de la restauration de l'iPhonePartie 6. Conclusions
Afin de corriger les erreurs dans iTunes lors de la mise à jour ou de la restauration de l'iPhone processus, vous devez être familiarisé avec chaque code. Chaque code d'erreur vous aide à comprendre ce qui semble ne pas être correct avec la mise à jour ou la restauration et même le périphérique.
Les premiers codes d'erreur que nous aborderons sont les codes d'erreur de communication tels que 1671, 4037, 17, 1638, 3014, 3194, 3000, 3002, 3004, 3013, 3014, 3015 et même des messages d'erreur tels que "Un problème est survenu lors du téléchargement du logiciel." et "L'appareil n'est pas éligible pour la génération demandée."
Le code d'erreur iTunes 1671 signifie que iTunes télécharge certains prérequis. Autorisez iTunes à terminer le téléchargement du logiciel nécessaire avant de poursuivre la mise à jour ou la restauration. Donnez-lui un peu de temps ou reposez-vous avant de réessayer la mise à jour ou de restaurer dans iTunes.
Code d'erreur iTunes 4037 signifie qu'iTunes ne peut pas mettre à jour ou restaurer l'iDevice en raison du code verrouillé. Débloquez d'abord le périphérique avec le code correct, puis réessayez.
Pour le reste des codes d'erreur mentionnés ci-dessus, cela signifie que l'ordinateur utilisé dans le processus de mise à jour ou de restauration ne peut pas ou n'est pas en mesure de communiquer avec les serveurs Apple.
Certains problèmes de l'ordinateur doivent peut-être être résolus avant que vous puissiez poursuivre la mise à jour ou la restauration. Suivez les étapes pour savoir comment corriger les erreurs dans iTunes lors de la mise à jour ou de la restauration de l'iPhone:
1. Vérifiez le fichier de l'hôte
Pour Mac:
Une fois le Mac redémarré, réessayez le processus de mise à jour ou de restauration.
Pour Windows:
2. Vérifier le logiciel de sécurité ou les applications tierces
Si le logiciel de sécurité provoque la mise à jour ou restaure le code d'erreur, vous pouvez désactiver temporairement le pare-feu ou le logiciel de protection antivirus. Si vous utilisez un logiciel de sécurité tiers, vous pouvez vous référer à ses propres paramètres pour le désactiver temporairement. Vous pouvez également modifier les paramètres informatiques suivants:
Assurez-vous toujours que vous disposez d'une excellente connexion Internet et de tous les systèmes lors de la mise à jour ou de la restauration.
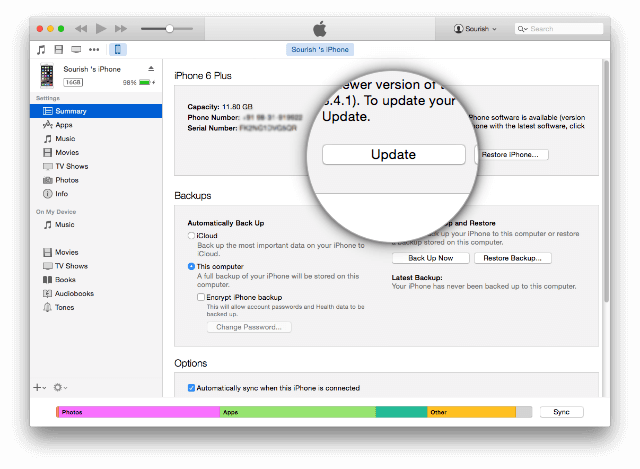
Le prochain code d'erreur commun sera pour le logiciel de sécurité. Si vous voyez des codes d'erreur: 9, 4005, 4013 ou 4014, ils peuvent être dus au logiciel de sécurité de l'ordinateur qui vous empêche de mettre à jour ou de restaurer votre iPhone. Cela peut également être causé par des paramètres informatiques incorrects. L'iDevice est déconnecté chaque fois que vous tentez de mettre à jour ou de restaurer à nouveau lorsque quelque chose ne va pas. Vérifiez si vous disposez du système d'exploitation le plus récent sur l'ordinateur, puis tentez d'effectuer les opérations suivantes:
Un matériel défectueux peut également constituer un problème majeur lors de la mise à jour et de la restauration dans iTunes. C'est parce que les câbles, par exemple, ne peuvent pas transférer les informations requises de l'iPhone vers iTunes.
Les connexions USB peuvent également causer des problèmes lors de la restauration et de la mise à jour d'iOS dans iTunes. Vous verrez les codes d'erreur suivants: 13, 14, 1600, 1601, 1602, 1603, 1604, 1611, 1643, 1650, 2000, 2001, 2002, 2005, 2006, 2009, XNUMX et une erreur comportant "réponse invalide"
Pour les autres problèmes matériels qui interrompent le processus de mise à jour et de restauration: 1, 3, 10, 11, 12, 13, 14, 16, 20, 21, 23, 26, 27, 28 , 29, 34, 35, 36, 37, 40, 56, 1002, 1004 1011.
Consultez les étapes de dépannage de base ci-dessous pour résoudre les problèmes liés au matériel et à l'USB:
Pour les problèmes USB:
Pour les autres problèmes liés au matériel:
Une ou deux des méthodes de dépannage ci-dessus ont pu résoudre des erreurs dans iTunes. Cependant, si les erreurs apparaissent toujours, vous devez rechercher une autre solution. Il existe un programme de récupération du système qui gère et corrige tous les types d’erreurs iTunes.
Les étapes de dépannage ci-dessus peuvent être très compliquées, surtout si vous ne connaissez pas certaines méthodes. Cela peut entraîner d'autres problèmes ou pire, la perte de données. Pour mieux résoudre tous ces codes d'erreur iTunes et les éliminer à l'avenir, vous ne pouvez utiliser qu'un logiciel fiable, FoneDog Toolkit - Récupération du système iOS.
Cet outil tiers est un partenaire iOS idéal pour résoudre divers problèmes de système. Ce programme corrige tous les codes d'erreur iTunes et même les problèmes système les plus courants tels que gel / plantage, bloqué sur le logo Apple, bloqué sur le mode de récupération, bloqué sur le mode DFU, écran blanc, écran blanc, écran noir, écran bleu, en boucle au démarrage , et beaucoup plus.
FoneDog Toolkit - Récupération du système iOS peuvent corriger les erreurs dans iTunes lors de la mise à jour ou de la restauration de l'iPhone processus. Voici les étapes à suivre pour utiliser ce programme.
Sur votre ordinateur, téléchargez et installez le programme, FoneDog toolkit- Récupération du système iOS. Suivez les instructions à l'écran pour savoir comment installer correctement le logiciel. Lancez le programme après, puis cliquez sur “Restauration de Système iOS"Dans le menu principal sous"Plus d'outils ».
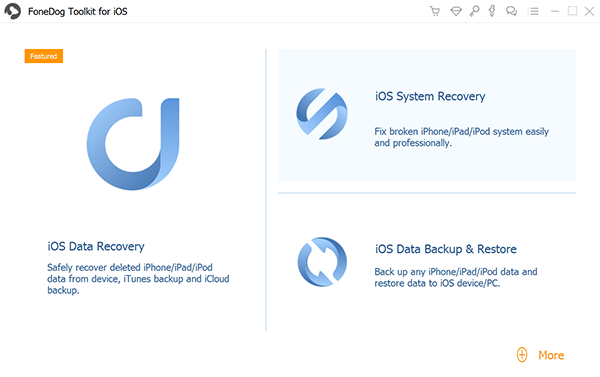
Connectez l'iPhone à l'aide d'un câble USB d'origine et attendez que le logiciel détecte automatiquement la connexion. Une fois détecté, vous verrez les différentes options sur la bonne taille d'écran. Choisissez l'option la meilleure ou la plus proche, puis cliquez sur "Commencer" pour commencer la réparation du système.
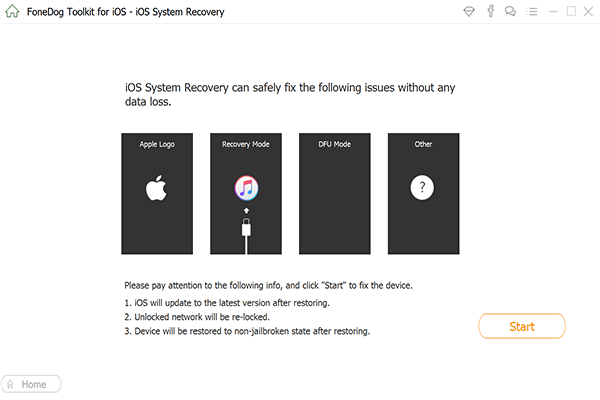
L'étape suivante vous demandera de saisir les détails de la marque et du modèle de l'iPhone que vous utilisez. Cela laissera le FoneDog Toolkit - Récupération du système iOS télécharger le dernier package de firmware compatible sur votre appareil et corriger les erreurs dans iTunes lors de la mise à jour ou de la restauration de l'iPhone. Assurez-vous que vous entrez les détails corrects, car cela risquerait de faire mal à votre téléphone une fois que le mauvais micrologiciel sera téléchargé. Reportez-vous à l'arrière de l'appareil pour obtenir les informations correctes. Vous pouvez également vous connecter et vérifier les informations. Clique le "Télécharger”Bouton pour commencer.
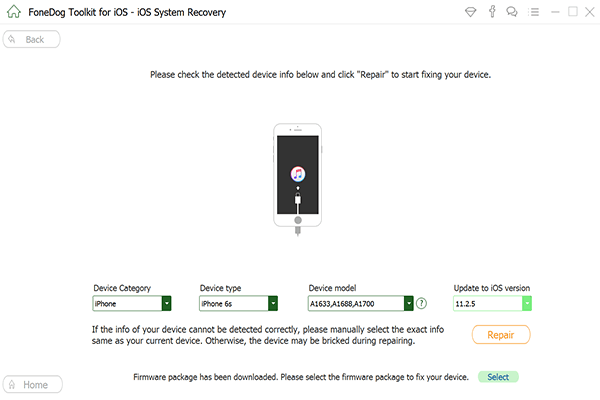
Une fois que le nouveau firmware sera téléchargé et installé sur l’iPhone, il corrigera tous les problèmes du système iOS. La réparation prendra un certain temps en fonction de la gravité du problème du système. Aucune donnée ne sera perdue ou supprimée pendant la réparation. Le programme affichera également la barre de progression de la réparation. Évitez d'interrompre la connexion pendant la réparation. Une fois l’iPhone redémarré, c’est le moment où vous pouvez débrancher l’appareil et continuer à l’utiliser normalement.
FoneDog Toolkit - Récupération du système iOS a pu corriger les erreurs dans iTunes lors de la mise à jour ou de la restauration de l'iPhone.
Lisez aussi:
Apprenez à corriger l'erreur iTunes 3503
Comment réparer les codes d'erreur d'iTunes
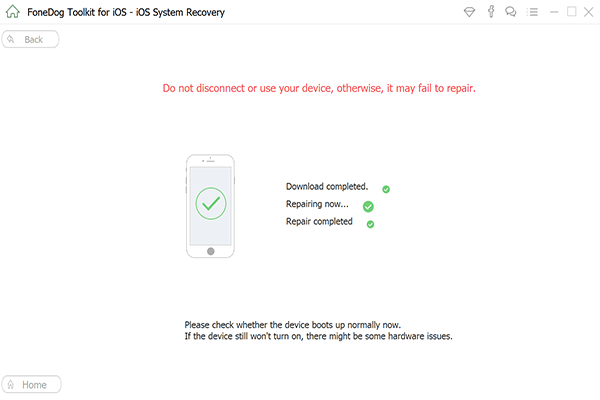
Quelles que soient les erreurs auxquelles vous pouvez être confronté lors de la mise à jour ou de la restauration d'un iPhone dans iTunes, diagnostiquez correctement le problème afin de vous permettre de déterminer le correctif à appliquer. La prochaine fois que vous rencontrerez l’une des erreurs, vous pourrez alors les réparer.
Vous pouvez certainement corriger les erreurs dans iTunes lors de la mise à jour ou de la restauration de l'iPhone tant que vous avez ce programme directement dans votre ordinateur. Donc, pour de futures références et pour tout problème de système, vous ne pouvez faire confiance qu'au nom Récupération du système FoneDog iOS outil et vous serez en sécurité. Téléchargez l'essai gratuit maintenant pour voir par vous-même!
Laisser un commentaire
Commentaire
iOS System Recovery
Réparez diverses erreurs du système iOS à leur état normal.
Essai Gratuit Essai GratuitArticles Populaires
/
INTÉRESSANTTERNE
/
SIMPLEDIFFICILE
Je vous remercie! Voici vos choix:
Excellent
Évaluation: 4.8 / 5 (basé sur 102 notes)