

By Nathan E. Malpass, Dernière mise à jour: September 19, 2022
C'est ennuyeux de rencontrer Error 3194 dans iTunes, et les utilisateurs nous demandent souvent comment la corriger. Mais pourquoi votre iPhone rencontre-t-il cette situation ? Nous allons maintenant expliquer les raisons de cette situation et comment résoudre le problème iTunes Error 3194 sur l'iPhone.
Partie 1. Qu'est-ce que l'erreur iTunes 3194?Partie 2. Le moyen le plus simple et le plus efficace de corriger l'erreur iTunes 3194Guide vidéo: comment réparer l'erreur iTunes 3194 sur votre iPhonePartie 3. Correction d'une erreur iPhone 3194 directement sur iTunesPartie 4. Conclusion et recommandations
L'erreur iTunes 3194 que vous rencontrez est essentiellement le manque de communication entre le programme (iTunes) et les serveurs de mise à jour d’Apple. Apple vérifie actuellement le micrologiciel de son appareil iOS pour savoir s'il est "signé" ou "non signé". Si le micrologiciel n'est pas approuvé ou «signé», vous rencontrerez ce problème.
Quelles sont les causes de l'erreur?
La cause habituelle de l'erreur 3194 réside dans le fait que vous avez utilisé un micrologiciel expiré ou avez jailbreaké votre appareil iOS, ce qui modifie le fichier hôte, en particulier l'adresse IP du serveur chargée des mises à jour.
Pour la plupart, Apple n’est pas intéressé par le traitement des produits jailbreakés et ne fournit donc généralement pas de solutions complètes pour ce cas particulier. Cependant, ici chez FoneDog, nous comprenons votre besoin de «nettoyer» et nous avons des solutions toutes prêtes pour vous.
Voyons maintenant comment nous pouvons vaincre cette erreur.
C'est là que FoneDog - Récupération du système iOS intervient. Voici les étapes à suivre pour supprimer définitivement iTunes (iPhone) Erreur 3194 de votre appareil iOS:
Étape 1: Téléchargez, installez et lancez la boîte à outils FoneDog. Une fois le programme lancé, vérifiez que notre interface conviviale est visible sur votre écran. Dans le menu principal, cliquez sur 'iOS System Recovery'. Vous remarquerez maintenant plusieurs autres options telles que «Sauvegarde et restauration de données iOS», «Récupération de données iOS», etc.
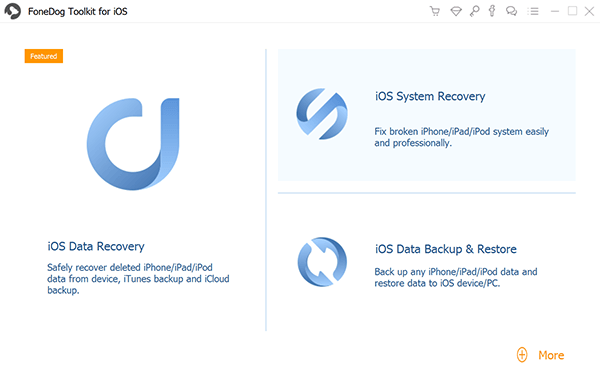
Étape 2: connectez votre périphérique iOS à l'ordinateur via un câble USB. Confirmez que la boîte à outils FoneDog a pu détecter votre appareil. Cliquez sur Commencer.
Étape 3: Votre appareil iOS sera à nouveau automatiquement détecté. Son firmware peut être mis à jour en cliquant sur «Réparer».
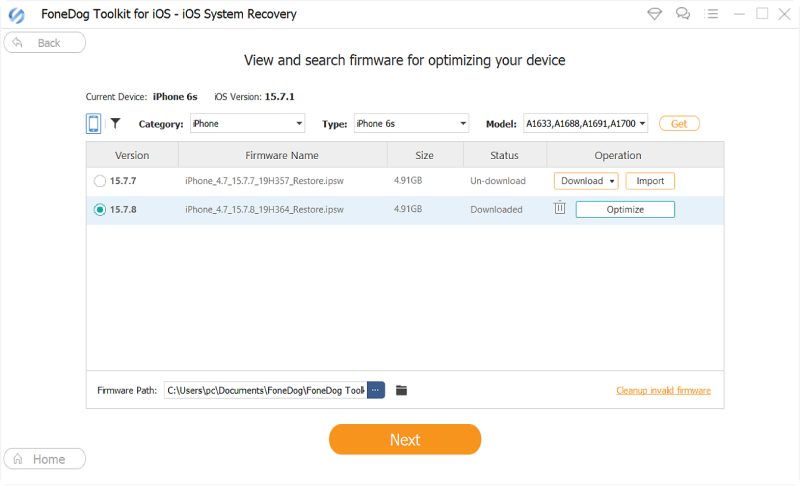
Étape 4: la récupération commencera immédiatement. Comme vous l'avez peut-être remarqué, toutes les erreurs (erreur iTunes 3194) ont disparues lors de la restauration !
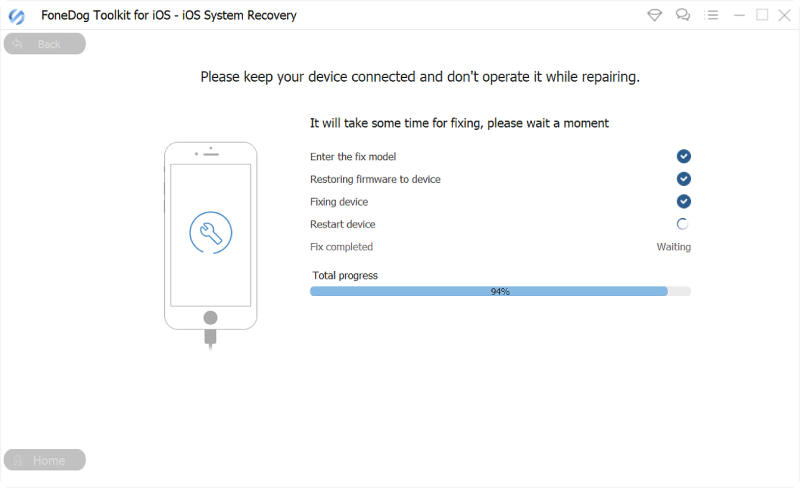
Étape 5: Attendez la fin du processus.
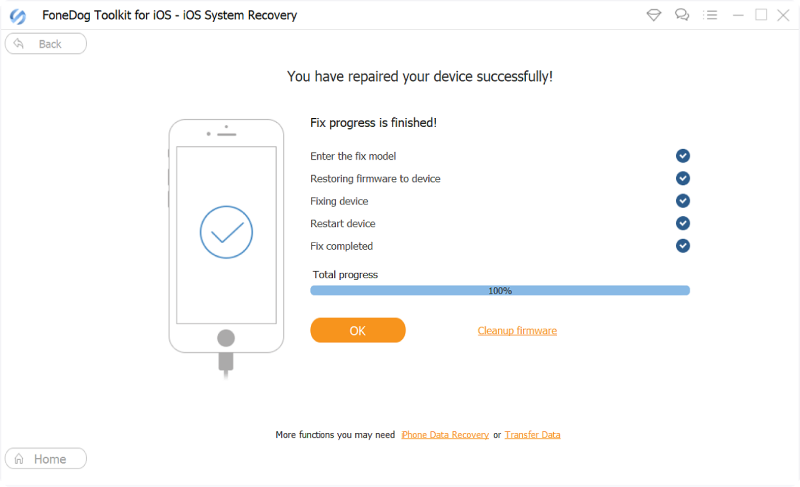
Comme vous pouvez le voir, avec FoneDog tout le travail est fait pour vous. Vous n'aurez plus besoin de passer par les longs processus.
Il fait tout, d'une récupération complète du système à la récupération de vos précieuses données pour réparer ces redémarrages ennuyeux. Tout ce dont vous avez besoin est un ordinateur. Nous avons également facilité la tâche pour que tout soit plus rapide que dans les versions précédentes !
Gardez à l'esprit que vous n'aurez plus jamais à amener votre appareil iOS dans un atelier de réparation où vos données pourraient être menacées par des regards indiscrets et devoir payer d'énormes frais. Vos données ne sont accessibles que par vous et vous seuls - comme il se doit !
Cliquez sur le téléchargement et essayez gratuitement !
Regardez les méthodes proposées ici. N'oubliez pas que si l'une d'entre elles ne fonctionne pas, vous pouvez toujours essayer la suivante pour corriger iTunes Error 3194 !
Vous avez peut-être déjà essayé cette méthode, mais si ce n’est pas le cas, essayez-la. Désinstallez iTunes, recherchez la dernière mise à jour en ligne à télécharger et installer, puis assurez-vous que vous êtes connecté.
Cette méthode nécessite que nous accédions au fichier hôte et passions en mode DFU. Pour être franc, cela nécessite un peu de travail technique et de temps. Si vous êtes prêt à suivre cette méthode, voici les préparations nécessaires et les étapes.
Préparation
1. Assurez-vous d'avoir correctement sauvegardé toutes vos données. Faire cela via iCloud serait optimal.
2. Il est recommandé de charger votre appareil iOS avec au moins 50 % d'autonomie de batterie.
3. Cela garantit que le processus ne soit pas interrompu - ce qui est important si votre région souffre de pannes de courant. Pendant ces périodes, un ordinateur portable peut être nécessaire car un ordinateur de bureau sera complètement inutilisable.
4. Sachez ce que font tous les boutons - bouton Accueil, bouton d'alimentation (également appelé bouton Veille et réveil). Pour un iPhone 7 ou 7 Plus, le bouton Accueil n'est plus pertinent. Dans ce cas, le bouton Volume bas est utilisé à sa place.
5. Préparez le câble USB compatible avec votre périphérique iOS.
6. Comptez vos secondes correctement ou utilisez une minuterie. C'est très important.
Précautions
1. La récupération terminée avec le mode DFU entraîne une perte de données, il est donc impératif de sauvegarder vos données afin de pouvoir les récupérer facilement par la suite.
2. Assurez-vous qu'aucun composant ou composant n'a été signalé, en particulier avec de l'eau - cela peut provoquer de manière abrupte une «complétion prématurée», voire aucune. Veuillez noter que, bien que l'iPhone 7 et 7 Plus soient imperméables, toutes les fissures ouvertes permettent à l'eau de causer des dommages.
Commençons.
Étape 1. Ouvrez iTunes, nous devrons maintenant accéder au fichier hôte.
1. Lancez "Applications" et cliquez sur le dossier "Utilitaires".
2. Ouvrir 'Terminal'
3. Tapez la commande: sudo nano / private / etc / hosts
* Notez qu'il y a un espace entre nano et le '/'.
4. Si vous êtes invité à saisir votre mot de passe, utilisez votre mot de passe Mac et appuyez sur la touche «Retour».
5. Vous allez maintenant voir un fichier texte avec un tas de hashtags et d’adresses.
1. Allez à 'Run'. Le moyen le plus simple consiste à appuyer sur la touche Windows + R.
2. Entrez: C: \ Windows \ System32 \ drivers \ etc \ hosts
Votre ordinateur peut vous demander comment vous souhaitez ouvrir le fichier, rechercher et sélectionner "Bloc-notes".
3. Vous devriez maintenant avoir une liste avec des hashtags et des adresses.
Étape 2. Maintenant que vous avez accédé au fichier hôte pour Mac ou Windows, copiez et collez exactement «74.208.105.171 gs.apple.com” Sans les citations dans la dernière ligne du bas. Enregistrez et conservez le fichier hôte ouvert une fois que vous avez terminé.
Étape 3. Connectez votre appareil iOS à votre ordinateur via un câble USB.
Étape 4. Entrez en mode DFU. Voici les étapes spécifiques en fonction de votre appareil iOS.
1. Éteignez votre appareil iOS. (Maintenez le bouton d'alimentation enfoncé jusqu'à ce qu'un curseur rouge apparaisse, puis faites-le glisser vers la droite) (vous pouvez également le faire en maintenant à la fois le bouton d'alimentation et le bouton d'accueil jusqu'à ce qu'il s'éteigne).
2. Maintenez le bouton d'alimentation enfoncé pendant 3 secondes.
3. ÉTAPE CRUCIALE: Maintenant enfoncé en même temps le bouton d'alimentation et le bouton d'accueil.
4. Maintenez les deux boutons pendant exactement 10 secondes et relâchez UNIQUEMENT le bouton d'alimentation.
5. Gardez le bouton Home enfoncé pendant quelques 5 secondes .
6. Une fois que vous avez remarqué que votre écran reste noir sans voir le logo Apple, vous êtes entré avec succès en mode DFU.
1. Éteignez votre iPhone 7 ou 7 Plus (Maintenez le bouton d'alimentation jusqu'à ce qu'un curseur rouge apparaisse, puis faites glisser vers la droite).
2. Appuyez sur le bouton d'alimentation et maintenez-le enfoncé pendant quelques secondes (il se trouve du côté droit de ce modèle).
3. Maintenez enfoncé le bouton de réduction du volume (situé à gauche de l'appareil) simultanément avec le bouton d'alimentation.
4. ÉTAPE CRUCIALE: Maintenez les deux boutons enfoncés pendant exactement 10 secondes.
5. Relâchez le bouton d'alimentation tout en maintenant le bouton de réduction du volume enfoncé pendant quelques 5 secondes.
6. Une fois que vous avez remarqué que l'écran reste complètement noir, vous êtes entré en mode DFU.
1. Connectez votre iPhone X ou iPhone 8 à votre Mac ou PC. Exécutez iTunes.
2. Désactiver l'iPhone X ou l'iPhone 8 / 8 Plus.
3. Appuyez et maintenez enfoncé le bouton marche / arrêt sur le côté droit de votre iPhone pendant quelques 3 secondes.
4. Toujours en appuyant sur le bouton Marche / Arrêt, maintenez enfoncé le bouton de diminution du volume sur le côté gauche de votre iPhone.
5. Maintenez les deux boutons enfoncés pendant 10 secondes. (Si vous voyez le logo Apple, vous le maintenez trop longtemps et vous devrez recommencer.)
6. Relâchez le bouton marche / arrêt tout en maintenant le bouton du volume pendant environ 5 secondes. (Si vous voyez l'écran "Plug in iTunes", alors vous l'avez maintenu trop longtemps et vous devrez recommencer.)
7. Si l'écran reste noir, ça y est ! Votre iPhone 7 doit maintenant être en mode DFU.
Les gens LISENT AUSSIComment mettre votre iPhone en mode DFUMode DFU: les bases et ses fonctions
* Sur votre ordinateur Mac ou Windows, un écran devrait apparaître indiquant qu'il a détecté un périphérique en mode DFU. (Cela peut indiquer «mode de récupération» - mais tant que l'écran est noir, vous êtes officiellement en mode DFU).
* Ce processus peut prendre quelques tentatives pour réussir. Le chronométrage est important pour un comptage correct ou une minuterie recommandée.
Étape 5. Ensuite, nous devons mettre à jour et restaurer le périphérique iOS. Pour ce faire, ouvrez votre iTunes à nouveau et cliquez sur «Mettre à jour» et «Restaurer», l'un après l'autre.
Étape 6. Maintenant qu'il a été mis à jour et restauré, retournez au fichier hôte et supprimez la ligne que vous avez insérée à l'étape 2 et enregistrez.
Étape 7. Nous vous conseillons maintenant de mettre à jour votre appareil iOS pour obtenir le dernier firmware disponible.
Super, vous avez réussit ! A présent, l'erreur devrait disparaître, mais il est fort probable qu'elle soit toujours là. Si c'est le cas, essayez la méthode suivante.
Pour effectuer cette méthode, suivez la méthode 2 afin de pouvoir accéder à votre fichier hôte une fois de plus, puis, ajoutez ces lignes:
74.208.10.249
127.0.0.1
74.208.105.171
Enregistrez et essayez de mettre à jour et de restaurer sur iTunes.
Si cette méthode a fonctionné, revenez au fichier hôte et SUPPRIMEZ-le afin qu'iTunes revienne à son état normal.
Si vous rencontrez toujours l'erreur 3194, une autre approche est peut-être nécessaire. Cette méthode utilise essentiellement iCloud pour supprimer le micrologiciel et les données globales trouvées sur votre appareil iOS pour le rafraîchir.
Attention: Si cette méthode semble risquée en ce qui concerne la perte de toutes vos données, nous vous suggérons de ne pas l'essayer. Vous POUVEZ sauvegarder votre appareil via iCloud ou iTunes pour tout récupérer, mais vous devez vous rappeler de le faire !
1. Allez sur le site Web iCloud et connectez-vous.
2. Cliquez sur le service "Find my iPhone". Une carte s'ouvrira et présentera tous vos appareils iOS enregistrés.
3. Accédez à «Tous les périphériques» et recherchez le périphérique iOS que vous souhaitez restaurer.
4. Sélectionnez «Effacer» pour lancer le processus. Une fois terminé, votre appareil iOS sera restauré aux paramètres d'usine.
5. Vous pouvez maintenant récupérer votre sauvegarde une fois que tout est terminé. Vous pouvez également avoir votre appareil iOS complètement prêt à l'emploi - si tel est votre intention.
Espérons que cette méthode a fait son travail. Aller aussi loin devrait avoir produit des résultats. Toutefois, si l'erreur persiste et que vous recherchez quelque chose de facile, rapide et que vous souhaitez éviter toutes les étapes, vous pouvez utiliser FoneDog Toolkit - iOS System Recovery.
Après avoir utilisé FoneDog - iOS System Recovery, votre appareil iOS est prêt à fonctionner, mais le logiciel ne s'arrête pas là. Si vous avez oublié de sauvegarder vos données, ne vous plus avec FoneDog - iOS Data Recovery . Aussi facile que tous nos logiciels, il est toujours bon d'avoir un programme unique qui fait tout efficacement. En outre, vous avez peut-être remarqué les différentes réparations disponibles - oui, nous sommes très consciencieux pour nous assurer que vous avez tout ce dont vous avez besoin.
Alors, donnez à nos produits un essai gratuit. Avec notre interface conviviale, vous verrez immédiatement ce dont il est capable et pourquoi il est bien aimé et reçu parmi nos utilisateurs. Nous sommes fiers de notre produit et vous aussi. Continuez et essayez. C'est aussi simple que de l'eau á boire !
Laisser un commentaire
Commentaire
iOS System Recovery
Réparez diverses erreurs du système iOS à leur état normal.
Essai Gratuit Essai GratuitArticles Populaires
/
INTÉRESSANTTERNE
/
SIMPLEDIFFICILE
Je vous remercie! Voici vos choix:
Excellent
Évaluation: 4.5 / 5 (basé sur 92 notes)