Il ne fait aucun doute que iPhone coincé sur le logo apple est la chose la plus ennuyeuse en utilisant un appareil Apple.
Il y a tellement de gens qui se sont plaints de cela. De nombreuses personnes ont recherché une solution pour écran iPhone figée.
Voyons ce que les gens demandent:
Question 1: "Mon iPhone 7 ne passera pas après le logo Apple. Que puis-je faire? - Jerry
Question 2: "Mon iPhone affiche continuellement le logo Apple et s’éteint. Je suis tellement triste. Comment puis-je résoudre ce problème? - Marice0812
Question 3: "Je confonds que mon iPhone est resté bloqué sur l'écran de chargement. Est-il possible de le réparer moi-même? -
En fait, toute cette question concerne l'iPhone coincé sur le logo Apple.
Et dans ce guide, je vais vous montrer tout ce dont vous avez besoin pour résoudre ce problème d’Apple.
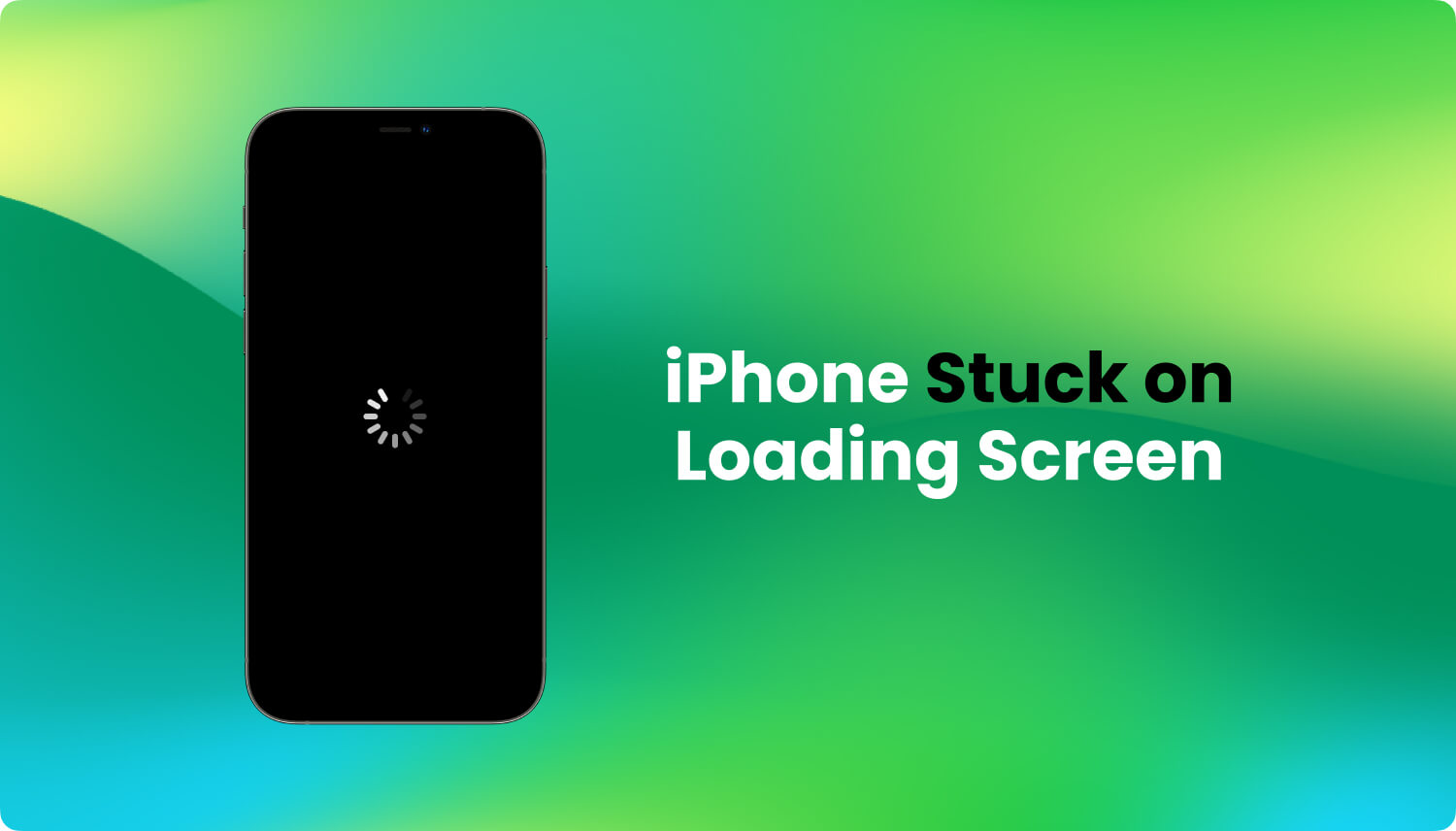
Quelle est la vraie histoire?
Vous redémarrez votre iPhone pour quelques raisons, par exemple pour réinitialiser vos paramètres réseau ou pour enregistrer à nouveau la carte SIM que vous utilisez. Mais soudain, votre téléphone est resté bloqué pendant le redémarrage, et vous voyez maintenant juste le logo Apple sur votre écran.
Cela peut être le problème le plus étrange et le plus frustrant que vous puissiez rencontrer en tant qu'utilisateur iPhone, et c'est vraiment gênant car un tel problème rend votre téléphone totalement inutilisable. Si vous cherchez comment résoudre ce problème, nous vous avons couvert.
Mais d'abord, laissez-nous explorer quelques scénarios quant à la façon dont votre téléphone s'est soudainement coincé en affichant simplement le logo Apple lors du redémarrage.
Partie 1: iPhone coincé sur le logo Apple et The Reason derrièrePartie 2: Comment réparer l'iPhone (écran 6) bloqué sur le logo AppleGuide vidéo: Correction rapide de l'écran de l'iPhone
Partie 1: iPhone coincé sur le logo Apple et The Reason derrière
Vous pensez peut-être maintenant aux activités que vous avez déjà effectuées avec votre appareil iPhone, qui l'ont empêché de montrer le logo Apple lors du redémarrage.
Nous avons noté certaines raisons possibles à ce problème et si vous pensez en avoir fait l’une, ne vous inquiétez plus, nous pourrons résoudre ce problème plus tard.
Il y a quatre raisons à cela - le problème a persisté après une mise à niveau vers iOS 11.3, après un jailbreak, après la restauration de votre iPhone depuis iTunes ou iCloud, ou après une petite mise à jour sur votre appareil ou une sauvegarde. restaurer.
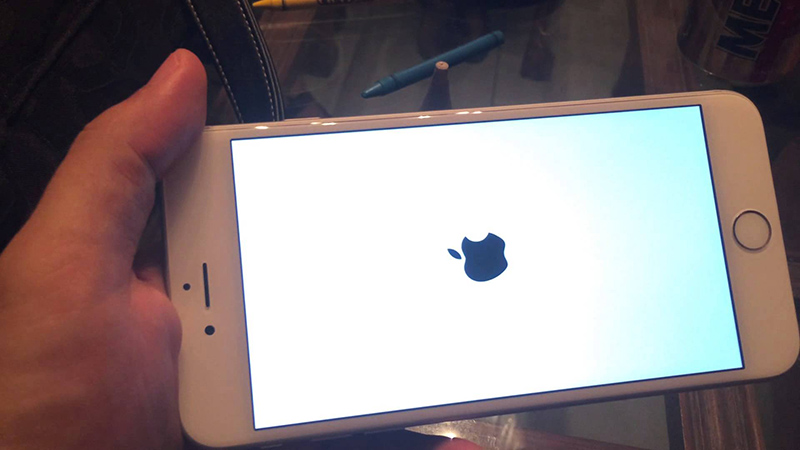
Partie 2: Comment réparer l'iPhone (écran 6) bloqué sur le logo Apple
Il existe plusieurs façons de résoudre le problème `` iPhone (écran 6) bloqué sur le logo Apple '', jetez un coup d'œil à ces solutions ci-dessous:
- Mettre votre iPhone en mode de récupération.
- Utilisation du mode de mise à jour du firmware du périphérique.
- Utilisation de FoneDog Toolkit pour une réparation en toute sécurité.
Solution 1: Correction du blocage sur le logo Apple en mode de récupération
Mettre votre iPhone dans Le mode de récupération signifie que vous autorisez votre téléphone à se connecter à iTunes pour restaurer une nouvelle installation iOS, ainsi que pour restaurer la sauvegarde des fichiers et des données de votre téléphone.
Dans la plupart des cas, le mode de récupération peut résoudre le problème, mais pas tout le temps, cela fonctionne. Néanmoins, laissez-nous essayer de résoudre le problème en mettant votre téléphone en mode de récupération. Suivez les étapes ci-dessous pour résoudre ce problème en utilisant cette approche.
Astuces Bonus: Si vous êtes bloqué en mode de récupération, vous pouvez lire cet article pour le corriger: Comment réparer Apple bloqué en mode de récupération.
- Éteignez votre iPhone en appuyant longuement sur le bouton veille / réveil (si vous utilisez un iPhone 6 et plus, ce bouton est situé sur le côté, alors que pour les modèles plus anciens, il se trouve dans le coin supérieur).
- Maintenez l'appui long jusqu'à ce que le curseur apparaisse. En cas de non réponse, maintenez le bouton veille / réveil plus le bouton d'accueil enfoncé simultanément pour éteindre votre téléphone (pour iPhone 7, maintenez la touche Volume Down au lieu du bouton Home).
- Connectez votre iPhone à votre ordinateur de bureau ou portable.
- Effectuez une réinitialisation matérielle jusqu'à ce que le logo Apple se cache de votre écran. Pour ce faire, maintenez le bouton veille / réveil enfoncé avec le bouton d'accueil, les deux à la fois (pour iPhone 7, maintenez la touche Volume bas et pas le bouton Accueil). Si le logo Apple continue d'apparaître, continuez d'appuyer longuement sur ces deux boutons jusqu'à ce que le logo disparaisse.
- Une fois que le message "Connect to iTunes" apparaît sur l’écran de votre téléphone, relâchez la pression que vous faites. Cela signifie que votre téléphone est maintenant en mode de récupération.
- Accédez à iTunes et recherchez une fenêtre qui apparaîtra, qui vous offrira deux boutons et sera la clé pour corriger le logo Apple bloqué - les boutons "Mettre à jour" et "Restaurer".
- Cliquez sur "Mettre à jour" et attendez que le processus soit terminé.
- Après la mise à jour, mettez votre téléphone hors du mode de récupération.
- Débranchez votre appareil de votre ordinateur.
- Appuyez longuement sur le bouton Marche / Veille jusqu'à ce que l'iPhone s'éteigne. Lâchez le long appui juste après.
- Maintenez le bouton veille / réveil jusqu'à ce que le logo Apple apparaisse.
- Observez si le logo Apple se bloquera à nouveau.
- Si le bouton «Mettre à jour» ne résout pas le problème, mettez votre iPhone à nouveau en mode de récupération (répétez simplement les étapes 1 à 5).
- Cette fois, cliquez sur "Restaurer". Attendez que iTunes termine le processus.
- Une fois terminé, retirez votre téléphone du mode de récupération (effectuez les étapes 7 à 10 pour cela).
- Vérifiez si votre iPhone est toujours bloqué en affichant simplement le logo Apple.
Dans la plupart des cas, le logo Apple bloqué ne sera pas corrigé en suivant les instructions ci-dessus. Si cela vous est arrivé, il existe une autre solution courante pour résoudre le problème, mais cette fois-ci, vous devrez prendre des mesures précises supplémentaires, car la prochaine version contient un ensemble d'instructions plus complet - mettre votre téléphone à jour ( Mode DFU).
Ce n'est pas tout...
Solution 2: réparer l'iPhone bloqué sur le logo Apple via le mode de mise à jour du micrologiciel de l'appareil
L'utilisation du mode DFU permet d'empêcher votre iPhone d'effectuer un redémarrage complet. Vous pouvez donc le connecter à iTunes pour restaurer votre appareil en installant un micrologiciel iOS 11.3 mis à jour et en effectuant un nouveau démarrage par la suite. Cependant, ce mode nécessite que vous soyez vigilant sur les étapes et les détails, et chaque action que vous entreprendrez doit être précise pour pouvoir entrer dans votre téléphone dans ce mode.
Pour commencer, procédez comme suit:
- Ouvrez iTunes sur votre ordinateur de bureau ou portable. Pendant ce temps, connectez votre iPhone à l'ordinateur.
- Éteignez votre téléphone. S'il ne s'éteint pas dans le curseur à l'écran, maintenez simplement le bouton Marche / Veille enfoncé jusqu'à ce que l'écran s'éteigne.
- Une fois votre téléphone éteint, appuyez de nouveau longuement sur le bouton Marche / Veille et attendez trois secondes.
- Après trois secondes, maintenez le bouton veille / veille enfoncé, mais maintenant, commencez également à appuyer sur le bouton d'accueil (pour l'iPhone 7, utilisez la touche Volume bas au lieu du bouton Accueil).
- Maintenez l'appui long sur les deux boutons pendant environ dix secondes.
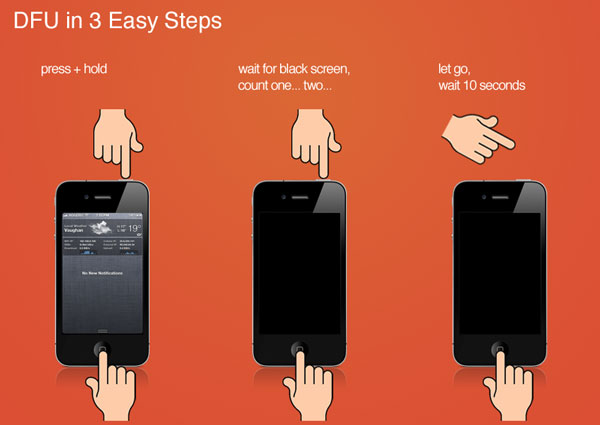
- Relâchez le bouton veille / réveil, mais continuez d'appuyer sur le bouton d'accueil (ou sur la touche de réduction du volume de l'iPhone 7) pendant cinq secondes supplémentaires.
- Si le logo Apple, le message "Connect to iTunes" ou d'autres ont été affichés sur l'écran de votre téléphone, vous n'êtes pas encore en mode DFU. Vous devez répéter les étapes 1 à 6 à nouveau. Cependant, s’il affiche un écran noir et n’affiche rien, vous êtes définitivement en mode DFU. C'est difficile à remarquer, mais l'écran noir est très différent de l'écran lorsque votre iPhone est éteint.
- Après être entré en mode DFU, iTunes sur votre ordinateur affichera une fenêtre affichant les options permettant de restaurer votre iPhone.
- Restaurez votre iPhone avec les paramètres d'usine ou chargez une sauvegarde de vos fichiers et données sur votre appareil.

Solution 3: fixation de l'iPhone bloqué sur l'écran de chargement à l'aide de FoneDog Toolkit
Si le fait de placer votre iPhone en mode de récupération et en mode de mise à jour du micrologiciel de l'appareil n'a pas résolu le problème du logo Apple bloqué sur votre appareil, il est maintenant temps pour vous d'obtenir de l'aide. FoneDog - Récupération de système iOS.
Comment pouvez-vous réellement l'utiliser?
C'est une application qui fournit des instructions complètes sur la résolution de nombreux problèmes concernant le système d'exploitation iOS et les composants logiciels qui l'accompagnent. Pour le problème que vous rencontrez, suivez les étapes ci-dessous pour savoir comment supprimer le logo Apple bloqué de votre téléphone et enfin le faire redémarrer.
Step 1: Télécharger et installer
- Téléchargez et installez FoneDog - iOS System Recovery sur votre ordinateur de bureau ou votre ordinateur portable.
- Après l'installation, lancez l'application FoneDog.
- Connectez votre appareil iPhone à l'ordinateur portable.
- Vérifiez que FoneDog a détecté votre iPhone.
- Dans la fenêtre principale de FoneDog, sélectionnez le “iOS Récupération du système"Menu. Cela vous amènera au module System Recovery de l'application.
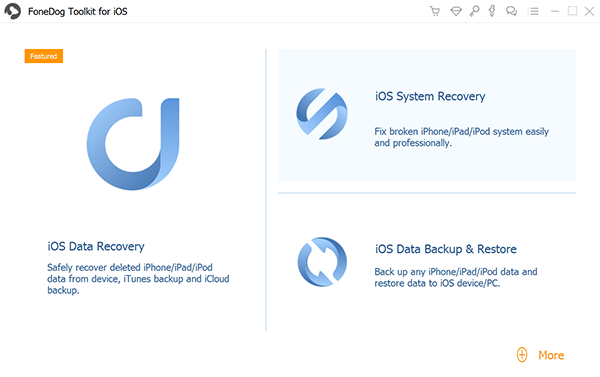
Essai Gratuit
Essai Gratuit
Étape 2: démarrer le processus
- Dans la fenêtre principale du module System Recovery, cliquez sur le bouton "Commencer" bouton. Cela va commencer le processus de récupération de votre iPhone problématique et de résoudre les problèmes iOS qu'il a. En outre, avant de commencer le processus, notez que si vous avez déverrouillé et jailbreaké votre appareil, celui-ci sera ramené au statut verrouillé et non jailbreaké.
- Après avoir cliqué sur "Démarrer", vous serez amené à la page suivante affichant les contrôles déroulants avec les valeurs sélectionnées correspondant à votre appareil iPhone. Passez en revue les détails.
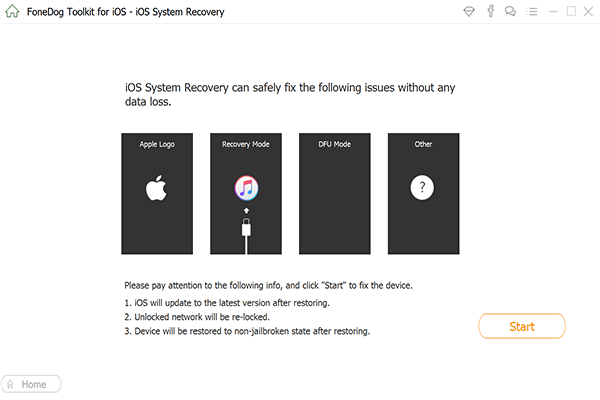
Étape 3: Télécharger et sélectionner le micrologiciel
- Une fois que vous avez confirmé que les informations affichées correspondent aux propriétés de votre téléphone, cliquez sur le bouton "réparation" bouton. Cela lancera le processus de téléchargement du micrologiciel compatible avec votre téléphone.
- Après avoir téléchargé le micrologiciel, FoneDog procédera à la réparation de votre appareil iPhone. Attendez que l'application effectue sa tâche dans la mise à jour de votre système iOS.
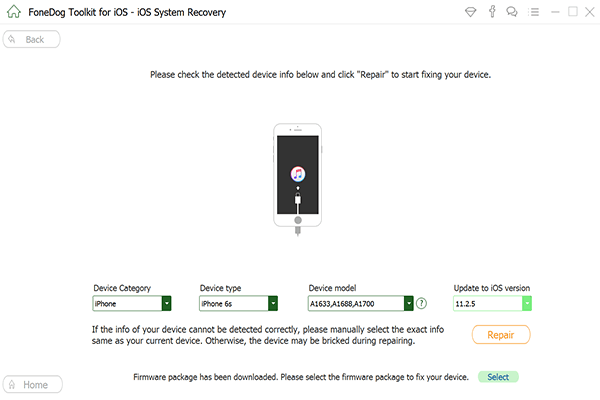
Étape 4: corrigez votre iOS pour le ramener à la normale
- Une fois cela fait, FoneDog vous montrera un message disant "La réparation du système d'exploitation est terminée ».
- Votre téléphone effectuera un redémarrage automatique. Vérifiez qu'il passera par le logo Apple, qui restait constamment bloqué à l'écran lors du redémarrage.
- Votre iPhone devrait maintenant fonctionner après le redémarrage, et vous pourrez le réutiliser.
Astuces: Avez-vous une erreur iTunes? Ne vous inquiétez pas, consultez le guide.
Comment réparer une erreur iTunes lors de la restauration ou de la mise à jour de l'iPhone, de l'iPad
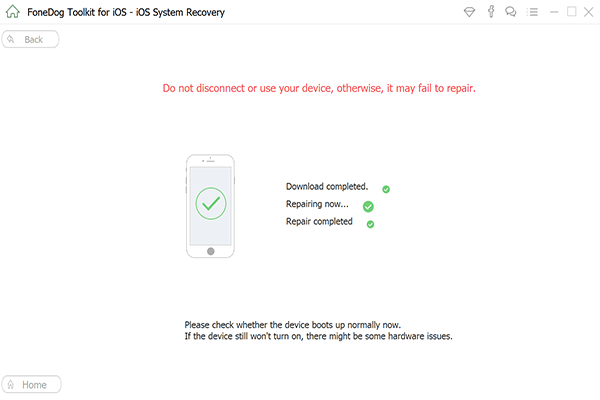
Essai Gratuit
Essai Gratuit
Emmm, la meilleure partie?
Résoudre les problèmes du système iOS tels que le iPhone coincé sur le logo Apple Cela peut paraître difficile et frustrant, et les méthodes pour les résoudre peuvent être un peu gênantes à faire.
Le mode de récupération ou de mise à niveau du micrologiciel de l'appareil n'est généralement pas utilisé par les utilisateurs d'iPhone normaux, mais une étape supplémentaire pour apprendre à les faire peut vous aider immédiatement au moment où vous rencontrez le problème de logo Apple bloqué.
Mais si ces approches ont échoué, Boîte à outils FoneDog - Récupération du système iOS est là pour vous sauver en fixant votre iPhone de ce problème exaspérant.
Guide vidéo: Correction rapide de l'écran de l'iPhone


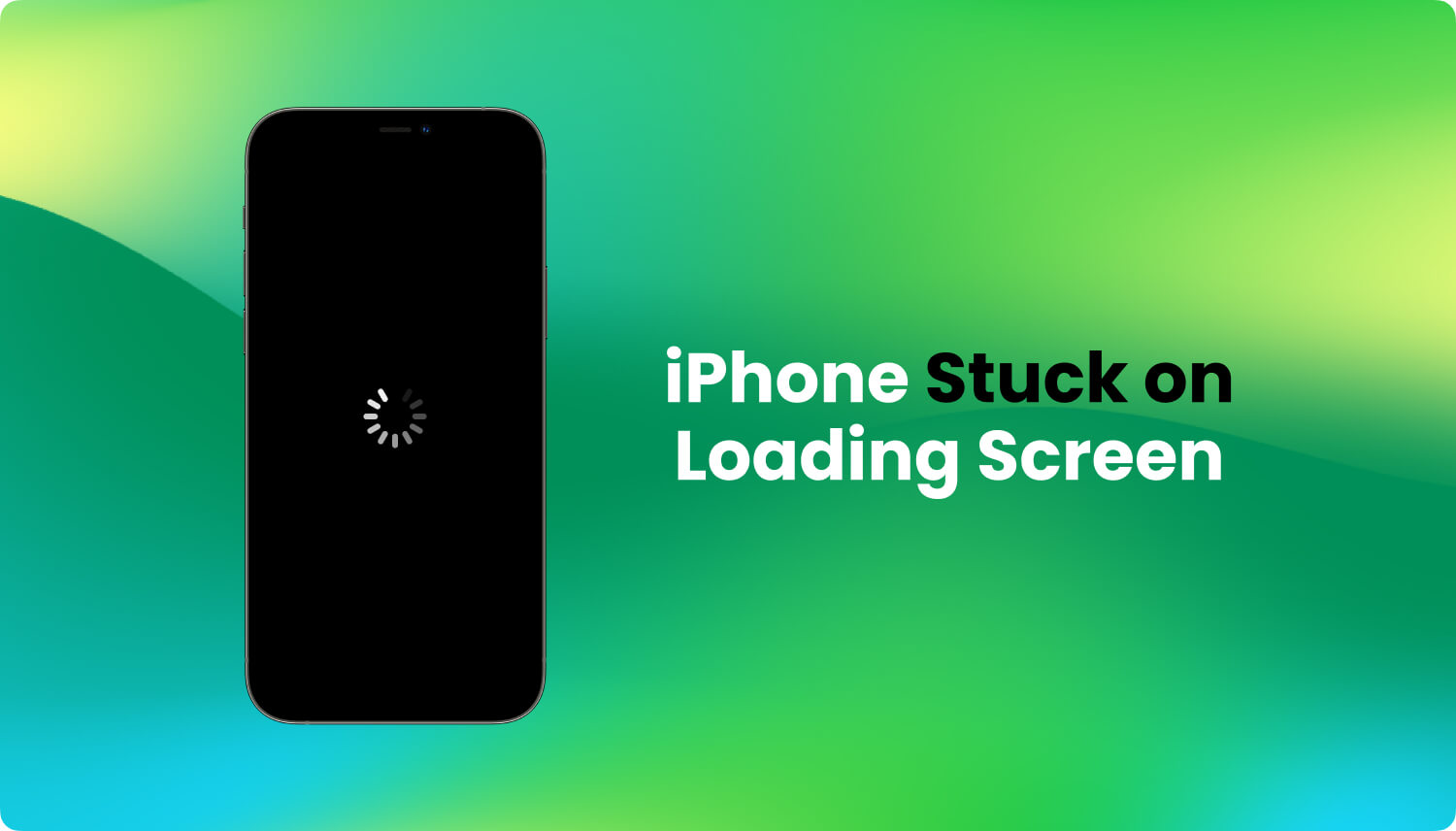
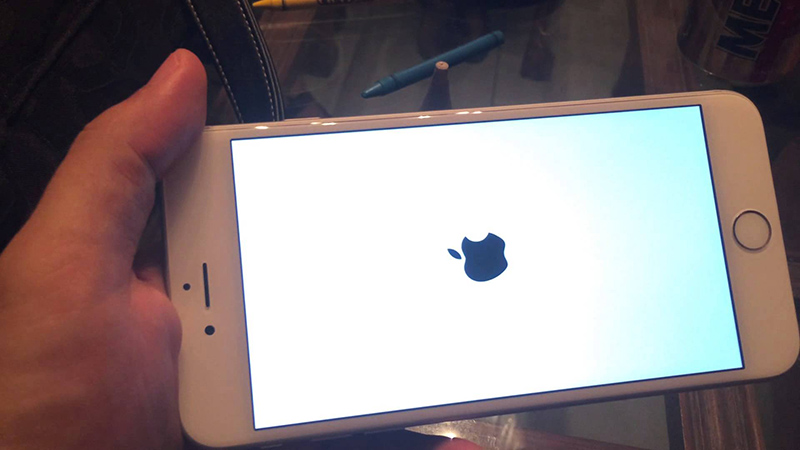
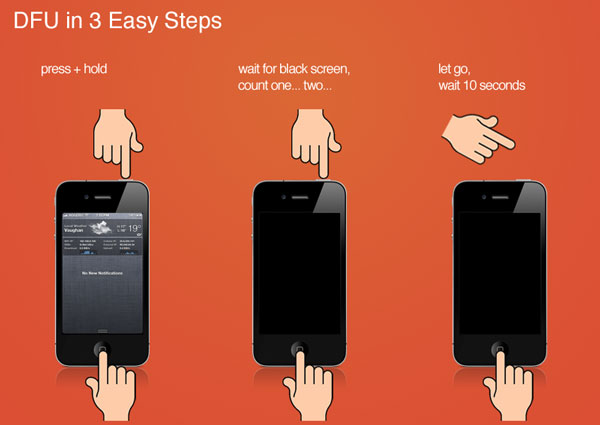

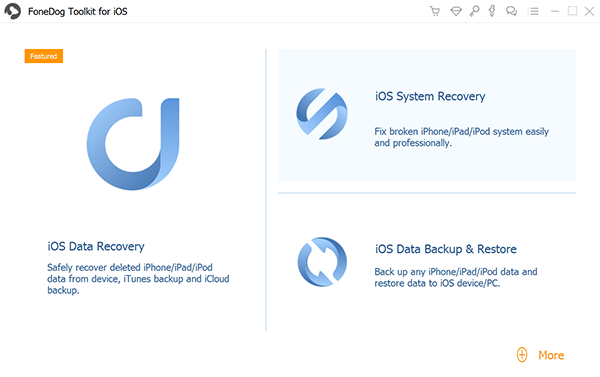
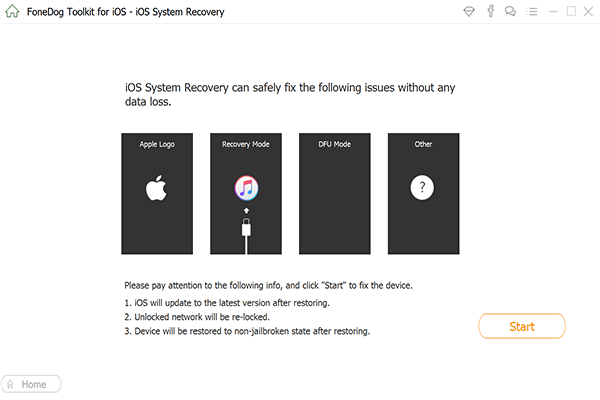
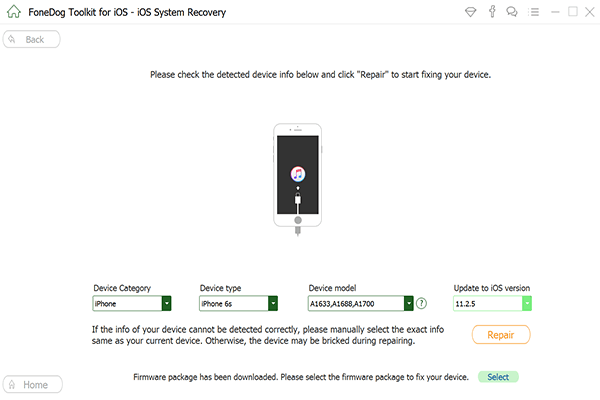
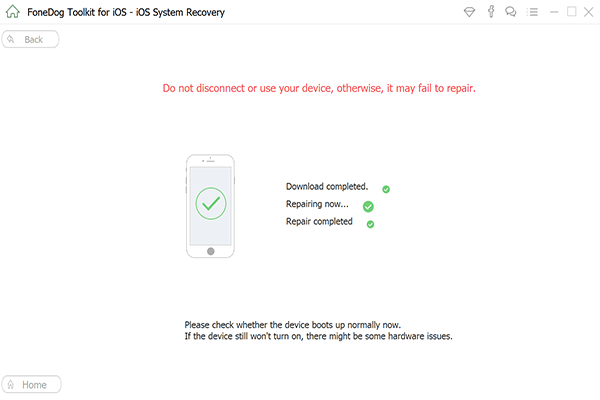
/
/