

By Nathan E. Malpass, Dernière mise à jour: October 25, 2019
La plupart des utilisateurs d'iPad ont beaucoup de fichiers contenus dans leurs appareils. Il peut s’agir d’images, de vidéos, de messages, d’applications et même de documents PDF. Cependant, il existe des situations qui nécessitent la suppression de tous les fichiers de votre iPad.
La bonne chose est que la suppression de ces fichiers peut être faite automatiquement. Vous n'êtes pas obligé de tout supprimer un par un manuellement. C'est pourquoi vous devez restaurer l'iPad à partir d'une sauvegarde ou rétablir ses paramètres d'usine.
Généralement, ce processus est effectué avec iTunes, ce qui peut être très compliqué. Heureusement, il existe une méthode sur comment restaurer l'iPad sans iTunes. Et c'est exactement ce que cet article est à propos. Nous vous donnerons diverses méthodes pour vous aider à restaurer votre iPad et à le faire fonctionner dans un état parfaitement normal.
Quelles situations nécessitent une restauration sur iPad?Solution 01: Comment restaurer un iPad sans iTunes à l'aide de la récupération du système iOSSolution 02: Comment restaurer un iPad sans iTunes à l'aide de votre sauvegarde iCloudPour envelopper tout ça
Il existe des situations qui nécessitent de restaurer votre iPad aux paramètres d'usine ou de le restaurer à partir d'une sauvegarde. Habituellement, c’est quelque chose que vous devriez faire lorsque:
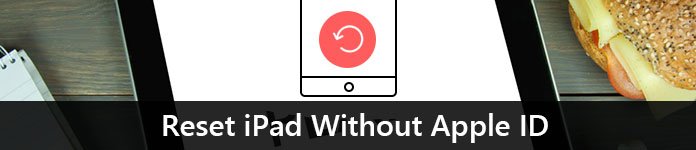
Il existe différentes méthodes pour restaurer l'iPad sans utiliser l'application iTunes. Par exemple, vous pouvez utiliser un outil tiers de récupération du système iPad. Ou, vous pouvez également utiliser des sauvegardes à partir d'iCloud. Quelle que soit la méthode que vous choisissez d'implémenter, chacune a ses avantages et ses inconvénients. C'est à vous de choisir le bon moyen de restaurer votre iPad. Faisons un saut dans la première solution que nous recommandons.
Le logiciel est mieux utilisé pour réparer votre iPad (et vos appareils iPhone) à son état normal. Cela fonctionne à la fois sur les ordinateurs Mac et les PC Windows. En plus, Récupération du système FoneDog iOS a la capacité de réparer beaucoup d'erreurs sur votre iPhone.
Ces erreurs incluent le blocage en mode de récupération, le redémarrage d’un iPhone, le blocage de son statut, le blocage en mode DFU, le blocage d’un périphérique et bien d’autres encore.
Si vous voulez résoudre le problème sur comment restaurer l'iPad sans iTunes, alors, utiliser FoneDog iOS System Recovery serait votre meilleur choix. Il a deux modes, standard et avancé. Le premier mode vous permet de restaurer votre iPad à son état normal sans perdre de données. Le second mode, plus étendu, implique une perte de données sur votre iPad. Le deuxième mode serait préférable si vous voulez vraiment une table rase.
Voici les étapes à suivre pour restaurer votre iPad à l'aide de FoneDog iOS System Recovery:
Téléchargez l'outil sur son site officiel et installez-le sur votre ordinateur Mac ou Windows. Lancez-le sur votre ordinateur. Sélectionnez ensuite l'option iOS System Recovery à partir de l'interface principale du logiciel.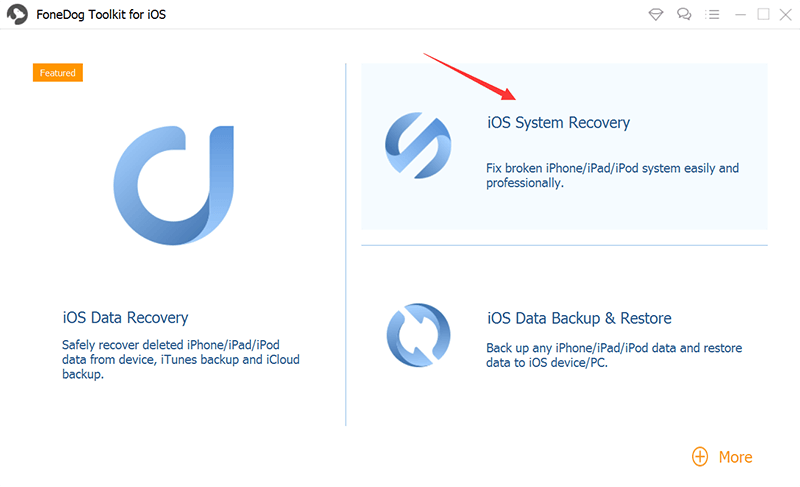
Connectez l'iPad à votre ordinateur sur lequel vous avez ouvert le logiciel de récupération. Après cela, appuyez sur le bouton pour démarrer.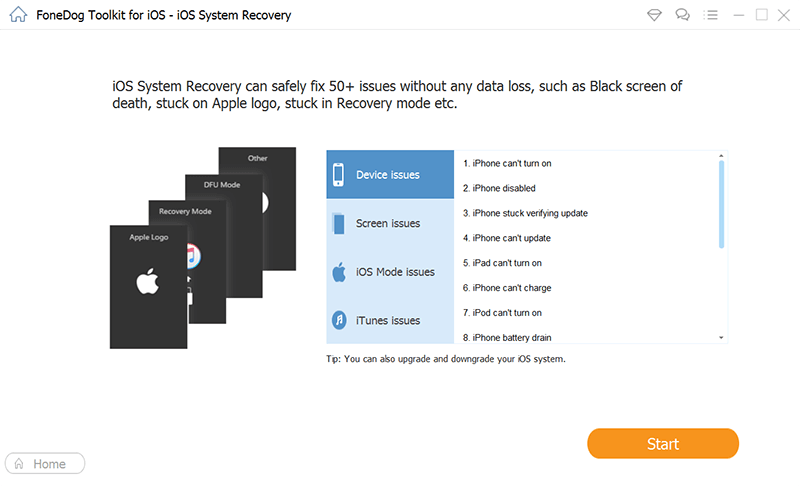
Pour permettre à FoneDog de restaurer votre iPad, vous serez invité à télécharger le micrologiciel. Après cela, FoneDog réparera votre iPad. Durant cette phase, utiliser votre iPad est un non-non. Ou, il pourrait devenir en brique. Attendez la fin du processus de réparation.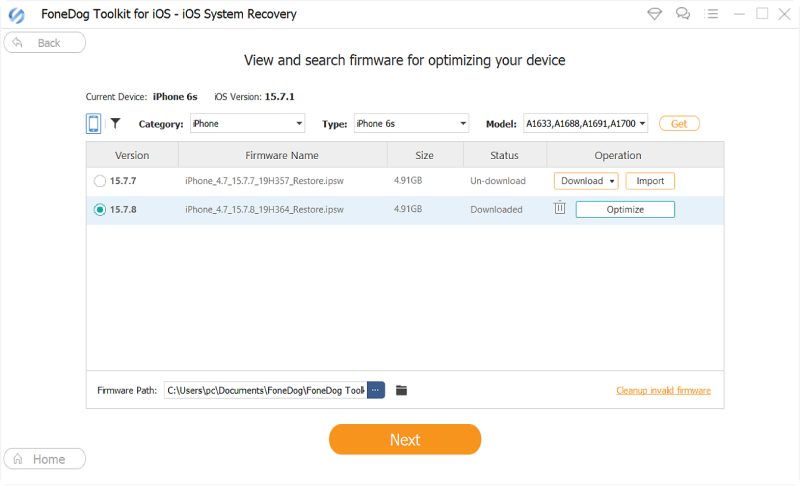
Enfin, après la réparation, attendez le redémarrage de l’iPad. Cela est nécessaire avant de le débrancher de l'ordinateur. Après le redémarrage, éjectez simplement l'iPad de l'ordinateur.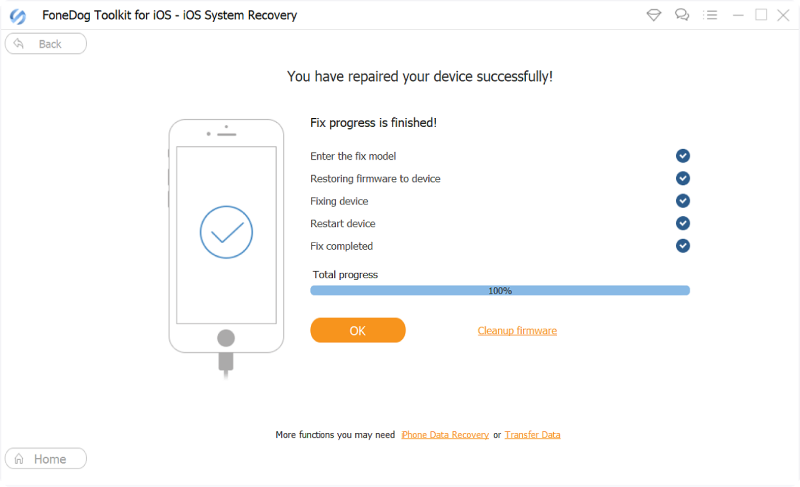
Voici les étapes à suivre pour terminer comment restaurer l'iPad sans iTunes. Dans cette section, nous allons nous concentrer sur l’utilisation de la sauvegarde iCloud. Il suffit de suivre les étapes ci-dessous:
Étape 01 - Ouvrez les paramètres de votre appareil iPad. Il est important de noter que si vous souhaitez conserver les données, vous devez d'abord effectuer une sauvegarde de vos fichiers avant de restaurer l'iPad.
Étape 02 - Appuyez sur votre nom. Ceci est situé dans la partie supérieure du menu.
Étape 03 - Appuyez sur iCloud. Après cela, appuyez sur Stockage.
Étape 04 - Tapez ensuite sur l'option de gestion du stockage.
Étape 05 - Appuyez sur le nom de l'iPad situé sous l'en-tête nommé Sauvegardes. Si vous avez une sauvegarde disponible, la taille et la date du fichier de sauvegarde seront affichées sous forme de liste.
Note importante: Si une sauvegarde iCloud est disponible, vous pourrez terminer la restauration de l'iPad sans iTunes. Cependant, si aucune sauvegarde n'est disponible, vous ne pourrez pas restaurer votre iPad avec iCloud. Pour cela, vous devez utiliser la première solution ci-dessus. Cependant, si vous avez une sauvegarde, suivez les étapes ci-dessous.
Étape 06 - Ouvrez les paramètres de votre appareil iPad. C'est une icône de couleur grise qui ressemble à un engrenage.
Étape 07 - Faites défiler l'écran vers le bas et appuyez sur Général. Maintenant, faites défiler à nouveau et appuyez sur Réinitialiser. Ceci est situé dans la partie inférieure du menu.
Étape 08 - Appuyez sur l'option «Effacer tout le contenu et tous les paramètres». Elle se situe généralement dans la partie supérieure du menu. Entrez le mot de passe utilisé pour déverrouiller le périphérique iPad.
Étape 09 - Appuyez sur «Restaurer à partir de iCloud Backup». Un écran vous permettant de vous connecter sera affiché. Entrez votre identifiant Apple iCloud et le mot de passe correspondant.
Étape 10 - Ensuite, appuyez sur Choisir une sauvegarde. Ensuite, sélectionnez la sauvegarde sur laquelle vous souhaitez également restaurer votre iPad.
Étape 11 - Suivez les instructions à l'écran de l'iPad pour restaurer l'iPad. Une fois terminé, l'iPad sera restauré dans un état de sauvegarde choisi.
Nous vous avons donné deux façons différentes comment restaurer l'iPad sans iTunes. Dans ce cas, nous utiliserons la récupération système iOS FoneDog ou une sauvegarde iCloud. Dans les deux cas, votre iPad sera restauré dans son état d'origine.
Et vous? Quelle est votre méthode pour restaurer l'iPad? Préférez-vous le faire avec iTunes ou sans utiliser iTunes? Faites-nous savoir dans la section commentaires ci-dessous.
Laisser un commentaire
Commentaire
iOS System Recovery
Réparez diverses erreurs du système iOS à leur état normal.
Essai Gratuit Essai GratuitArticles Populaires
/
INTÉRESSANTTERNE
/
SIMPLEDIFFICILE
Je vous remercie! Voici vos choix:
Excellent
Évaluation: 4.5 / 5 (basé sur 88 notes)