

By Gina Barrow, Dernière mise à jour: October 21, 2019
"Aidez-moi! Je ne sais pas ce qui est arrivé à mon iPhone mais tout à coup continue à allumer et éteindre même si je ne fais rien. Y at-il une solution rapide à ce problème? Merci"
Le redémarrage soudain de votre iPhone est peut-être l’un des incidents les plus ennuyeux qui puisse se produire, surtout lorsque vous ne comprenez pas la cause fondamentale. Le pire, c'est que vous n'avez aucune idée de ce qui se passe et de ce que vous devez faire.
Vous n'êtes peut-être pas au courant des raisons pour lesquelles cela se produit, mais en réalité, il existe différentes causes à ce type de problème.
Il pourrait s'agir d'un problème au sein du système iOS provoqué par une mise à jour ayant échoué ou par une attaque de virus comme un logiciel. Une autre raison possible est l’aspect matériel où vos boutons ne fonctionnent pas ou ne sont pas configurés correctement.
Dans cet article, je vais vous donner des conseils sur 3 pour résoudre le L'iPhone n'arrête pas de s'allumer.
Partie 1. Vérifiez la batterie de votre iPhone et autres dommages physiquesPartie 2. Fix iPhone reste allumé et éteint avec iOS System RecoveryPartie 3. Autres moyens de réparer un iPhone qui continue de s'allumer et de s'éteindrePartie 4. Résumé
Si votre L'iPhone n'arrête pas de s'allumer Même s'il reste encore de la batterie, il est possible que le voyant de la batterie pose problème. Les iPhones les plus récents tels que X, XS, XR et XS Max ont une manière légèrement différente d'afficher le contrôle de la batterie.
Les modèles plus anciens, cependant, sont faciles à trouver en allant simplement dans Paramètres, puis Général et Utilisation, puis allumer et éteindre le pourcentage de batterie.
Pour ces derniers modèles, vous pouvez ouvrir le Centre de contrôle en faisant glisser votre doigt depuis le coin supérieur droit de l'écran.
Lorsque vous vous êtes enfin assuré que la batterie du téléphone ne posait aucun problème, que votre iPhone ne cessait de s'allumer et de s'éteindre, vous pouvez procéder au dépannage en suivant les étapes recommandées ci-dessous.
Vous n’avez pas nécessairement besoin de vous rendre dans l’Apple Store le plus proche pour les laisser réparer votre iPhone qui reste allumé et éteint. Il existe fondamentalement une solution simple que vous pouvez utiliser pour résoudre ce problème gênant pour iPhone.
Je recommande fortement d'utiliser Récupération du système FoneDog iOS, un logiciel qui peut résoudre divers problèmes comme L'iPhone n'arrête pas de s'allumer, appareil de congélation, collé sur le logo Apple, collé sur un écran bleu / rouge / blanc / noir, collé sur le mode DFU, collé sur le mode de récupération et bien plus encore.
La restauration de l'iPhone à son état normal est simple et ne provoque aucune perte de données, contrairement à toutes les autres méthodes qui nécessitent d'effacer complètement toutes les informations sur l'iPhone.
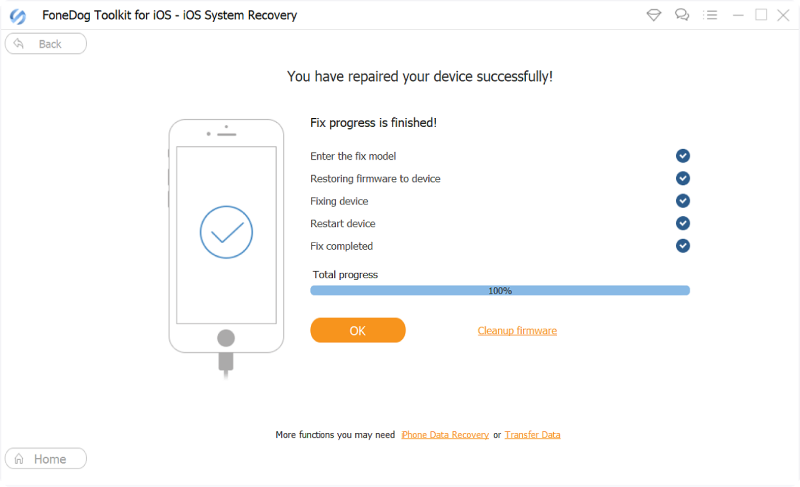
Une fois votre iPhone réparé, vos données sont toujours conservées dans votre téléphone. Vous pouvez maintenant continuer à l'utiliser normalement.
Il y a d'autres façons de réparer votre iPhone cette Conserve on tournant on et de réduction. Voici quelques-unes des méthodes efficaces.
Si votre iPhone s'allume et s'éteint sans cesse, une nouvelle mise à jour logicielle pourrait éventuellement résoudre ce problème lié au système. Vous pouvez simplement le télécharger et l’installer en accédant à Paramètres, en tapant sur Général et en sélectionnant Mise à jour de logiciels. S'il est disponible, choisissez Télécharger et installer.
Espérons que le nouveau logiciel sera capable de résoudre le problème de redémarrage ennuyeux.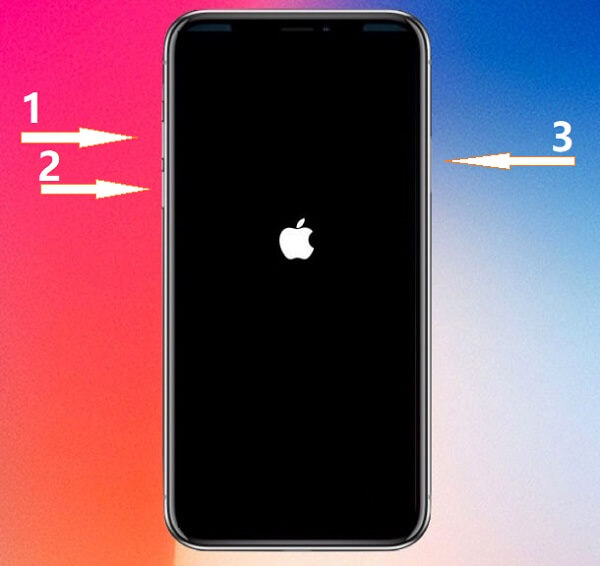
Si aucune mise à jour n'est disponible, la prochaine chose que vous pouvez faire sur votre téléphone consiste à entrer en mode DFU ou ce qu'ils appellent Mise à jour du micrologiciel du périphérique. C'est une autre forme de restauration sur iPhone, mais plus avancée et plus profonde.
Voici ce dont vous avez besoin pour mettre votre iPhone en mode DFU:
Pour ceux qui utilisent iPhone 8, 8Plus et X:
Si vous possédez un modèle plus récent tel que l'iPhone XS, XS Max, XR et l'iPhone 11, 11 Pro et Pro Max, les étapes sont les mêmes que pour l'iPhone 8.
Remarque: Avant de mettre votre iPhone en mode DFU, assurez-vous d'avoir créé une sauvegarde pour éviter toute perte de données.
Enfin, nous avons corrigé votre iPhone cette Conserve on tournant on et de réduction. Pour conclure, le moyen le plus simple et le plus rapide de résoudre ce problème consiste à utiliser FoneDog iOS System Recovery. Il ne vous fournit pas seulement une meilleure expérience de dépannage, mais protège plutôt vos données tout en réparant les problèmes liés au système.
En dehors de cela, nous avons également réussi à fournir des guides de dépannage manuels tels que les mises à jour logicielles et l'entrée en mode DFU. Cependant, la dernière option pourrait entraîner de graves pertes de données si vous n’avez effectué aucune sauvegarde.
Avez-vous d'autres méthodes qui ont fonctionné? Partagez le avec nous!
Laisser un commentaire
Commentaire
iOS System Recovery
Réparez diverses erreurs du système iOS à leur état normal.
Essai Gratuit Essai GratuitArticles Populaires
/
INTÉRESSANTTERNE
/
SIMPLEDIFFICILE
Je vous remercie! Voici vos choix:
Excellent
Évaluation: 4.5 / 5 (basé sur 92 notes)