

By Vernon Roderick, Dernière mise à jour: September 14, 2020
Un iPhone est l'un des principaux appareils conçus et développés par Apple. C'est un smartphone qui fonctionne sur iOS. Apple est un leader technologique qui développe et vend des appareils électroniques, des logiciels et du matériel informatique et fournit des services en ligne.
L'iPhone est un appareil pratique, sécurisé et précieux doté de nombreuses fonctionnalités utiles, idéales pour le multitâche. Il est utilisé pour la messagerie, les appels, les e-mails, la lecture de musique, les vidéos, la prise de photos et bien d'autres. Il peut également être utilisé pour partager une connexion de données cellulaires à l'aide d'un point d'accès personnel qui fonctionne comme une connexion Wi-Fi pour que d'autres appareils se connectent. Il arrive que des problèmes surviennent avec votre appareil. Un exemple est le Le point d'accès personnel de l'iPhone ne fonctionne pas. Cet article fournit plusieurs méthodes pour résoudre le problème.
Partie 1: Comment résoudre le problème du point d'accès personnel de l'iPhonePartie 2: Comment résoudre le problème du point d'accès personnel de l'iPhone avec le Wi-FiPartie 3: Comment résoudre le problème du point d'accès personnel de l'iPhone avec BluetoothPartie 4: Comment résoudre le problème du hotspot personnel de l'iPhone avec USBPartie 5: En résumé
Cette section fournit plusieurs méthodes pour résoudre le problème sur Le point d'accès personnel de l'iPhone ne fonctionne pas. Plusieurs facteurs peuvent causer le problème, par conséquent certaines méthodes ne fonctionnent pas ou ne fonctionnent pas sur votre appareil. Vous trouverez ci-dessous les étapes par méthode que vous pouvez essayer de faire pour résoudre le problème du point d'accès personnel sur votre appareil iPhone.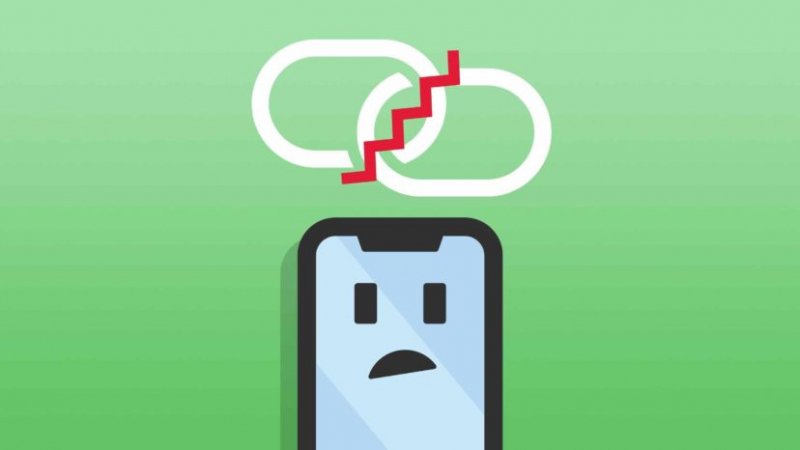
Des données cellulaires sont nécessaires dans votre appareil iPhone pour activer le point d'accès personnel et d'autres appareils pourront se connecter au point d'accès. Sur votre appareil iPhone, désactivez les données cellulaires. Activez à nouveau les données cellulaires et vérifiez si le point d'accès personnel fonctionne maintenant sur votre iPhone. Si cela ne fonctionne toujours pas, passez aux étapes suivantes de la section suivante.
Comment désactiver et activer les données cellulaires sur votre iPhone:
Le plus souvent, il suffit de réactiver le point d'accès personnel en l'éteignant et en le rallumant. Assurez-vous également que les périphériques de connexion sont dans la limite de distance du hotspot, dans ce cas, votre appareil iPhone.
Si vous ne parvenez pas à activer le point d'accès personnel ou si vous ne pouvez pas le voir, vérifiez s'il est pris en charge dans votre forfait sans fil ou si votre opérateur de téléphonie mobile l'a activé. Vous pouvez contacter votre opérateur de téléphonie mobile pour obtenir une confirmation de votre forfait cellulaire. Vous pouvez obtenir le numéro d'assistance client sur le site Web du transporteur et lui demander si la fonctionnalité est activée.
Comment confirmer les paramètres de l'opérateur sans fil:
Assurez-vous également que votre appareil iPhone a la version la plus récente d'iOS installée afin d'éviter le problème sur Le point d'accès personnel de l'iPhone ne fonctionne pas.
Comment obtenir les mises à jour les plus récentes de iPhone mobile iOS:
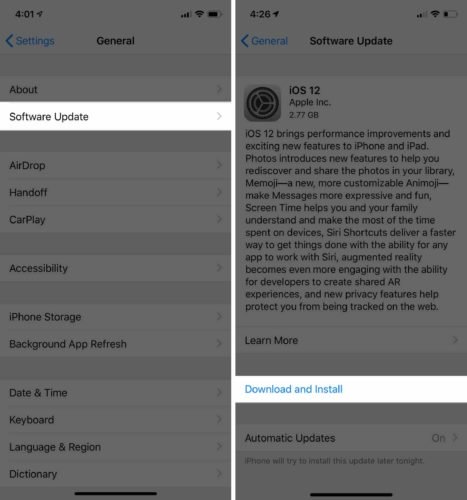
La plupart du temps redémarrer l'appareil résoudra la plupart des problèmes. Le redémarrage actualisera ou renouvellera l'état de votre appareil et vos données sont toujours conservées. Comment effectuer le redémarrage de l'iPhone:
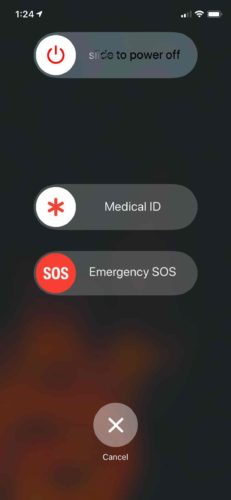
Réinitialisation ne supprimera pas les données de votre appareil iPhone mais réinitialisera uniquement les mots de passe Wi-Fi, les réseaux, les paramètres VPN et APN et les paramètres cellulaires. Si vous réinitialisez les paramètres réseau de votre appareil iPhone, il reviendra aux paramètres d'origine.
Comment réinitialiser les paramètres réseau:
Les certifications APN installées sur votre appareil iPhone peuvent parfois affecter le hotspot personnel. Les certificats APN permettent à votre appareil iPhone de fonctionner avec certaines compagnies de téléphone. Faites une sauvegarde de ces données spécifiques chaque fois que vous supprimez quelque chose sur votre appareil.
Comment supprimer les certificats APN:
Certains utilisateurs ont résolu le problème en désactivant le point d'accès personnel, puis en se déconnectant de leur compte iCloud. Ensuite, redémarrez l'appareil iPhone, puis reconnectez-vous à leur compte iCloud et activez le point d'accès personnel.
Comment se déconnecter du compte iCloud:
Cela nécessitera votre ordinateur Mac doté d'un trousseau iCloud activé pour que mots de passe se synchronisera avec iCloud.
Si le problème n'est toujours pas résolu, il est possible en raison d'un problème matériel sur votre appareil iPhone qui affecte la fonction Hotspot personnel dont vous avez besoin pour contacter le support Apple en ligne ou vous pouvez aller visiter un Apple Store près de votre région.
A Mode DFU ou connue sous le nom de mise à jour du micrologiciel de l'appareil, est une restauration profonde de votre appareil iPhone, plus profonde que le mode de récupération. Ce mode effacera tout sur votre appareil et le restaure sur un nouveau. Il est fortement recommandé de créer une sauvegarde des données importantes de votre appareil iPhone avant de procéder à la restauration DFU.
Cette section fournit des informations simples qui vous apprendront comment vous connecter correctement à Personal Hotspot via la connexion Wi-Fi pour l'appareil iPhone exécutant le Personal Hotspot et les appareils de connexion et éviter le problème sur Le point d'accès personnel de l'iPhone ne fonctionne pas.
Comment réparer mon hotspot personnel? Cette section fournit une méthode de base qui vous apprendra comment vous connecter correctement à Personal Hotspot à l'aide de la connexion Bluetooth et éviter que le problème sur iPhone Personal Hotspot ne fonctionne.
Si Personal Hotspot ne fonctionne toujours pas, désactivez le Bluetooth et réactivez-le. Vous pouvez d'abord dissocier vos appareils et les redémarrer. Ensuite, jumelez à nouveau les appareils.
Comment activer Personal Hotspot sur l'iPhone? Cette section fournit un processus de base qui vous guidera sur la façon de vous connecter correctement à Personal Hotspot à l'aide de la connexion par câble USB et d'éviter que le problème sur iPhone Personal Hotspot ne fonctionne. Tout d'abord, mettez à jour votre iTunes avec la dernière version.
Comment télécharger les dernières mises à jour d'iTunes:
Un iPhone est un appareil iOS qui peut gérer de nombreuses tâches utiles qui vous permettent de gérer diverses applications, messages, contacts, e-mails, fichiers et même de partager un point d'accès personnel auquel d'autres appareils peuvent se connecter. Un point d'accès personnel peut être partagé via des connexions Wi-Fi, Bluetooth ou USB. Cependant, il arrive parfois qu'un problème se produise, tel que le point d'accès personnel de l'iPhone ne fonctionne pas. Il existe plusieurs méthodes présentées dans cet article qui peuvent vous aider à résoudre le problème. La plupart du temps, certains des problèmes peuvent être résolus par un simple redémarrage de votre appareil que vous voudrez peut-être envisager.
Laisser un commentaire
Commentaire
iOS System Recovery
Réparez diverses erreurs du système iOS à leur état normal.
Essai Gratuit Essai GratuitArticles Populaires
/
INTÉRESSANTTERNE
/
SIMPLEDIFFICILE
Je vous remercie! Voici vos choix:
Excellent
Évaluation: 4.4 / 5 (basé sur 95 notes)