

By Nathan E. Malpass, Dernière mise à jour: September 19, 2022
iTunes est célèbre pour ses nombreuses erreurs. Par exemple, une erreur implique de ne pas lire le contenu d'un iPhone connecté. Une autre erreur concerne l'incapacité de jouer de la musique. iTunes frustre parfois ses utilisateurs avec beaucoup de problèmes rencontrés lors de l'utilisation de la plate-forme.
Une telle erreur est «iTunes n'a pas pu se connecter à cet iPhone… (0xE80000A)». Une fois que vous faites face à cette erreur, vous pourriez penser que vous n'êtes pas au bon endroit au bon moment. Cependant, il existe toujours un moyen de contourner ce problème.
Dans ce guide, nous allons vous apprendre à résoudre l'Erreur iTunes 0xE80000A. Nous étudierons également les causes possibles de cette erreur. Commençons:
Partie 1: Causes de «iTunes n'a pas pu se connecter à cet iPhone… (0xE80000A) Erreur»Partie 2: Sept principaux correctifs à l'erreur iTunes 0xE80000APartie 3: Envelopper tout ça
Avant d’examiner les différentes solutions à ce problème, examinons les causes possibles de ladite erreur. En voici quelques uns:
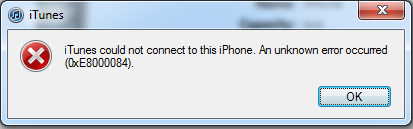
FoneDog est 100 % sécurisé, vos fichiers et vos informations confidentielles le restent. Il est facile à utiliser et à comprendre. Et vous disposez d'une garantie de remboursement de 30 jours, qui vous permet d'essayer le logiciel. Si vous n'êtes pas satisfait pour une raison quelconque, vous pouvez récupérer votre argent dans le délai de 30 jours.
Vous trouverez ci-dessous les étapes à suivre pour utiliser cet outil afin de réparer votre iPhone et, en fin de compte, l'erreur iTunes en question: 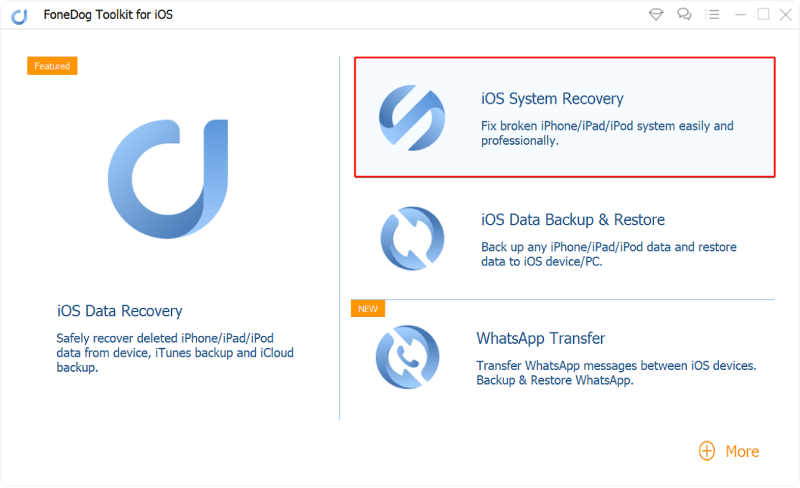
Étape 01 - Téléchargez, installez et lancez FoneDog Toolkit for iOS. Connectez votre iPhone à l'ordinateur à l'aide d'un câble USB. Ensuite, dans l'interface principale, sélectionnez Récupération du système iOS.
Étape 02 - L'outil vous montrera une liste de divers problèmes qu'il peut résoudre. Cliquez sur «Démarrer».
Étape 03 - Sélectionnez le mode ou le type de réparation que vous souhaitez utiliser. Le modèle standard n'entraîne pas de perte de données. Le mode avancé conduit à un effacement complet de vos données. Ce dernier est plus profond et complet et est nécessaire pour les problèmes difficiles à traiter. Maintenant, après avoir choisi votre mode, cliquez sur Confirmer.
Étape 04 - Vérifiez les informations de votre iPhone et appuyez sur Optimiser.
Étape 05 - Téléchargez la version iOS fournie par FoneDog iOS System Recovery.
Étape 06 - Attendez que le progiciel téléchargé soit vérifié.
Étape 07 - Maintenant, après le processus de vérification, votre iPhone sera automatiquement réparé. Pour cela, vous devez attendre la fin du processus. Votre iPhone sera maintenant débloqué et de retour à son état normal.
Vous devez mettre à jour votre ordinateur Windows, l'iOS de votre iPhone et votre logiciel iTunes. Plusieurs incompatibilités matérielles ou logicielles peuvent être à l'origine de l'erreur. “ITunes n'a pas pu se connecter à cet iPhone… (0xE80000A).”Ainsi, lorsque vous mettez à jour ces trois composants, vous pouvez simplement corriger l'erreur.
Vous devriez commencer par mettre à jour votre PC Windows 10. Pour ce faire, allez dans le menu Démarrer, puis tapez «vérifier les mises à jour». Après cela, ouvrez le fichier qui s'affiche. Une boîte concernant les mises à jour Windows sera affichée. Cochez le bouton «Vérifier les mises à jour». Assurez-vous ensuite que les nouvelles mises à jour sont installées s'il y a quelque chose de disponible.
La prochaine étape consiste à mettre à jour votre iOS. Pour ce faire, lancez Paramètres dans votre iPhone. Ensuite, appuyez sur Général. Après cela, choisissez Mise à jour du logiciel. Appuyez sur "Télécharger et installer" qui sera présent si des mises à jour sont disponibles.
Ensuite, vous devez mettre à jour votre logiciel iTunes dans le PC Windows. Allez simplement dans le menu Démarrer et tapez «Mise à jour de logiciels Apple». Ensuite, appuyez sur Entrée. Vérifiez si certaines mises à jour sont disponibles. Vous devez installer ces mises à jour pour aider à corriger l'erreur.
En règle générale, les logiciels antivirus tiers peuvent entraîner des problèmes d’incompatibilité et même des problèmes de connectivité entre l’iPhone et iTunes. Ainsi, pour vous en assurer, vous pouvez suspendre l’outil antivirus un instant. Après cela, essayez de reconnecter l’iPhone à celui de votre ordinateur.
Ou, vous pouvez désactiver les différents boucliers actifs utilisés par l'application antivirus. Si cela fonctionne, cela signifie que le problème est le logiciel antivirus. Par conséquent, vous devez ajouter iTunes en tant qu'exception au pare-feu de l'outil antivirus.
Lorsque des paramètres sont corrompus pour l'emplacement et la confidentialité, cette erreur iTunes s'affiche. En règle générale, les paramètres d'emplacement et de confidentialité contiennent les autorisations de confiance que vous avez accordées à votre iPhone lors de la première connexion à votre PC Windows. Ainsi, vous devrez peut-être réinitialiser ces paramètres pour résoudre le problème.
Il est important de noter que lorsque vous réinitialisez ces paramètres, certaines applications de votre iPhone demanderont à nouveau une autorisation pour pouvoir utiliser à nouveau les services de localisation. Voici les étapes à suivre pour le faire:
Étape 01 - Utilisez les applications de configuration de votre iPhone, puis appuyez sur Général.
Étape 02 - Appuyez sur «Réinitialiser».
Étape 03 - Appuyez sur «Réinitialiser le lieu et la confidentialité».
Étape 04 - Confirmez l'action en appuyant sur «Réinitialiser les paramètres».
Étape 05 - Maintenant, connectez l’iPhone à celui de votre PC Windows 10.
Étape 06 - Ouvrez iTunes.
Étape 07 - Appuyez sur «Trust» dans la fenêtre contextuelle affichée sur votre appareil iOS. 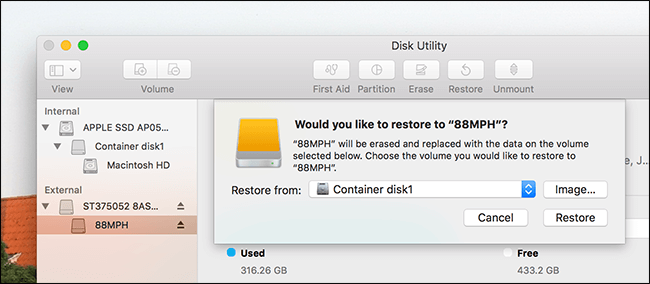
Le répertoire Lockdown est un répertoire distinctif créé par iTunes. Ce dossier contient différents certificats de sécurité nécessaires pour communiquer avec les appareils iOS auxquels vous avez déjà été connecté avec succès. Semblable à celui de vos autorisations de confiance, vous devez réinitialiser ce dossier. Voici les étapes à suivre pour le faire:
Étape 01 - Ouvrez Exécuter en appuyant sur Windows + R.
Étape 02 - Tapez ce qui suit, puis cliquez sur OK:% ProgramData%
Étape 03 - Une fenêtre s’affiche. Ouvrez le dossier nommé Lockdown.
Étape 04 - Sur le répertoire d’Apple, cliquez avec le bouton droit sur le dossier Lockdown, puis appuyez sur Renommer.
Etape 05 - Modifiez le nom du dossier en question en celui de Lockdown.old.
Maintenant que vous avez fait cela, vous pouvez relancer iTunes. Après cela, connectez l'iPhone, puis appuyez sur «Confiance» lorsque vous y êtes invité.
Si vous êtes toujours confronté au problème “iTunes n'a pas pu se connecter à cet iPhone… (0xE80000A), ”Alors vous devez réinstaller iTunes. Accédez au menu Démarrer de Windows, puis entrez «applications et fonctionnalités». Appuyez sur Ouvrir, puis supprimez le programme associé à iTunes et assurez-vous de respecter l'ordre.
Tout d'abord, vous devez supprimer iTunes lui-même. Ensuite, vous devez désinstaller Apple Software Update. Ensuite, optez pour Apple Mobile Device Support, puis optez pour Bonjour. Enfin, optez pour Apple Application Support 32-bit et le même pour 64-bit.
Après avoir désinstallé tout cela, vous devez redémarrer votre ordinateur. Ensuite, réinstallez iTunes. 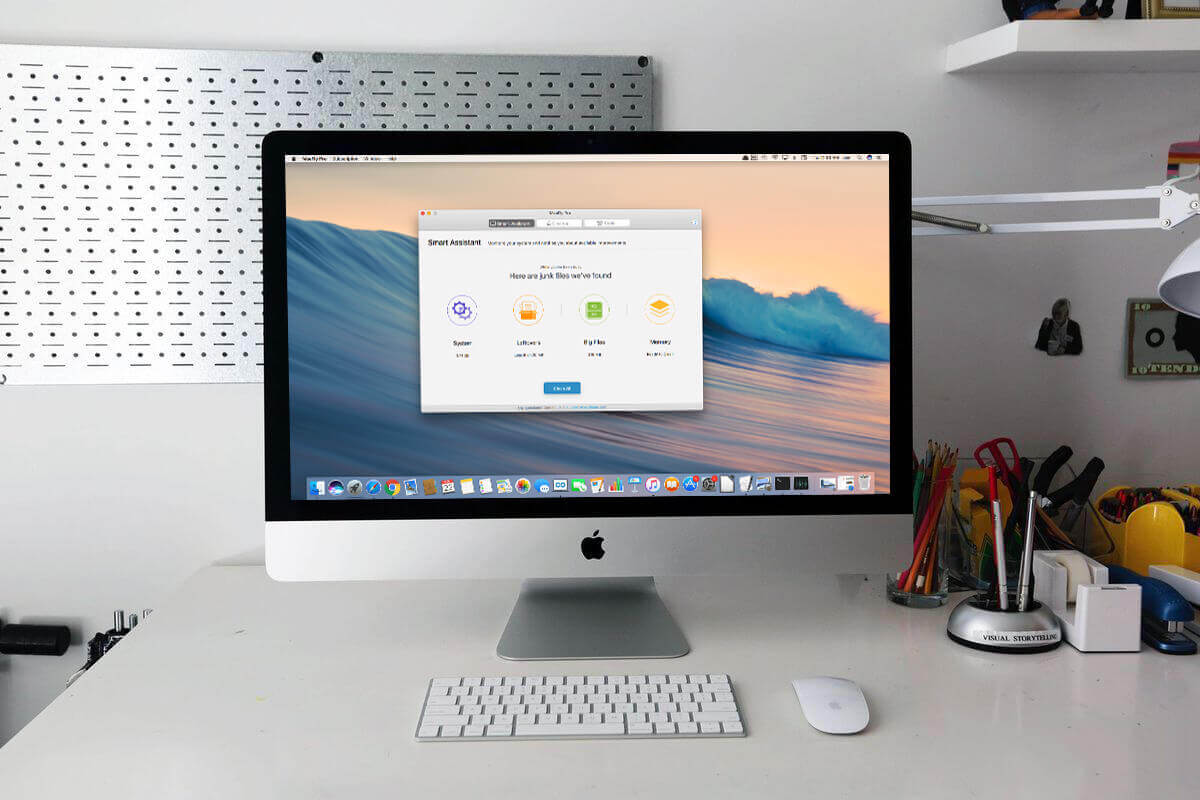
Apple dispose d'une version de son logiciel iTunes située dans le Windows Store. Il semble être identique au logiciel iTunes actuel. Cependant, il existe des différences, notamment en termes de performances. le Microsoft Store La version présente de meilleures performances et affiche moins d’erreurs que la version de bureau habituelle.
Si les six premières solutions ne fonctionnent pas, vous devez essayer celle-ci. Passer à la nouvelle version iTunes du Microsoft Store pourrait être mieux comparé à la version de bureau que vous avez téléchargée via un navigateur Web.
Migrer vers cette nouvelle version n’est pas si difficile. Pendant l'installation, la musique et les sauvegardes incluses seront automatiquement migrées vers le nouveau logiciel iTunes. Pour changer de version, visitez simplement le Microsoft Store à l'aide du menu Démarrer, puis tapez iTunes. Après cela, cliquez sur Installer sur la page iTunes.
Espérons que, une fois que vous aurez résolu les solutions ci-dessus, l’erreur «iTunes n’a pas pu se connecter à cet iPhone… (0xE80000A)» ne s’affiche plus. Une fois le problème résolu, vous pouvez simplement connecter le périphérique iPhone à votre ordinateur et qu'iTunes reconnaisse ledit téléphone mobile.
En tant qu'utilisateurs d'appareils Apple et Windows, il est important de comprendre que nous allons faire face à de tels problèmes à l'avenir. Les erreurs d’incompatibilité et les problèmes système sont inévitables. C'est pourquoi nous devons savoir ce que nous devrions faire au cas où nous faisons face à ce problème une fois de plus.
Quelle est votre opinion sur notre article? Avez-vous rencontré la même erreur avec iTunes? Comment l'avez-vous réparée ? Si vous pensez avoir une solution qui n'est pas couverte ici, vous pouvez la partager avec nous.Faites simplement vos commentaires ci-dessous:
Laisser un commentaire
Commentaire
iOS System Recovery
Réparez diverses erreurs du système iOS à leur état normal.
Essai Gratuit Essai GratuitArticles Populaires
/
INTÉRESSANTTERNE
/
SIMPLEDIFFICILE
Je vous remercie! Voici vos choix:
Excellent
Évaluation: 4.5 / 5 (basé sur 86 notes)