

By Nathan E. Malpass, Dernière mise à jour: September 19, 2022
Les appareils Android ont des capteurs tactiles. En revanche, ils sont généralement appelés Touch ID sur les gadgets iOS tels que les iPhones. Le Touch ID est utilisé pour déverrouiller et verrouiller les appareils iOS. Il existe des situations dans lesquelles les utilisateurs d'iPhone rencontrent des problèmes avec leur Touch ID. Par exemple, une telle erreur dit impossible d'activer Touch ID sur cet iPhone.
Lorsque vous faites face à ce problème, vous ne devriez pas paniquer. Vous pouvez résoudre le problème de différentes manières. Dans cet article, nous vous expliquerons les différentes méthodes que vous pouvez utiliser pour résoudre le problème de l'impossibilité d'activer Touch ID sur les iPhones. Continuez à lire pour en savoir plus.
Solution 01: correction du problème «Impossible d'activer le Touch ID sur cet iPhone» à l'aide de la récupération du système iOSSolution 02: Résoudre «Impossible d'activer Touch ID sur cet iPhone» avec les paramètres de l'iPhoneSolution 03: correction du problème «Impossible d'activer Touch ID sur cet iPhone» en redémarrant votre iPhoneSolution 04: résolvez «Impossible d'activer le Touch ID sur cet iPhone» à l'aide de la restauration d'usineEn résumé
Dans cette section, nous allons aller droit au but: les différentes méthodes de résolution du problème seront abordées. Nous commencerons par la meilleure solution et passerons à d’autres moyens recommandés. Commençons par la réponse optimale ci-dessous:
Le meilleur moyen de corriger l'erreur “impossible d'activer Touch ID sur cet iPhone”Est à travers Récupération du système iOS de FoneDog. Il s'agit d'un outil utilisé pour réparer les périphériques iOS dans leur état normal sans avoir à perdre vos précieuses données.
Il est disponible pour les ordinateurs Mac et les ordinateurs Windows, vous n'avez donc pas besoin d'acheter ou de'emprunter un Mac uniquement pour réparer votre iPhone. Avec la récupération système iOS de FoneDog, il n'est pas nécessaire de visiter le centre de support Apple et d'attendre des semaines (voire des mois) pour que votre iPhone soit réparé.
Il résout de nombreux problèmes, notamment les problèmes de mode de récupération, les problèmes de mode DFU, l'écran noir de la mort, le logo Apple fixe, le statut figé, l'iPhone désactivé, le redémarrage en continu des périphériques IOS, ainsi que de nombreuses erreurs système.
Voici les étapes à suivre pour résoudre le problème avec FoneDog iOS System Recovery:
Téléchargez, installez et lancez FoneDog sur votre ordinateur Mac ou PC Windows. Choisissez iOS System Recovery dans l'interface principale.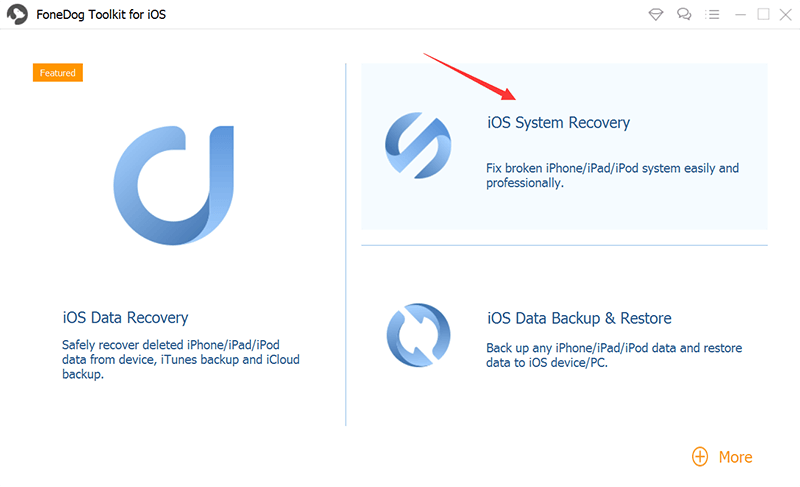
Connectez votre iPhone à l'ordinateur en utilisant son câble USB. Appuyez sur Start".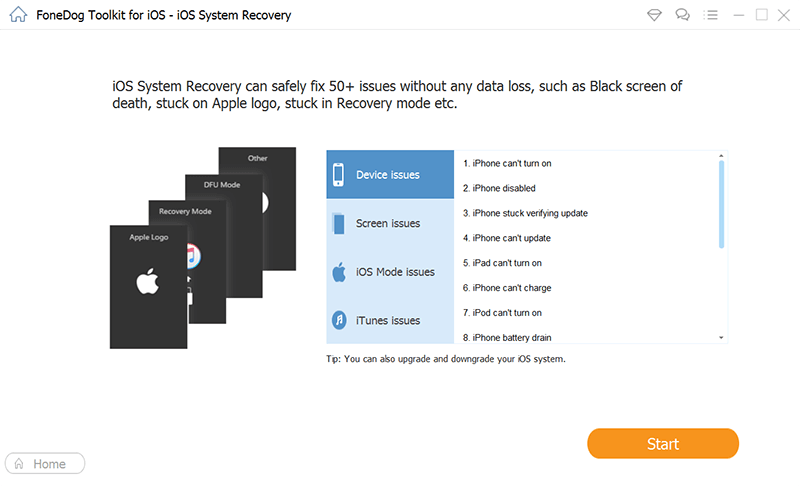
Confirmez que vous souhaitez télécharger le micrologiciel afin de résoudre le problème. Appuyez sur le bouton "Télécharger".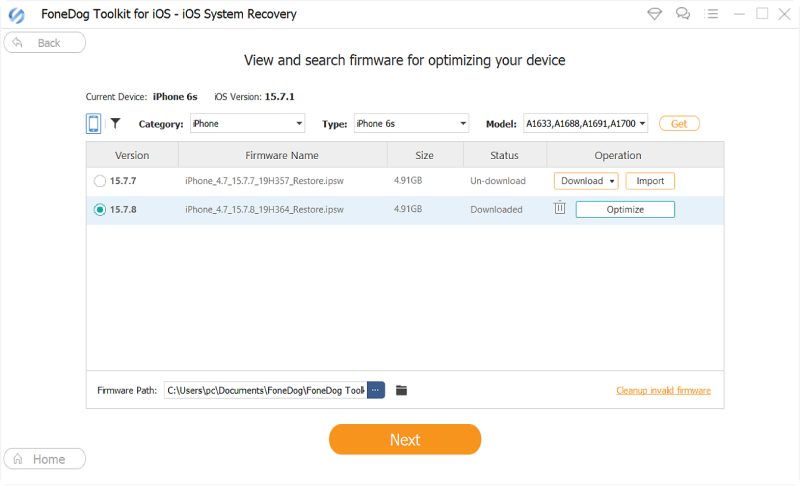
Une fois le processus de téléchargement terminé, FoneDog réparera votre iPhone. Attendez que ce processus soit terminé. Assurez-vous de ne pas utiliser votre appareil pendant le processus de réparation en cours.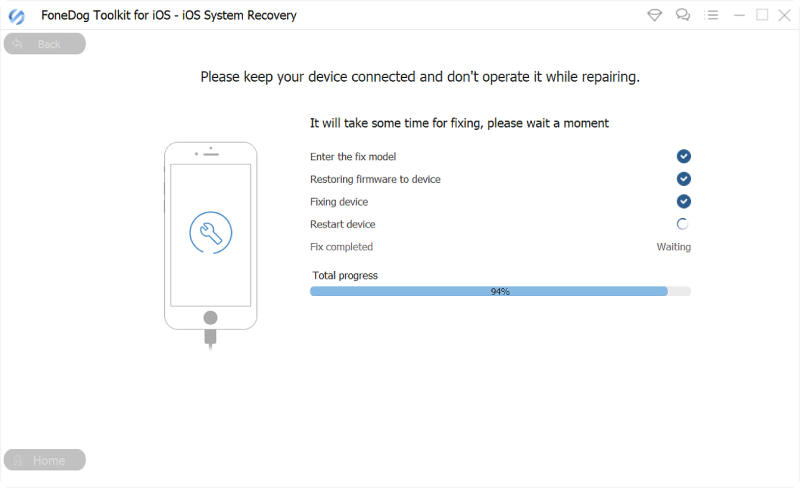
Une fois le processus terminé, ne débranchez pas votre appareil. Attendez que l'iPhone redémarre en premier. Ensuite, débranchez l'iPhone de l'ordinateur par la suite.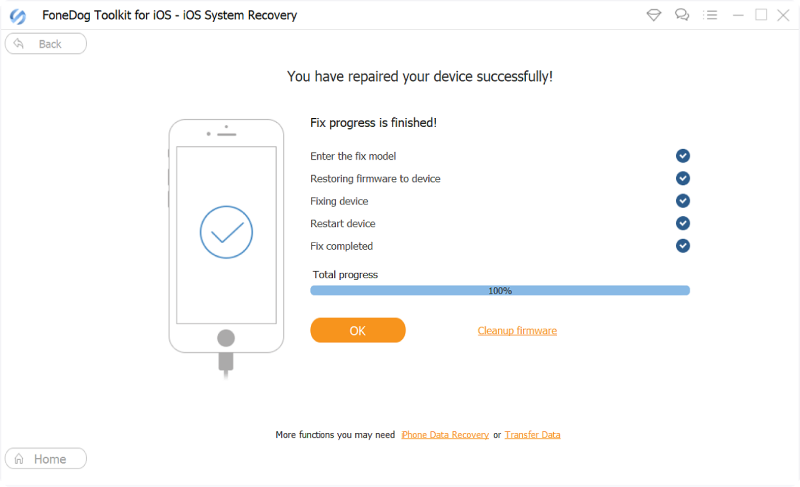
C'est un autre moyen direct de résoudre le problème “impossible d'activer Touch ID sur cet iPhone. ”Voici les étapes à suivre pour le faire:
Étape 01 - Lancez les paramètres avec votre iPhone.
Étape 02 - Recherchez l’option «Touch ID and Passcode» (Code d’identité tactile). Ouvrez-le en appuyant dessus.
Étape 03 - Entrez votre mot de passe.
Étape 04 - Désactiver l’application iTunes. Ensuite, redémarrez l'iPhone.
Étape 05 - Attendez la fin du redémarrage. Ensuite, lancez à nouveau l'application Paramètres.
Étape 06 - Arrêtez iTunes et faites-le également pour l'App Store.
Étape 07 - Vous pouvez maintenant entrer une nouvelle empreinte digitale. Il est impératif de supprimer l’empreinte actuelle. Pour ce faire, appuyez sur le bouton Supprimer.
Étape 08 - Saisissez votre nouvelle empreinte digitale en appuyant avec votre doigt sur la section correspondante de l'écran de l'iPhone. Suivez ensuite les instructions à l’écran pour terminer le processus d’installation.
Étape 08 - Redémarrez votre iPhone par la suite.
Un autre moyen de résoudre le problème consiste à forcer le redémarrage de l'iPhone. Ce n'est pas la meilleure solution sur le marché. Mais c’est un moyen simple de résoudre le problème - et parfois, cela fonctionne. Le redémarrage de l'appareil iOS est un excellent moyen de résoudre de nombreux problèmes mineurs.
Voici comment redémarrer les modèles iPhone 6 et les versions antérieures:
Étape 01 - Appuyez sur la touche Bouton d'alimentation et la Bouton d'accueil simultanément. Maintenez cette pression (sur les deux boutons) pendant environ en 10 secondes.
Etape 02 - Attendez la Logo Apple être affiché par l'iPhone.
Étape 03 - Une fois le logo Apple affiché, relâchez le Accueil + boutons d'alimentation.
Voici comment redémarrer l'iPhone 7 et l'iPhone 7 +:
Étape 01 - Appuyez simultanément sur les boutons Power et Volume Down. Maintenez cette pression pendant environ 10 secondes ou plus.
Étape 02 - Attendez que le logo Apple apparaisse sur l'écran de l'iPhone.
Étape 03 - Relâchez les boutons Alimentation + Volume après l'affichage du logo Apple.
Voici les étapes à suivre pour redémarrer l'iPhone X, XR, XS, XS Max, 8 et 8 +:
Étape 01 - Appuyez sur la touche Volume +, puis relâchez immédiatement cette pression.
Étape 02 - Lorsque vous relâchez le bouton d'augmentation du volume, appuyez immédiatement sur le bouton de réduction du volume + alimentation.
Étape 03 - Maintenez la pression sur les deux boutons jusqu'à ce que le logo Apple apparaisse sur l'écran de l'iPhone.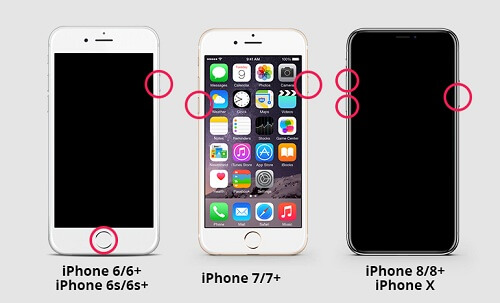
Voici les étapes de la restauration en usine de l'iPhone:
Étape 01 - Lancez iTunes en utilisant votre ordinateur. Assurez-vous que la dernière version d'iTunes est installée sur l'ordinateur. Localisez l'onglet Aide et appuyez sur l'étiquette «Vérifier les mises à jour. ”Si une version plus récente est affichée, appuyez sur “installer »
Étape 02 - Connectez votre iPhone à votre ordinateur (PC Windows ou Mac). Utilisez le câble USB fourni avec l'iPhone.
Étape 03 - Une fois connecté, un certain message apparaîtra. Il vous demandera de saisir votre code. Ou, il vous demandera si vous avez confiance en ledit ordinateur. Vous devez suivre les instructions à l'écran nécessaires.
Étape 04 - Sélectionnez maintenant votre appareil. Dans ce cas, l'iPhone.
Étape 05 - Accédez au panneau Résumé. Ensuite, appuyez sur le bouton “Restaurer l'iPhone. »
Étape 06 - Appuyez sur “Restaurer” afin de confirmer l'action. iTunes va maintenant effacer tout l'iPhone. La dernière version iOS sera installée.
Étape 07 - Une fois le processus terminé, configurez votre iPhone à nouveau.
Dans ce guide, nous vous avons montré comment corriger l'erreur impossible d'activer Touch ID sur cet iPhone. Nous vous avons présenté quatre méthodes différentes pour résoudre le problème. La meilleure solution serait la récupération système iOS FoneDog, car elle peut corriger de nombreuses erreurs système telles que celle décrite dans cet article.
Et vous ? Comment avez-vous résolu le problème quand vous l'avez rencontré ? Faites-nous savoir dans la section commentaires ci-dessous. Nous aimerions entendre vos pensées.
Laisser un commentaire
Commentaire
iOS System Recovery
Réparez diverses erreurs du système iOS à leur état normal.
Essai Gratuit Essai GratuitArticles Populaires
/
INTÉRESSANTTERNE
/
SIMPLEDIFFICILE
Je vous remercie! Voici vos choix:
Excellent
Évaluation: 4.6 / 5 (basé sur 66 notes)