

By Gina Barrow, Dernière mise à jour: January 20, 2020
"L' impossible de désinstaller iTunes sur my fenêtres 10, cela montre que certains fichiers sont manquants et je ne sais pas ce que c'est, comment puis-je résoudre ce problème? Merci!"
Il doit y avoir des raisons valables pour lesquelles vous souhaitez supprimer iTunes sur votre ordinateur. iTunes est très important en ce qui concerne le téléchargement, la gestion et même le dépannage de tous les appareils iOS.
Supprimer iTunes n'est cependant pas si simple. Si vous remarquez, il y a beaucoup de composants que vous devez ajouter pendant l'installation et ces composants sont répartis sur votre ordinateur, ce qui les rend difficiles à trouver lors de la suppression du programme.
Une installation incomplète ou un téléchargement corrompu peut déclencher le problème de désinstallation. Vous devrez peut-être corriger les causes sous-jacentes avant de pouvoir supprimer iTunes complètement.
Si vous n'êtes pas familier avec ces erreurs et ces composants, vous impossible de désinstaller iTunes sur fenêtres 10 des ordinateurs. Aujourd'hui, nous vous montrerons 2 solutions efficaces pour supprimer complètement iTunes et tous ses composants de votre ordinateur.
Partie 1. Comment désinstaller iTunes sur le panneau de configuration de Windows 10Partie 2. Comment désinstaller iTunes sans iTunes.msi sur Windows 10Partie 3. Résumé
La façon la plus courante de désinstaller et de supprimer un programme sur un ordinateur Windows est via le Panneau de configuration. C'est ici que vous pouvez voir la liste complète des logiciels et applications installés sur votre système. Certains programmes ici sont à peine utilisés ou même pas du tout utilisés.
Vous pouvez les supprimer en ouvrant le panneau de configuration et en cliquant sur le bouton de désinstallation. Cependant, c'est assez différent d'iTunes. Tout d'abord, vous devez fermer iTunes et tous ses processus en cours d'exécution, voici comment:
Une fois que vous avez terminé avec succès ces tâches en cours d'exécution, vous pouvez maintenant ouvrir le panneau de configuration et effectuer les opérations suivantes:
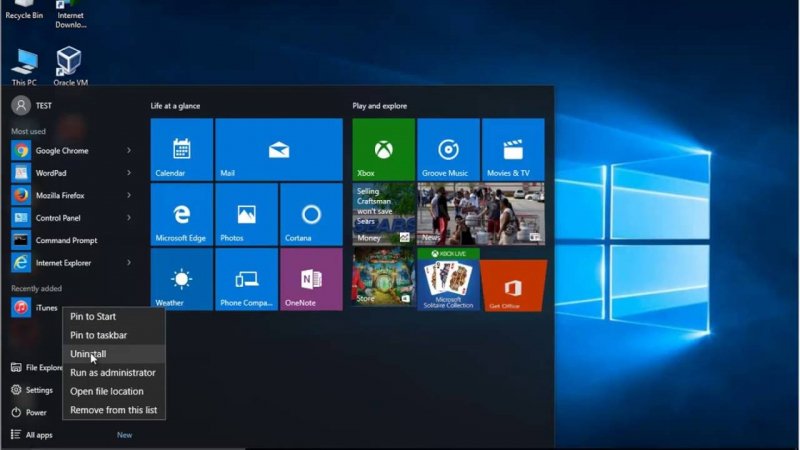
Une autre raison possible pour laquelle vous ne peut pas désinstaller iTunes sur Windows 10 est que peut-être, il y a encore des applications et des composants liés que vous n'avez pas supprimés. Pour être sûr, vous pouvez vérifier et effectuer les étapes suivantes pour les retirer complètement de votre ordinateur:
Vous avez maintenant correctement désinstallé iTunes sur votre ordinateur Windows 10. La prochaine fois que vous prévoyez de le réinstaller, vous êtes maintenant familier avec les fichiers et composants associés et ce sera un jeu d'enfant de supprimer ledit programme.
Si vous obtenez une erreur indiquant que votre iTunes n'a pas de fichier iTunes.msi, c'est peut-être la raison pour laquelle vous ne peut pas désinstaller iTunes sur Windows 10.
Comme la première solution ci-dessus, nous allons parcourir tous les composants iTunes et ses fichiers associés afin que nous puissions le supprimer complètement de votre système.
Suivez ce guide sur la façon de désinstaller iTunes sans le fichier iTunes.msi sur votre Windows 10:
Après avoir corrigé le fichier iTunes.msi à partir de l'éditeur de registre, poursuivez le processus de désinstallation via le panneau de configuration.
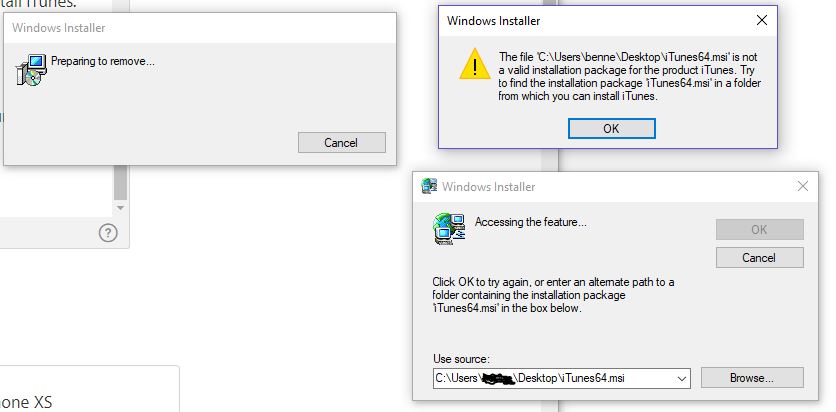
La suppression d'iTunes de tous ses composants associés est très essentielle lorsque vous réparez iTunes ou prévoyez de le réinstaller plus tard. Quand vous impossible de désinstaller iTunes sur votre fenêtres 10, il vous suffit de déterminer ce qui n'a pas fonctionné ou de noter les messages d'erreur qu'il affiche.
Les 2 solutions que nous avons données ci-dessus sont les meilleures méthodes que vous pouvez utiliser pour supprimer complètement iTunes. La première consiste à le supprimer via le panneau de configuration et à partir du C: la prochaine consiste à corriger iTunes64.msi sur l'éditeur de registre avant de pouvoir désinstaller complètement iTunes.
Une fois que vous avez suivi attentivement les étapes, vous pouvez maintenant désinstaller iTunes sans aucun problème. L'avez-vous déjà fait auparavant? Quelle est la méthode la plus simple pour supprimer iTunes? Partagez-le avec nous.
Laisser un commentaire
Commentaire
iOS Toolkit
3 méthodes pour récupérer vos données supprimées de l'iPhone ou de l'iPad.
Essai Gratuit Essai GratuitArticles Populaires
/
INTÉRESSANTTERNE
/
SIMPLEDIFFICILE
Je vous remercie! Voici vos choix:
Excellent
Évaluation: 4.6 / 5 (basé sur 65 notes)