

By Nathan E. Malpass, Dernière mise à jour: September 19, 2022
Comment puis-je activer et désactiver l'authentification à deux facteurs pour l'identifiant Apple?
"La synchronisation iCloud est activée pour mon iPhone et mon iPad. Je veux donc m'assurer que mon compte Apple reste sécurisé. J'ai entendu dire qu'Apple avait apporté des améliorations à la sécurité pour iOS 11, appelée l'authentification à deux facteurs. Qu'est-ce que c'est et comment activez-vous cette fonctionnalité? "
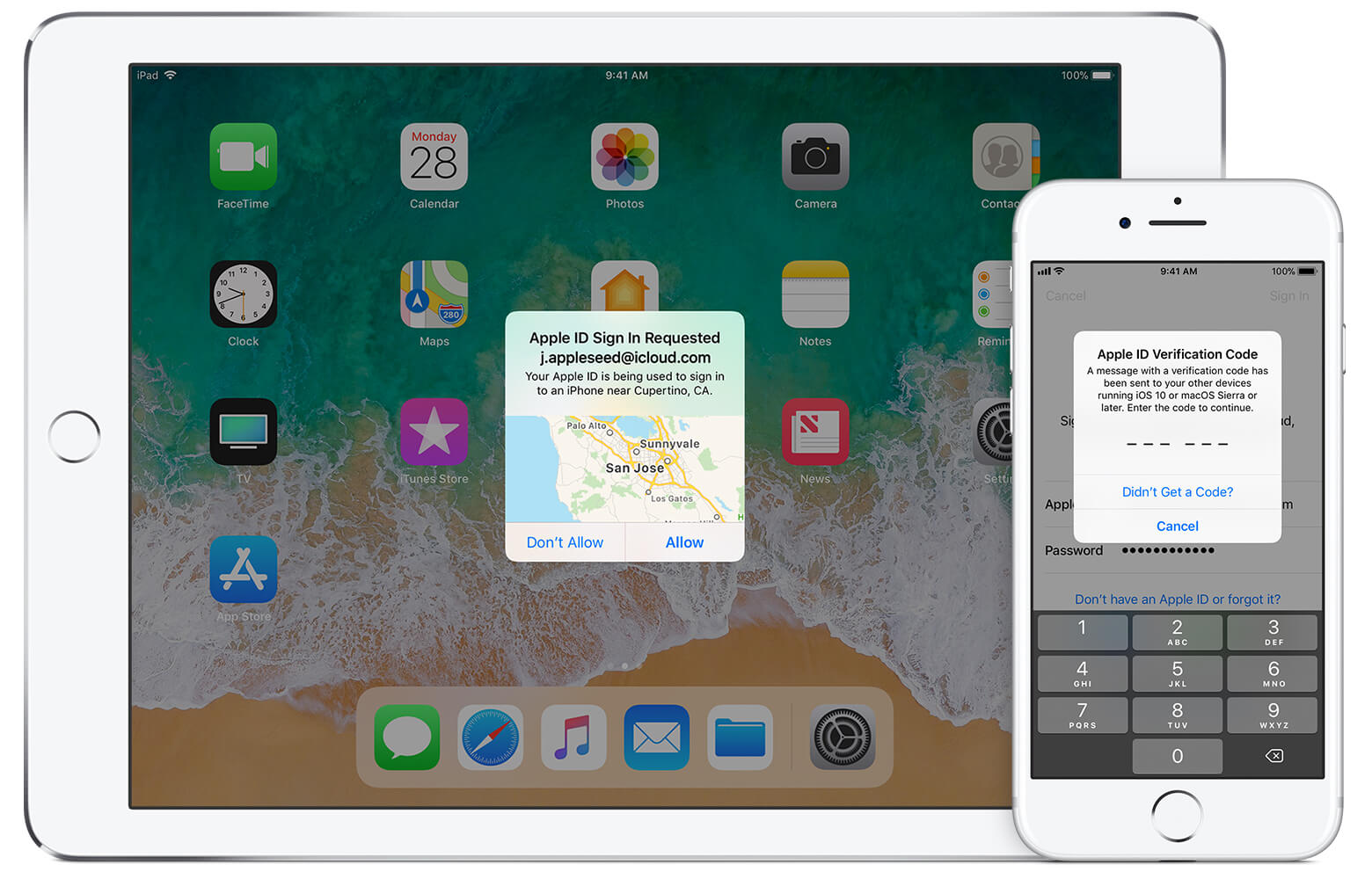
Authentification à deux facteurs avec identifiant Apple
Partie 1. Comment fonctionne l'authentification à deux facteurs?Partie 2. Comment activer l'authentification à deux facteurs pour l'identifiant ApplePartie 3. Comment désactiver l'authentification à deux facteurs pour l'identifiant ApplePartie 4. RésuméGuide vidéo: Comment récupérer des données depuis un périphérique iOS via FoneDog Toolkit
L'authentification à deux facteurs, également appelée 2FA, est une fonction de sécurité qui protège vos appareils Apple et vos données. Cela amène votre sécurité à un autre niveau, de sorte que seuls vous et vous seul pouvez vous connecter à votre compte. Même si quelqu'un a découvert votre mot de passe, il ne pourra pas accéder à votre compte. Ça semble intéressant? C'est.
Cette fonctionnalité garantit que votre compte Apple est accessible uniquement sur les appareils iOS en lesquels vous avez confiance. Si vous vous connectez pour la première fois avec votre identifiant Apple sur un appareil iOS, vous serez automatiquement invité à entrer un code à six chiffres. Ce code est envoyé à un numéro de téléphone enregistré. Pour procéder à la connexion, vous devez fournir ce code avec votre identifiant Apple et votre mot de passe. Lorsque vous entrez le code sur un périphérique particulier, vous confirmez que vous faites confiance à ce périphérique. La prochaine fois que vous vous connecterez, vous ne serez plus invité à entrer un code.
En envoyant un code à vos appareils et en vous demandant de le saisir, Apple confirme que c'est bien vous qui avez demandé la connexion. Cela fonctionne mieux pour les utilisateurs qui possèdent plusieurs appareils iOS. Vous pouvez également faire confiance à un navigateur en enregistrant votre identifiant Apple sur le Web dans un ordinateur particulier.
Avec cette fonctionnalité, vous saurez également où la tentative de connexion a eu lieu. Cette notification vous alertera de toute tentative sans scrupules sur votre compte.
Ceci est similaire à la précédente vérification en deux étapes d'Apple, qui a été lancée avec iOS 10. Lorsque Apple a publié iOS11 au public, la fonctionnalité a été automatiquement mise à niveau vers 2FA - une meilleure façon de protéger votre compte.
Si vous n'avez pas encore effectué la mise à niveau vers iOS 11 ou macOS High Sierra, vous devrez passer manuellement de la vérification en deux étapes à son équivalent le plus avancé. Pour confirmer la fonction que vous utilisez, procédez comme suit.
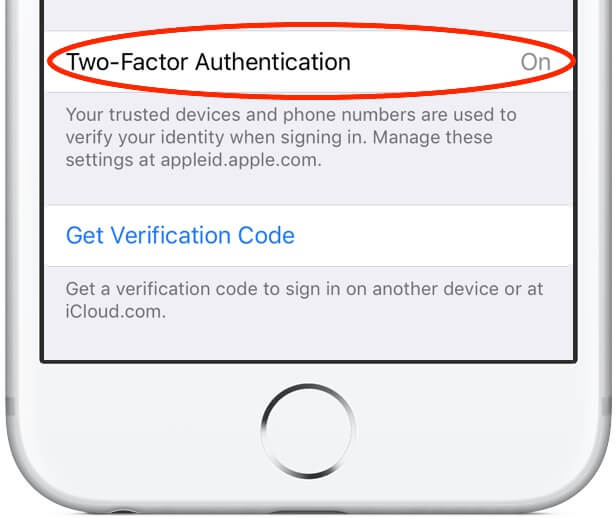
Passer manuellement de la vérification en deux étapes sur iOS
2FA fonctionne sur les périphériques exécutant iOS 9 ou version ultérieure. Pour Mac, cette fonctionnalité est disponible sur OS X El Capitan et versions ultérieures. L'activer est assez simple. Notez que vous devez enregistrer au moins un numéro de téléphone pour activer la fonction.
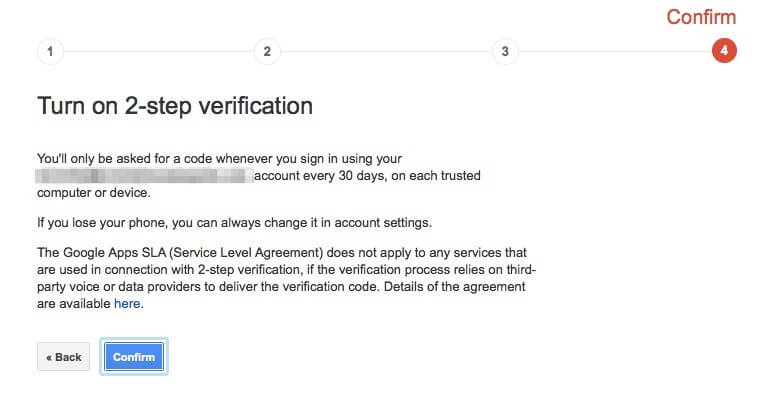
Activer l'authentification à deux facteurs sur un périphérique iOS
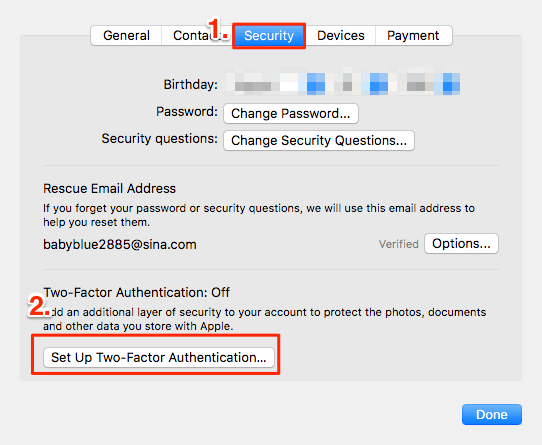
Activer l'authentification à deux facteurs sur un téléphone Mac
Alors que de nombreux utilisateurs trouvent la fonctionnalité d’authentification à deux facteurs utile, d’autres pensent qu’elle prend du temps. Nous vous déconseillons toutefois de désactiver la fonctionnalité. Vous devriez être capable de comprendre les risques encourus.
Pour des raisons de sécurité, il est plus difficile de désactiver la fonctionnalité. Vous ne pouvez pas simplement l'éteindre directement depuis votre iPhone ou votre iPad. Au lieu de cela, vous devez utiliser votre ordinateur pour le faire.
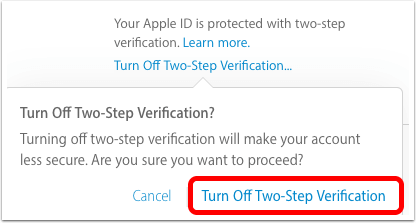
Désactiver l'authentification à deux facteurs pour le compte d'identification Apple
Maintenant que vous savez comment activer l'authentification à deux facteurs pour les identifiants Apple, vous êtes plus près de la protection de vos données. Pour aller plus loin, voici des choses que nous vous suggérons de faire.
Vous pouvez vérifier le numéro de téléphone inscrit en vous rendant sur la page de votre compte Apple ID. Vous verrez la liste sous Sécurité. Vous pouvez également inscrire un autre numéro de téléphone en cliquant sur Ajouter un numéro de téléphone de confiance. Encore une fois, il vous sera demandé de vérifier ce numéro afin de recevoir un code. Vous pouvez également supprimer un numéro de téléphone si vous ne l’utilisez plus.
Pour vous assurer que personne d'autre ne se connecte avec votre identifiant Apple, vous pouvez consulter votre liste de périphériques de confiance. Vous pouvez le voir sur la page de votre compte Apple ID sous Appareils. Vous pouvez afficher des informations pertinentes sur l'appareil en cliquant dessus. Supprimez les périphériques non autorisés, le cas échéant. Si vous donnez ou vendez votre appareil, vous devriez également le supprimer de la liste.
Tu peux aimer:
Comment extraire des messages Facebook supprimés sur iOS
Si vous voulez mieux gérer votre appareil et vos données, vous pouvez utiliser Récupération de données FoneDog iOS pour périphérique iOS. Il peut récupérer des fichiers perdus et supprimés de votre iPhone, iPad ou iPod Touch. Vous pouvez également accéder à votre sauvegarde iTunes et iCloud avec le logiciel!
Laisser un commentaire
Commentaire
iOS Toolkit
3 méthodes pour récupérer vos données supprimées de l'iPhone ou de l'iPad.
Essai Gratuit Essai GratuitArticles Populaires
/
INTÉRESSANTTERNE
/
SIMPLEDIFFICILE
Je vous remercie! Voici vos choix:
Excellent
Évaluation: 4.5 / 5 (basé sur 101 notes)