

By Nathan E. Malpass, Dernière mise à jour: April 24, 2020
Si vous souhaitez importer vos contacts d'iPhone vers Mac, votre première option serait d'utiliser iCloud. Cependant, ce n'est pas le meilleur choix, car parfois iCloud ne fonctionne pas. Ou peut-être que vous n'avez pas acheté d'espace de stockage et que vous n'avez qu'une limite de 5GB si vous optez pour le forfait gratuit.
Alors, comment importer des contacts d'iPhone vers Mac avec ou sans iCloud? Ici, nous allons discuter de la façon de le faire avec les différentes méthodes expliquées ci-dessous. Vous pouvez sélectionner la meilleure méthode qui répond à vos besoins.
Méthode 1: Utiliser iCloud pour conserver les contacts de votre iPhone mis à jour sur votre MacMéthode 2: Utilisation de l'outil de sauvegarde et de restauration de données iOS de FoneDogMéthode 3: Partage de contacts sans fil via AirDropBonus: accélérez votre appareil MacEnvelopper tout ça
Les gens LIRE AUSSIComment importer toutes les photos d'un iPhone à un MacComment transférer iCloud vers un nouvel iPhone?
Tout d'abord, vous devez configurer et activer iCloud sur votre iPod Touch, iPhone, iPad, Mac, PC ou iCloud.com. Une fois que cela est fait, vous pouvez accéder à tous vos fichiers sur tous ces appareils. Ces fichiers incluent également vos contacts.
Un point important à retenir est que chaque fois que vous ouvrez iCloud, vous synchroniserez toute la liste de contacts de l'iPhone avec vos contacts. Si vous ne souhaitez pas importer tous les contacts et ne souhaitez synchroniser que des éléments spécifiques, vous devez opter pour une autre méthode, telle que l'utilisation de Sauvegarde et restauration de données iOS de FoneDog outil.
De plus, le support musical n'est pas inclus dans iCloud, ce qui peut être frustrant pour ceux qui aiment écouter des chansons. Si vous voulez faire cela, vous pouvez utiliser le FoneDog logiciel aussi bien. Nous approfondirons les détails de ce logiciel ultérieurement.
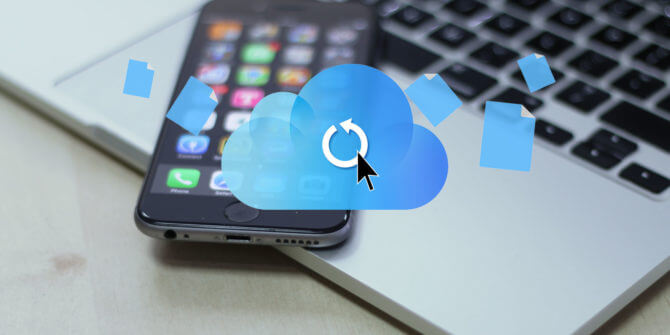
Revenons maintenant à la première méthode. Voici comment procéder étape par étape:
Étape 01: Ouvrez d’abord votre iPhone.
Étape 02: Paramètres de visite.
Étape 03: Appuyez sur «Votre nom», puis allez sur iCloud.
Étape 04: Activer le service iCloud pour les contacts. Une fois les étapes 01 à 04 terminées, la liste des contacts est synchronisée sur votre compte iCloud. Toute votre liste de contacts sera à jour dans iCloud.
Étape 05: Maintenant, allons sur votre appareil Mac. Ouvrez d'abord votre Mac.
Étape 06: Appuyez sur le menu Pomme.
Étape 07: Sélectionnez Préférences Système.
Étape 08: Activez iCloud.
Étape 09: connectez-vous avec le même compte que vous avez utilisé sur votre iPhone.
Étape 10: Vérifier les contacts.
Étape 11: Appuyez sur Gérer. Après avoir suivi ces étapes, toute votre liste de contacts sera maintenant importée de votre iPhone sur votre appareil Mac.
Passons maintenant à deux méthodes différentes pour importer des contacts d'iPhone vers Mac sans utiliser iCloud.
Cet outil peut être utilisé pour gérer les données, vous permettant de copier toute votre liste de contacts de votre iPhone vers votre appareil Mac. Vous pouvez également sélectionner des éléments spécifiques si vous ne souhaitez pas copier toutes les informations de contact de votre iPhone.
En dehors de, Outil de sauvegarde et de restauration de données iOS de FoneDog peut être utilisé pour importer des messages, des images, des vidéos, des livres, de la musique, des mémos vocaux et d'autres types de fichiers entre votre iPhone et votre Mac. Ceci est possible sans avoir besoin d'utiliser iCloud ou iTunes.
Cet outil comporte deux parties. Tout d'abord, vous devez sauvegarder vos données depuis l'iPhone. La deuxième partie consiste à restaurer les données sélectionnées sur le périphérique de votre choix (par exemple, un ordinateur Mac). Voici comment utiliser l'outil étape par étape:
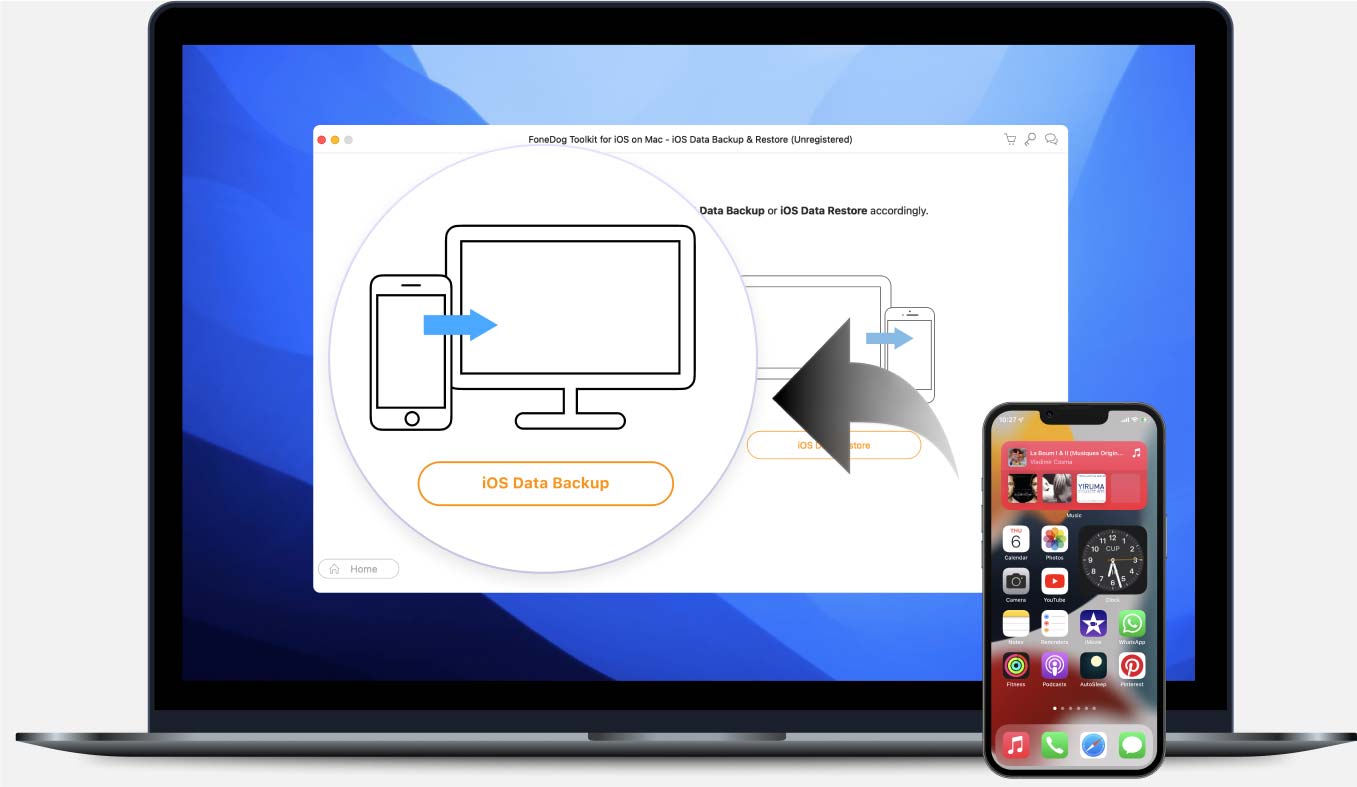
Étape 01: Installez FoneDog Toolkit - iOS Toolkit sur l’ordinateur.
Étape 02: Lancez le logiciel sur votre ordinateur.
Étape 03: connectez votre appareil iOS. Dans ce cas, vous allez connecter votre iPhone. Attendez que le périphérique connecté soit reconnu.
Étape 04: Sélectionnez Sauvegarde et restauration de données iOS.
Étape 05: Sélectionnez Sauvegarde de données iOS.
Étape 06: Sélectionnez le mode de sauvegarde souhaité. Deux modes sont disponibles, «Sauvegarde standard» et «Sauvegarde cryptée». Ce dernier vous permet de définir un mot de passe pour protéger les informations sensibles.
Étape 07: Cliquez sur Démarrer pour continuer.
Étape 08: Sélectionnez le type de fichiers que vous souhaitez sauvegarder. Dans ce cas, vous sélectionnerez «Contacts». Si vous souhaitez sauvegarder un autre type de fichier, vous pouvez le faire en cliquant sur la catégorie appropriée.

Étape 09: Cliquez sur Suivant.
Étape 10: l’outil va maintenant commencer à sauvegarder vos données.
Étape 11: attendez que la sauvegarde soit terminée. Une fois terminé, le logiciel affichera le nom et la taille du fichier de sauvegarde. Si vous souhaitez sauvegarder davantage de données, vous pouvez cliquer sur «Sauvegarder plus». Si vous souhaitez transférer des données d'un périphérique à un autre, vous pouvez cliquer sur «Restaurer les données iOS».
Passons maintenant à la restauration des données (vos contacts) du fichier de sauvegarde vers un autre périphérique souhaité. Voici comment procéder étape par étape:
Étape 12: Connectez votre iPhone ou iPad à votre ordinateur. Assurez-vous que le logiciel FoneDog est ouvert.
Étape 13: Sélectionnez Sauvegarde et restauration de données iOS.
Étape 14: Sélectionnez iOS Data Restore.

Étape 15: Tous les fichiers de sauvegarde vous seront maintenant présentés. Sélectionnez la sauvegarde que vous avez créée précédemment avec les contacts qu'elle contient. Appuyez ensuite sur le bouton «Voir maintenant».
Étape 16: FoneDog va maintenant analyser le fichier de sauvegarde sélectionné. Vous pouvez cliquer sur Pause ou Arrêter en fonction de ce que vous voulez faire. Vous pouvez également attendre la fin du processus de numérisation.
Étape 17: Une fois que vos fichiers de sauvegarde ont été analysés par FoneDog, vous pouvez prévisualiser les données de sauvegarde. Sélectionnez les éléments que vous souhaitez sauvegarder sur votre appareil Mac.
Étape 18: Sélectionnez Restaurer sur le périphérique pour le restaurer sur votre iPhone ou iPad. Ou bien, sélectionnez Restaurer sur PC pour le restaurer sur votre appareil Mac.
Préinstallé sur les appareils Apple, AirDrop est utilisé pour partager des images, de la musique, des vidéos, des contacts et d’autres types de fichiers entre appareils Apple. Cependant, il n'a la possibilité de synchroniser les contacts que l'un après l'autre. Si vous souhaitez synchroniser ou importer de nombreux contacts de votre iPhone vers votre Mac, vous pouvez utiliser FoneDog à la place.
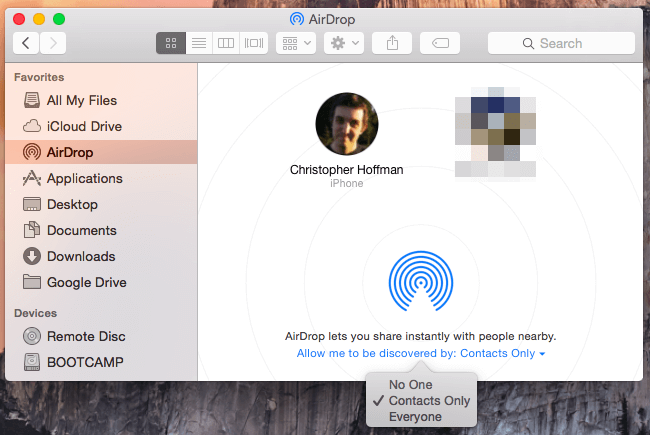
Voici comment utiliser AirDrop étape par étape:
Étape 01: activez AirDrop, Wi-Fi et Bluetooth sur vos appareils iPhone et Mac. Assurez-vous que les deux sont à 30 à quelques pieds l'un de l'autre.
Étape 02: Utilisez votre iPhone et ouvrez l'application Contacts. Recherchez les contacts que vous souhaitez synchroniser avec votre appareil Mac.
Étape 03: Appuyez sur Partager le contact.
Étape 04: Sélectionnez AirDrop.
Étape 05: Sélectionnez votre Mac dans la liste des appareils AirDrop.
Étape 06: Maintenant, procurez-vous votre appareil Mac. Sélectionnez Accepter dans la fenêtre contextuelle.
Votre appareil Mac est-il lent? Avez-vous besoin de plus d'espace? Le PowerMyMac de FoneDog est un excellent outil pour accélérer votre appareil Mac et libérer de l'espace. Il prend en charge plusieurs périphériques tels que iMac, MacBook, MacBook Air, iMac Pro et MacBook Pro.
PowerMyMac est un excellent outil pour analyser votre ordinateur et détecter tous les fichiers indésirables du système. Il comporte des fonctionnalités utiles telles qu'un nettoyeur Mac, un analyseur de performances, un outil de désarchivage de fichiers, un garde secret et un sprite Wi-Fi. Ce logiciel est un outil multifonction. Il contient tout ce dont vous avez besoin pour optimiser votre ordinateur Mac.
Il existe plusieurs façons d'importer votre contact de votre iPhone vers votre appareil Mac. Une solution consiste à utiliser iCloud. Une autre est d'utiliser Sauvegarde et restauration de données iOS de FoneDog Outil. La troisième méthode consiste à utiliser AirDrop.
L'outil FoneDog est la meilleure solution à la question de l'importation des contacts d'un iPhone à un Mac, car il vous permet de restaurer tous les contacts. Il vous permet également de sélectionner des contacts spécifiques uniquement. De plus, le processus est très simple et rapide. Enfin, si vous rencontrez un périphérique Mac lent, vous pouvez également utiliser Le PowerMyMac de FoneDog outil pour optimiser votre ordinateur et libérer de l'espace.
Laisser un commentaire
Commentaire
iOS Toolkit
3 méthodes pour récupérer vos données supprimées de l'iPhone ou de l'iPad.
Essai Gratuit Essai GratuitArticles Populaires
/
INTÉRESSANTTERNE
/
SIMPLEDIFFICILE
Je vous remercie! Voici vos choix:
Excellent
Évaluation: 0 / 5 (basé sur 0 notes)