

By Vernon Roderick, Dernière mise à jour: November 24, 2020
Êtes-vous fatigué de faire face à toutes sortes d'erreurs sur votre iTunes? Si tel est le cas, sachez que vous n'êtes pas le seul. Il y a beaucoup de gens qui en ont assez des erreurs et des problèmes qui continuent de se produire sur leur iTunes, à la fois sur Mac et Windows.
Cependant, la différence entre eux et vous est que vous pourrez enfin apprendre à éviter à nouveau ces erreurs, et c'est en réinitialiser iTunes. Bien que cela puisse ne pas sembler facile au début, vous constaterez que c'est en fait assez simple et, surtout, c'est le meilleur moyen d'éviter les erreurs. Après tout, réinitialiser iTunes vous donnerait un nouveau départ.
Ce guide vous apprendra pourquoi vous souhaitez réinitialiser iTunes et les différentes façons de le faire.
iTunes est une application très pratique qui vous donne accès à de nombreuses fonctionnalités et fonctions. Il est connecté à de nombreuses applications sur votre appareil, que ce soit sur Mac ou sur Windows. Il sert de lecteur multimédia en plus d'être un système de gestion de fichiers. Et puisque c'est le cas, votre PC peut également mal fonctionner en cas de dysfonctionnement d'iTunes.
Voici un aperçu des problèmes que vous rencontrez lorsque iTunes ne fonctionne pas correctement:
Pour cette raison, il est essentiel de savoir comment gérer l'application, et l'un des meilleurs moyens d'y parvenir est de réinitialiser iTunes. Cependant, ce ne sera pas aussi facile que vous le pensez. Heureusement, vous pouvez atteindre votre objectif de réinitialisation d'iTunes avec les méthodes dont nous parlerons aujourd'hui. Commençons par la toute première option, qui est également la méthode la plus simple.
Il existe de nombreuses façons de désinstaller une application. Une de ces méthodes consiste à supprimer les fichiers manuellement. Cela s'applique également lorsque vous souhaitez réinitialiser une application. Vous devez simplement supprimer les bons fichiers pour réussir avec réinitialiser iTunes. Étant donné que Mac et Windows ont des chemins de fichiers différents, nous discuterons de leurs étapes séparément. Commençons par Mac.
Avant toute chose, assurez-vous que vous n'avez rien fait pour supprimer ou déplacer des fichiers iTunes dans le passé. Une fois que vous faites cela, vous pouvez ensuite suivre ces étapes:
Vous pouvez également passer à la Go et cliquez directement sur l'onglet Musique sur le Favoris section trouvée dans la barre latérale gauche.
Avec cela, les deux fichiers qui ont été supprimés seront remplacés par de nouveaux avec les configurations et les paramètres par défaut.
Bien qu'il y ait des différences avec les étapes à suivre avec Mac et avec Windows, il suit le même schéma. Pour cette raison, vous devriez trouver facile de suivre ces étapes:
À ce stade, vous avez réussi à réinitialiser iTunes.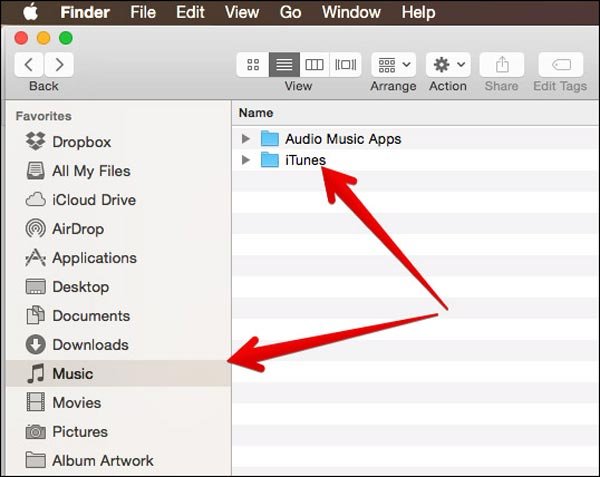
Une autre façon de réinitialiser iTunes consiste à réinitialiser le cache au lieu de l'application. En effet, la plupart du temps, des erreurs sur iTunes apparaissent souvent à cause d'un cache corrompu. Pour cette raison, vous devez soit réinitialiser votre cache, soit réinstaller complètement iTunes.
Cependant, cela est considéré comme une meilleure option car la réinstallation d'iTunes peut entraîner une perte de données majeure, ce que vous ne voulez certainement pas. D'autre part, réinitialiser iTunes cache supprimera uniquement les fichiers qui ne sont pas nécessairement importants.
Sans plus tarder, voici comment réinitialiser le cache de l'application iTunes:
Note : Ce guide s'adressera aux utilisateurs Windows et Mac, car la fonctionnalité que vous utiliserez est similaire sur les deux systèmes d'exploitation.
Vous pouvez également cliquer sur les deux autres Réinitialiser les avertissements et Réinitialiser l'identifiant, bien que nous vous suggérons de ne pas le faire.
Après avoir fait cela, vous avez déjà terminé réinitialiser iTunes sans réinitialiser iTunes lui-même. Bien que de nombreux problèmes soient causés par un cache corrompu, on peut dire que tous n'ont pas la même racine. Pour cette raison, vous devriez plutôt essayer de réinstaller complètement l'application iTunes.
Il est de notoriété publique qu'une application iTunes saine peut conduire à la meilleure expérience utilisateur. C'est pourquoi il n'est pas étonnant qu'une application iTunes dysfonctionnelle puisse entraîner de nombreux problèmes. Et une façon pour une application d'être corrompue est à travers le temps.
Au fil du temps, toutes sortes de fichiers entrent dans votre application iTunes et, à leur tour, elles sont corrompues. Pour cette raison, il vaut la peine de réinstaller votre application iTunes pour la remettre dans sa meilleure forme, avec le risque de perdre des données. Cela dit, passons aux étapes réinitialiser iTunes par réinstallation. Commençons par le guide pour les utilisateurs Mac.
Pour les utilisateurs de Mac, il est important d'être très prudent lors de la désinstallation et de la réinstallation d'iTunes, étant donné que l'application est connectée au système lui-même. Quoi qu'il en soit, voici les étapes à suivre pour réinstaller iTunes sur Mac:
Cela garantira que vous êtes en mesure de modifier les différentes applications sur votre Mac, garantissant ainsi qu'il n'y aura pas de problème lors de cette opération.
Avec cela, vous avez maintenant atteint votre objectif de réinitialiser iTunes grâce à la réinstallation.
Pour les utilisateurs de Windows, ce serait plus facile car vous n'avez pas besoin d'accorder l'autorisation de désinstaller des applications. Il vous suffit de désinstaller le programme et de le réinstaller. Et pour ce faire, vous devez suivre attentivement ces étapes:
Vous trouverez ici une liste des programmes installés sur votre application. Puisque vous utilisez Windows, iTunes ne pourra pas fonctionner seul.
Pour cette raison, vous devez vous assurer de désinstaller toutes les applications associées. Cela inclut iTunes, Apple Software Update, QuickTime, Apple Application Support, Bonjour et Apple Mobile Device Support.
Cela ouvrira le dossier Program Files.
Une fois cela terminé, vous avez rempli avec succès votre mission de réinitialiser iTunes. Mais que se passe-t-il si même avec la dernière version, vous continuez à obtenir les mêmes erreurs encore et encore?
Heureusement, il existe une autre solution que vous n'avez pas encore essayée.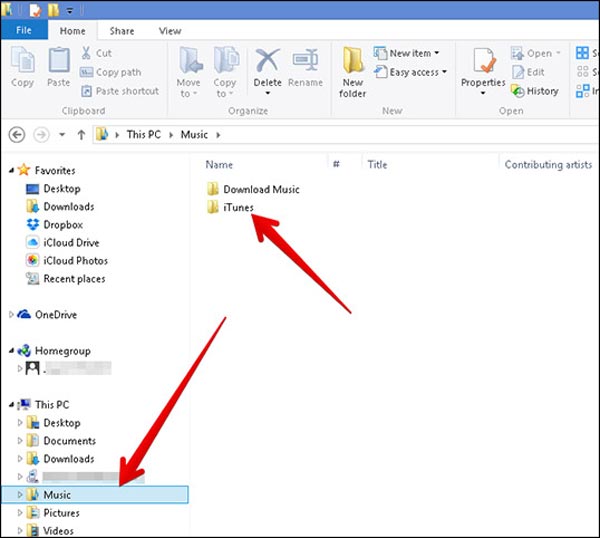
Parfois, le problème n'est pas dû au fait que votre application iTunes n'est pas saine. Vous constaterez qu'il existe en fait des versions d'iTunes qui comportent de nombreuses erreurs, principalement parce qu'elles ne sont pas encore complètement terminées avec son développement. Puisque c'est le cas, vous devez au moins vous assurer que vous disposez de la meilleure version qui soit.
Pour ce faire, vous devrez suivre ces étapes:
Bien que vous rétrogradiez votre application iTunes, cela n'affectera aucun de vos appareils connectés à ce PC. Dans l'ensemble, la rétrogradation de votre iTunes est un moyen de réinitialiser iTunes.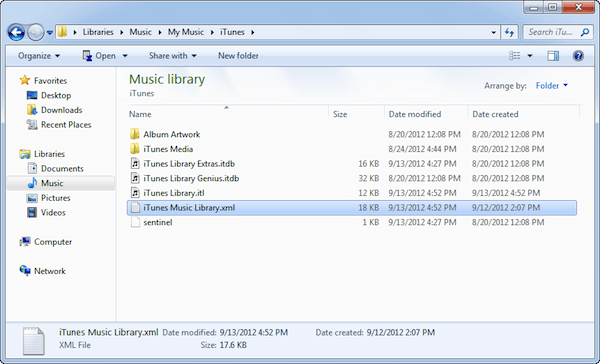
Bien que nous ayons fini de discuter des méthodes possibles de réinitialiser iTunes et en résolvant les bogues et les problèmes potentiels, on peut dire que mieux vaut prévenir que guérir. Étant donné qu'iTunes est un système de gestion de fichiers, les problèmes que vous rencontrerez impliqueront souvent des difficultés dans la gestion de vos fichiers.
Pour cette raison, nous vous recommandons d'utiliser Transfert de téléphone FoneDog. FoneDog Phone Transfer vous permet de transférer vos fichiers d'un appareil à un autre, garantissant que vos fichiers sont en sécurité au même endroit. De plus, vous pouvez également utiliser le transfert de téléphone FoneDog pour sauvegarder vos fichiers sur votre ordinateur au cas où vous souhaiteriez utiliser l'une des méthodes que nous avons évoquées précédemment pour réinitialiser iTunes.
Il y a beaucoup de choses que vous devez savoir quand réinitialiser iTunes. D'une part, vous devez savoir avant tout la raison pour laquelle vous devriez le faire en premier lieu. Vous devez également savoir comment vous préparer lorsque vous décidez de réinitialiser iTunes.
Quoi qu'il en soit, si vous voulez vraiment avoir la paix lors de la gestion de votre iTunes, que ce soit sur Windows ou Mac, vous devez vous assurer de maintenir sa santé, et une façon de le faire est de réinitialiser iTunes.
Mobile Transfert
Transférez des fichiers entre iOS, Android et Windows PC.
Transférez et sauvegardez facilement des messages texte, des contacts, des photos, des vidéos et de la musique sur ordinateur.
Entièrement compatible avec iOS 13 et Android 9.0.
Essai Gratuit

Laisser un commentaire
Commentaire
iOS Toolkit
3 méthodes pour récupérer vos données supprimées de l'iPhone ou de l'iPad.
Essai Gratuit Essai GratuitArticles Populaires
/
INTÉRESSANTTERNE
/
SIMPLEDIFFICILE
Je vous remercie! Voici vos choix:
Excellent
Évaluation: 4.7 / 5 (basé sur 65 notes)