Tous les Mac ont les fichiers journaux du système. Le système enregistre les fichiers pour capturer et enregistrer les activités des applications système, les problèmes, les erreurs internes et d'autres services sur le Mac qui peuvent être envoyés aux développeurs à des fins de débogage. Cela se produit généralement lorsqu'une application plante.
Le fichier journal du système est généralement un fichier plus petit qui accumule beaucoup d'informations et occupe des tonnes d'espace. Cependant, vous pouvez nettoyer les journaux système pour maintenir les performances de l'application et économiser de l'espace sur votre Mac.
Si vous vous demandez comment supprimer les fichiers journaux du système sur Mac et comment ils affectent l'ensemble du système d'exploitation, nous avons compilé toutes les informations importantes nécessaires, y compris les étapes sur comment supprimer les fichiers journaux du système sur Mac manuellement ou automatiquement.
Partie 1. Comment localiser les fichiers journaux du systèmePartie 2. Comment supprimer automatiquement les fichiers journaux du système sur MacPartie 3. Comment supprimer manuellement les fichiers journaux du système sur Mac
Partie 1. Comment localiser les fichiers journaux du système
Avant de supprimer les fichiers journaux système de votre mac, il est également nécessaire que vous sachiez où se trouvent les fichiers journaux système. Si vous avez connu cette partie, veuillez la sauter et passer à la partie suivante.
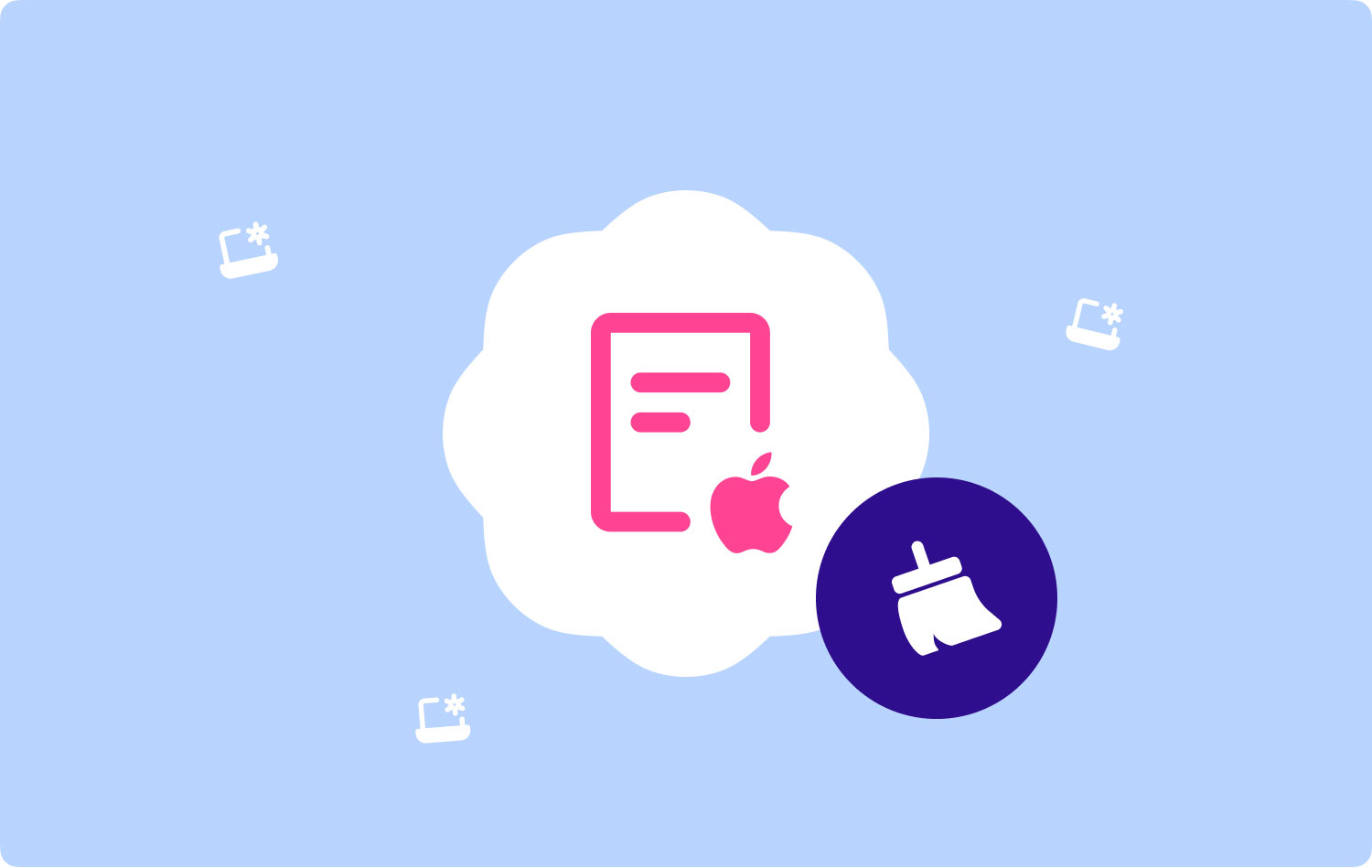
Vous pouvez facilement localiser les fichiers journaux du système sur MacOS Sierra, OS X El Capitan et OS X Yosemite, en suivant simplement les étapes ci-dessous :
- Lancez l' Finder sur votre Mac
- Entrée: ~/Bibliothèque/Logs ou dossier /var/log
Vous verrez maintenant tous les fichiers journaux du système sur votre Mac.
Utiliser la console
La console est généralement utilisée pour afficher les messages de journal qui ont été accumulés et collectés par Mac et ainsi que d'autres appareils connectés. Tous les autres échecs de communication, erreurs, textes, messages et événements système sont également stockés dans la console.
S'il y a des problèmes avec le système, vous pouvez afficher la console ou les activités du journal. Les autres appareils connectés incluent l'iPhone, l'iPad, l'Apple Watch et l'Apple TV. Vous pouvez vous référer aux légendes de couleurs ci-dessous pour les statuts :
- Rouge - Défauts
- Jaune - Erreurs
- Gris clair - Messages du journal d'informations
- Gris foncé - Messages du journal de débogage
Vous pouvez afficher les messages ou les activités du journal dans la console pour vérifier l'état de l'élément donné. Si vous recherchez un message de journal spécifique, vous pouvez simplement appuyer sur Commande-F et il vous donnera l'élément souhaité.
Remarque: S'il n'y a pas de point coloré, il s'agit du type de message de journal par défaut.
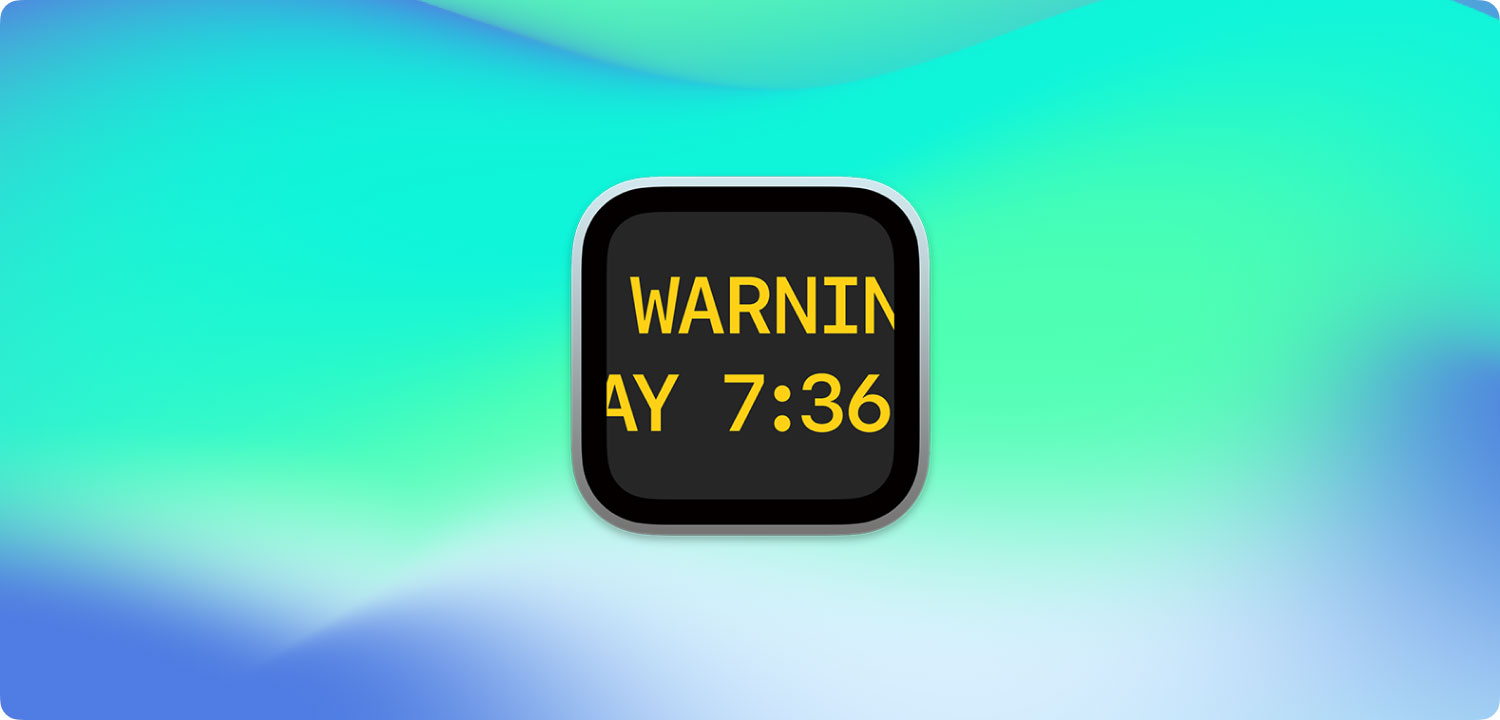
Partie 2. Comment supprimer automatiquement les fichiers journaux du système sur Mac
Pour supprimer mieux et en toute sécurité les fichiers journaux du système sur Mac, vous devez TechyCub Mac Cleaner pour s'assurer que les fichiers importants ne sont pas supprimés. N'oubliez pas que certains fichiers sont importants, donc si vous ne savez pas comment procéder, nous vous recommandons d'utiliser automatiquement TechyCub Mac Cleaner pour éliminer tous les scénarios et problèmes indésirables.
Suivez ces étapes pour savoir comment utiliser TechyCub Mac Cleaner pour supprimer les fichiers journaux du système sur Mac :
1. Téléchargez, installez et lancez TechyCub Nettoyeur Mac.
Mac Cleaner
Analysez votre Mac rapidement et nettoyez facilement les fichiers inutiles.
Vérifiez l'état principal de votre Mac, y compris l'utilisation du disque, l'état du processeur, l'utilisation de la mémoire, etc.
Accélérez votre Mac en quelques clics.
Téléchargement gratuit
2. Cliquez sur le bouton "Camelote Nettoyeur" et "Scanner".

4. Passez en revue les éléments et sélectionnez les fichiers journaux que vous souhaitez supprimer. Après cela, cliquez sur le Propres bouton pour confirmer et commencer le nettoyage. Ensuite, tous les fichiers inutiles seront supprimés.

TechyCub Mac Cleaner comprend également le nettoyage du cache des applications, du cache système, des journaux des utilisateurs, de la corbeille, etc. Il analyse l'état du Mac, y compris le utilisation du disque, CPU, utilisation de la mémoire, etc. TechyCub Mac Cleaner est sûr à utiliser et nettoie facilement et accélère votre Mac à tout moment et à tout moment.
Partie 3. Comment supprimer manuellement les fichiers journaux du système sur Mac
La plupart des utilisateurs demandent s'il est sûr de supprimer eux-mêmes les fichiers journaux du système sur Mac. Eh bien, nous vous recommandons d'ouvrir d'abord les messages du journal pour voir s'il y a des programmes qui deviennent fous et ne fonctionnent pas sur votre Mac.
Si vous êtes déjà assez familier, vous pouvez choisir de les supprimer manuellement en suivant les méthodes ci-dessous.
Pour supprimer manuellement les journaux système sur Mac, vous devez d'abord procéder comme suit :
- Lancez le Finder sur votre Mac
- Entrée: ~/Bibliothèque/Logs ou dossier /var/log
- Mettez en surbrillance tous les fichiers et appuyez sur "Commande + retour arrière »
- Redémarrer Mac
C'est ça! Vous avez maintenant nettoyé les fichiers journaux du système.
Conseils:
- Supprimez uniquement les fichiers à l'intérieur des dossiers, mais pas le dossier lui-même. Certaines applications peuvent avoir leurs fichiers journaux système situés quelque part dans Mac Mail.
- Après avoir supprimé manuellement les fichiers journaux du système, et si vous souhaitez libérer de l'espace sur votre Mac, vous pouvez également nettoyer le dossier Corbeille
- Certains fichiers sont stockés dans le / var / log mais tous les journaux à l'intérieur ne peuvent pas être retirés en toute sécurité.
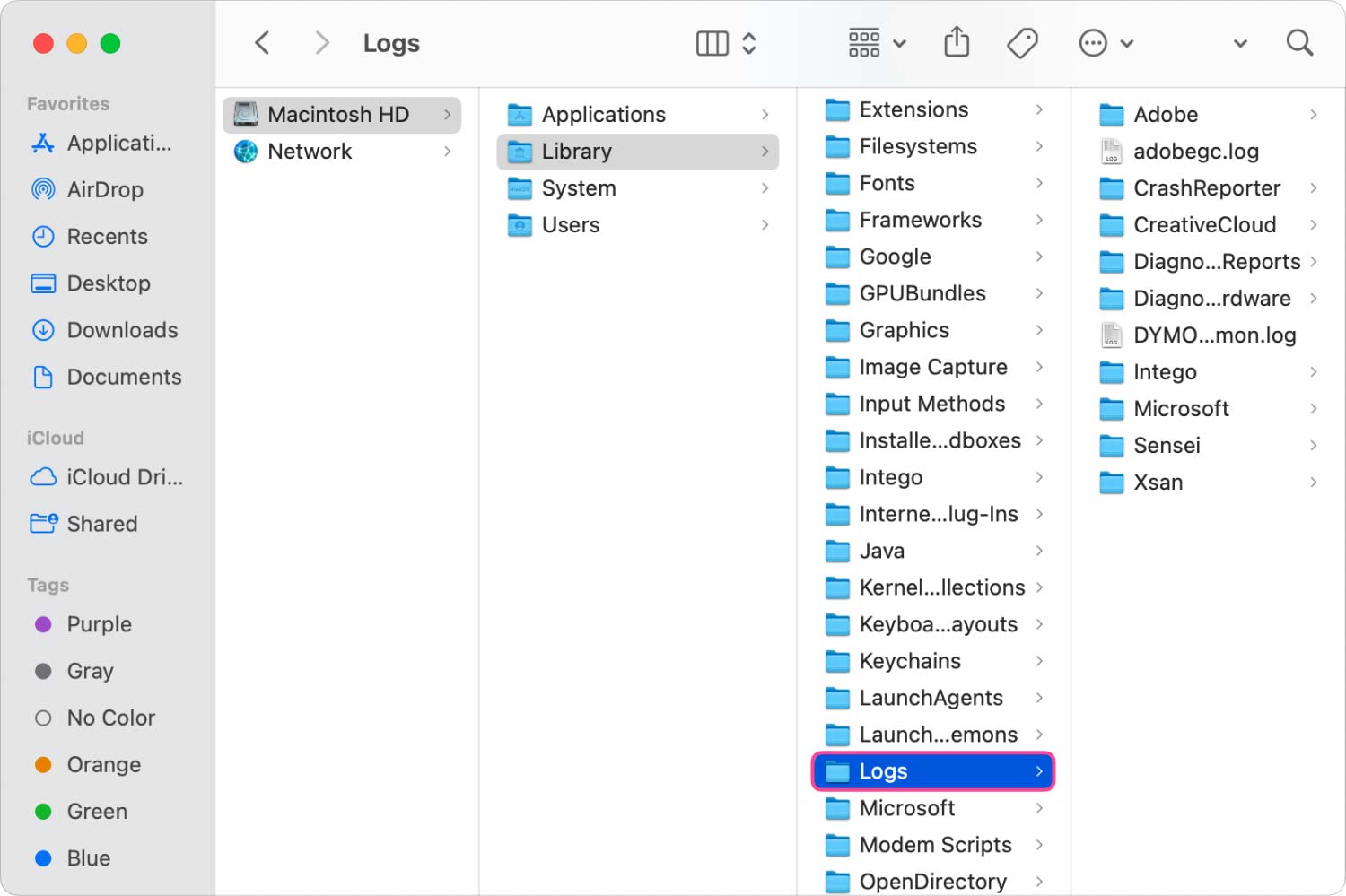
Les gens LIRE AUSSI Comment supprimer les cookies sur votre appareil Mac? Comment nettoyer un Mac Comment accélérer votre Mac ?Comment rechercher et supprimer des images similaires sur MacBook
Vous venez d'apprendre à économiser une quantité décente d'espace sur votre Mac en suivant nos méthodes suggérées ci-dessus. Pour vous assurer que votre Mac fonctionne sur ses performances optimales, vérifiez et affichez les fichiers journaux du système pour l'espace total accumulé qui peut modifier la vitesse de Mac.
Vous pouvez supprimer les fichiers journaux système sur Mac en utilisant deux options : manuellement en accédant au dossier des fichiers journaux système lui-même ou en utilisant un programme efficace appelé TechyCub Mac Cleaner pour le nettoyage automatique.
Quant à nous, nous recommandons fortement que pour un nettoyage meilleur et plus sûr, utilisez TechyCub Nettoyeur Mac. Il analysera, triera et nettoiera les fichiers journaux du système sans supprimer les plus importants. Cela vous aidera à gagner plus de temps et moins de tracas aussi !
Mac Cleaner
Analysez votre Mac rapidement et nettoyez facilement les fichiers inutiles.
Vérifiez l'état principal de votre Mac, y compris l'utilisation du disque, l'état du processeur, l'utilisation de la mémoire, etc.
Accélérez votre Mac en quelques clics.
Téléchargement gratuit
