J'ai un MacBook Pro et je le remplis de beaucoup de choses. Je mets des vidéos, de la musique, des images, des documents et des feuilles de travail. Ce que je veux faire maintenant, c'est mettre à niveau mon disque dur vers un lecteur à état solide (SSD). Cela est dû au fait qu'un SSD est plus petit et plus rapide. Pouvez-vous m'apprendre à mettre à niveau mon disque dur vers un disque SSD ?
~Propriétaire de MacBook Pro
Partie I: IntroductionPartie II : Une mise à niveau vers un SSD est-elle vraiment nécessaire ?Partie III : Éléments à prendre en compte lors de la recherche d'un disque SSD MacBook ProPartie IV : Comment placer un SSD sur un MacBook ProPartie V: Conclusion
Les gens LIRE AUSSI Solutions 2 sur la façon d'activer iMessage sur Mac Comment réparer la mise à jour d'iMessage sur Mac qui ne fonctionne pas ?
Partie I: Introduction
Vous souhaitez remplacer votre disque dur traditionnel par un disque SSD moderne ? Vous pourriez être surpris qu'à l'heure actuelle, il soit en fait abordable.
De plus, le résultat est une augmentation étonnante des performances par 5. Un SSD pour un MacBook avec une capacité de stockage de 500 Go coûte environ 150.00 USD. Alors qu'une version de 1 To vous coûtera environ 300.00 USD. C'est nettement moins cher qu'un MacBook lui-même.
De plus, il est en fait très facile de mettre à niveau votre disque dur traditionnel vers un SSD moderne. Même si vous ne savez pas grand-chose sur les Mac en général, vous pouvez toujours le faire.
Dans cet article, nous allons vous dire comment mettre à niveau votre disque dur traditionnel dans un disque SSD étonnamment plus rapide. Sauter sur!
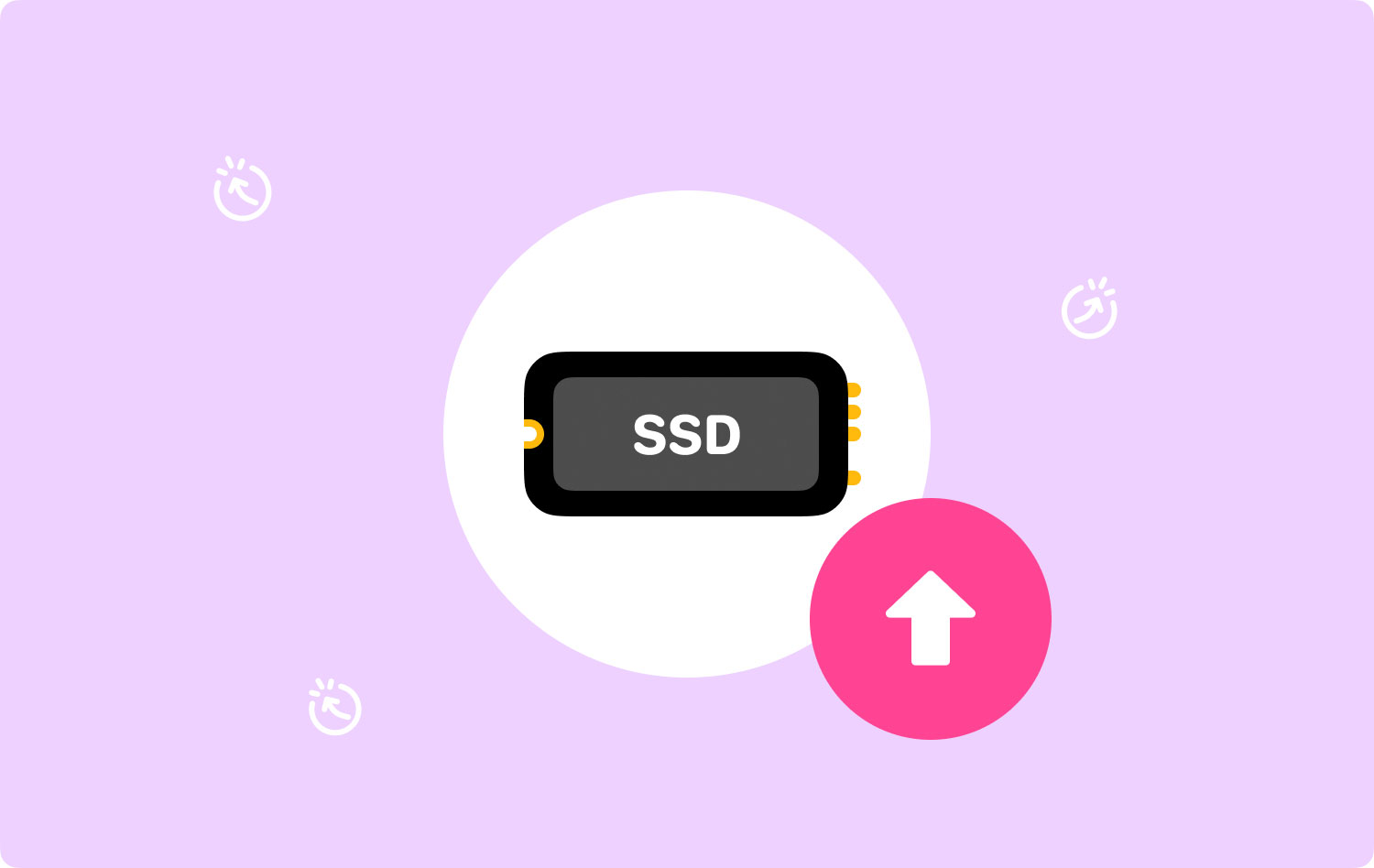
Partie II : Une mise à niveau vers un SSD est-elle vraiment nécessaire ?
La mise à niveau de votre disque dur traditionnel d'un MacBook Pro vers un disque SSD est très simple et rapide. Cependant, cette mise à niveau peut ne pas être nécessaire tout le temps.
Si vous utilisez votre Mac pour des tâches qui ne consomment pas beaucoup de ressources (par exemple, naviguer sur le Web, créer des documents), le disque dur actuel que vous utilisez est probablement correct.
N'essayez pas de mettre à niveau votre disque dur en premier. Si vous pensez que votre système est très lent, essayez d'exécuter TechyCub's Mac Cleaner en premier.
Cet outil vous aidera à nettoyer les fichiers inutiles de votre système. Tous les fichiers indésirables tels que les fichiers en double, les anciens fichiers, les fichiers volumineux, tous les types de caches et les fichiers temporaires peuvent être supprimés en quelques clics. Voici les avantages et les étapes pour utiliser ledit outil :

* Il vous donne la possibilité d'accélérer les performances de votre appareil Mac en libérant plus d'espace dans ledit appareil.
* Le mode de numérisation est très puissant et permet de localiser les fichiers en double, les fichiers système, les fichiers inutiles, les applications inutiles, l'encombrement, etc.
* Il vous donne la possibilité d'effacer les fichiers inutiles. Il vous aide à localiser et à supprimer les fichiers en double. Il vous aide à trouver et à effacer des images similaires. Il vous aide à supprimer les fichiers volumineux et les anciens fichiers.
* Le Mac Cleaner vous aide à supprimer les applications inutiles sans laisser de restes. De plus, cela aide à sécuriser l'historique de recherche redondant. Enfin, il aide à la gestion des extensions, au déchiquetage des fichiers et au nettoyage des navigateurs.
* Toutes les fonctionnalités de Mac Cleaner peuvent être implémentées en quelques clics.
* Les résultats numérisés de Mac Cleaner peuvent être triés selon divers facteurs, notamment la date, l'heure, la taille, etc.
* L'état de l'appareil Mac est affiché par l'appareil, y compris l'utilisation du disque, l'état du processeur, l'utilisation de la mémoire, etc.
* Il vous aide à localiser et à détecter les fichiers identiques. Ainsi, plus d'espace est libéré sur votre appareil car il n'y a pas deux fichiers identiques. La redondance est supprimée au sein de votre appareil.
Voici comment utiliser TechyCubNettoyeur Mac de pas à pas:
Étape 01 - Téléchargez l'outil.
Mac Cleaner
Analysez votre Mac rapidement et nettoyez facilement les fichiers inutiles.
Vérifiez l'état principal de votre Mac, y compris l'utilisation du disque, l'état du processeur, l'utilisation de la mémoire, etc.
Accélérez votre Mac en quelques clics.
Téléchargement gratuit
Étape 02 - Lancez-le sur votre appareil Mac. L'interface principale affichera une variété d'états système de l'appareil.
Étape 03 - Sélectionnez Junk Cleaner qui vous fournit la fonction de nettoyage du système, des photos, des e-mails, des fichiers, des applications et d'autres champs sur votre Mac.
Étape 04 - Appuyez sur le bouton Numériser. L'outil va maintenant effectuer une analyse complète de votre appareil.
Étape 05 - Une fois le processus de numérisation terminé, sélectionnez les fichiers spécifiques que vous souhaitez supprimer par catégorie et appuyez sur Nettoyer.
Étape 08 - Attendez que le processus de nettoyage soit terminé.

Cependant, si vous pensez que les problèmes ci-dessous surviennent à chaque fois, la mise à niveau vers un SSD vous donnera certainement l'amélioration des performances dont vous avez besoin :
- Démarrage très lent.
- Performances lentes, en particulier avec les applications gourmandes en ressources (par exemple, Adobe Photoshop).
- Crash avec le système.
- Erreurs d'autorisations refusées pour les fichiers et les données qui étaient auparavant corrects.
Partie III : Éléments à prendre en compte lors de la recherche d'un disque SSD MacBook Pro
Pour obtenir les meilleures performances possibles, vous avez besoin d'un disque SSD à la hauteur. Voici les éléments à prendre en compte lors de l'achat d'un SSD :
01 - Vitesse de lecture/écriture - Les disques SSD reçoivent une note basée sur leur vitesse de lecture ou d'écriture. Plus la vitesse de lecture/écriture est élevée, meilleures sont les performances réelles. Un bon SSD à acheter a une vitesse de 500 Mo par seconde. Tout ce qui est au-dessus est également bon. Cependant, la vitesse réelle que vous rencontrerez est d'environ un tiers de ce qui a été annoncé.
02 - Mémoire - Les deux options disponibles sont la cellule à un niveau (SLC) et la cellule à plusieurs niveaux (MLC). La cellule à plusieurs niveaux est en fait moins chère et a la capacité de contenir plus d'informations que SLC. Cependant, SLC est plus fiable.
03 - Capacité - Bien sûr, plus l'espace est grand, mieux c'est. Plus la capacité du disque SSD est élevée, plus il apportera d'avantages aux performances de ce Mac.
04 - Fiabilité - Bien sûr, vous devez consulter les avis pour cela. Découvrez ce que les utilisateurs et même les experts déclarent sur les performances du SSD.
Vérifiez également sa fiabilité. Vous remarquerez que les SSD de marque sont mieux classés que ceux sans marque. Les meilleures marques sont généralement SanDisk, Samsung, Crucial, Transcend et KingSpec.
Partie IV : Comment placer un SSD sur un MacBook Pro
Bon, passons au vif de cet article. Avant de commencer à placer votre SSD sur votre MacBook Pro, voici les éléments dont vous aurez besoin :
- Câble SATA vers USB
- Tournevis Torx T6
- Tournevis cruciforme (petit)
Étape 01 : formatage du SSD
Avant d'effectuer une mise à niveau du disque SSD d'un MacBook Pro, il est nécessaire que vous cloniez votre disque dur actuel. Cela permet de s'assurer que le nouveau SSD fonctionnera parfaitement une fois installé.
Cependant, avant de cloner le disque dur, vous devez d'abord effectuer un nettoyage de l'intégralité de votre disque dur. Pour ce faire, vous avez besoin TechyCubde l'outil Mac Cleaner. Cela aidera à supprimer les fichiers inutiles et l'encombrement de votre système. De cette façon, ces fichiers indésirables ne sont pas transférés sur votre nouveau disque.
Une fois que vous avez terminé de nettoyer le disque dur, il est temps de le cloner. Cela peut être mis en œuvre en utilisant un outil tel que Carbon Copy Cleaner ou SuperDuper ! Vous pouvez également utiliser le programme Disk Utility d'Apple. Voici comment procéder étape par étape avec l'outil Utilitaire de disque :
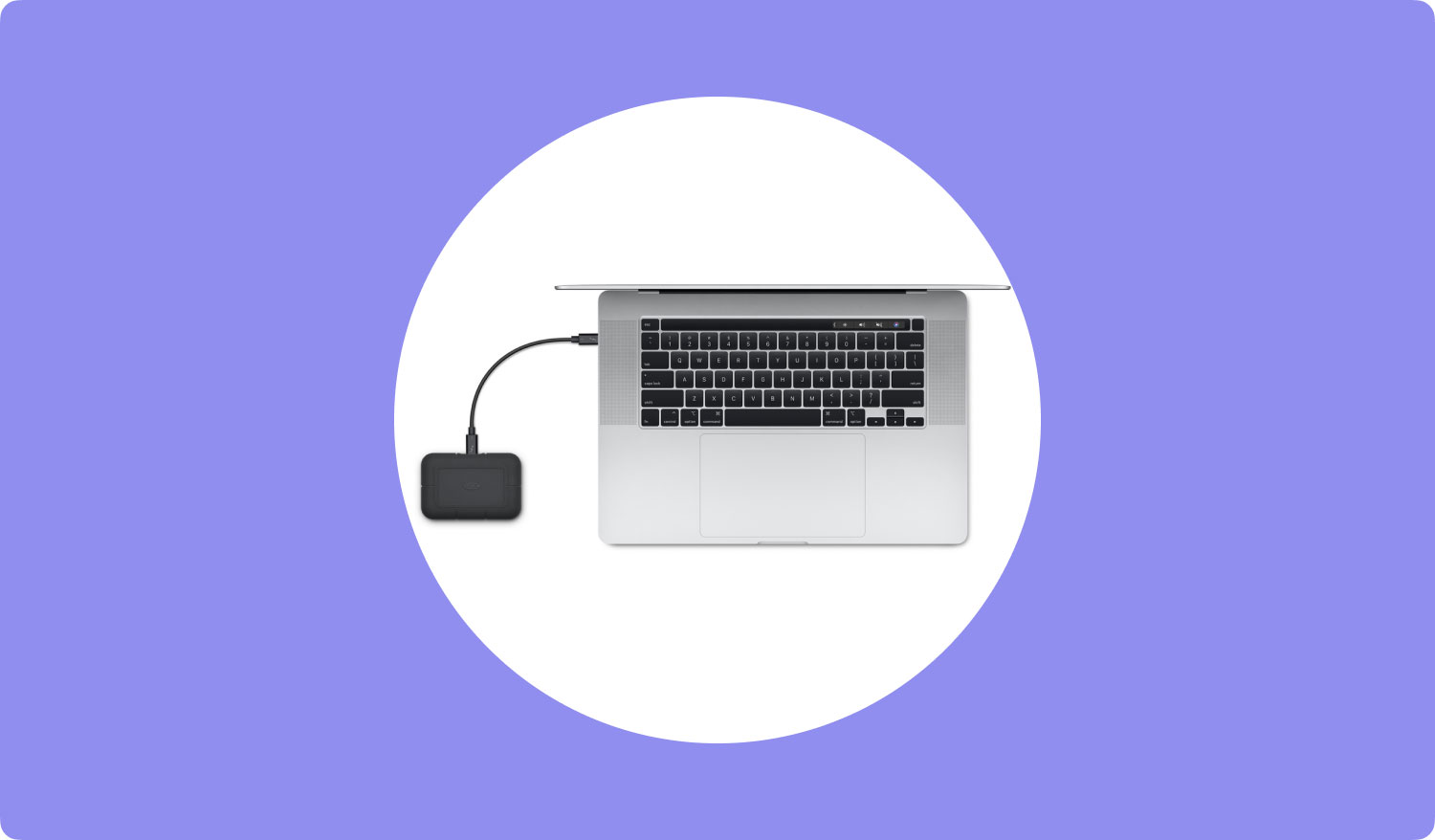
Étape 01 - Branchez votre disque SSD sur le périphérique Mac. Pour ce faire, utilisez le câble SATA-USB dont nous avons dit que vous aviez besoin plus tôt.
Étape 02 - Visitez les applications.
Étape 03 - Allez dans Utilitaires.
Étape 04 - Lancez l'utilitaire de disque.
Étape 05 - Cliquez sur l'icône du SSD.
Étape 06 - Accédez à l'onglet intitulé Partition.
Étape 07 - Choisissez ce qui suit dans la disposition réelle de la partition : Partition 1.
Étape 08 - Appuyez sur Options.
Étape 09 - Choisissez la table de partition GUID dans la fenêtre suivante qui s'affiche.
Étape 10 - Appuyez sur l'onglet intitulé Premiers soins.
Étape 11 - Appuyez sur Vérifier les autorisations du disque.
Étape 12 - Appuyez sur Vérifier le disque.
Étape 13 - Appuyez sur Réparer le disque.
Étape 14 - Éteignez votre Mac. Redémarrez-le à nouveau pendant que vous maintenez la touche Option enfoncée.
Étape 15 - Sélectionnez l'option qui vous permet de démarrer sur votre disque de récupération.
Étape 16 - Appuyez sur l'étiquette indiquant Réinstaller le système d'exploitation de votre Mac.
Étape 17 - Sélectionnez le disque SSD comme disque de destination.
Étape 18 - Copiez les fichiers et les données du disque dur sur le disque SSD. Lorsque le Mac vous demande si vous souhaitez restaurer vos fichiers ou vos données à partir d'un autre lecteur de disque, sélectionnez le disque dur actuellement installé.
Étape 02 : Retrait du disque dur
Ce sera le moment de vous salir les mains.
Étape 01 - Assurez-vous que le périphérique Mac est éteint.
Étape 02 - Localisez les 10 vis et retirez-les à l'aide du tournevis cruciforme.
Étape 03 - Assurez-vous de conserver les vis dans un petit récipient pour éviter de les perdre.
Étape 04 - Détachez le couvercle.
Étape 05 - Touchez une pièce en métal pour que l'électricité statique soit libérée.
Étape 06 - Trouver le disque dur
Étape 07 - Détachez le support en plastique qui fixe le disque dur. Ceci est généralement aidé par deux vis. Retirez simplement ces vis pour les détacher.
Étape 08 - Retirez délicatement le disque dur.
Étape 09 - Le ruban SATA doit être déconnecté à cette étape. Vous pouvez déconnecter ou retirer le ruban SATA en remuant son connecteur. Évitez de tirer sur ce ruban SATA.
Étape 10 - Retirez les vis Torx fixées au disque dur. Celui-ci est généralement au nombre de quatre.
Étape 11 - Visser les montants vers le disque SSD est la dernière étape de cette phase.

Étape 03 : Installation du disque SSD (Solid State Drive)
Étape 01 - Fixez soigneusement le ruban (ruban SATA) à celui du lecteur à semi-conducteurs. Après quoi, vous devez l'abaisser afin de le maintenir en place.
Étape 02 - Mettez le support de maintien en place.
Étape 03 - Remettez en place le couvercle du MacBook.
Étape 04 - Remettez les 10 vis en place
Étape 05 - Allumez votre MacBook Pro.
Étape 06 - Visitez les Préférences Système.
Étape 07 - Accédez au disque de démarrage.
Étape 08 - Assurez-vous que votre disque SSD est celui sélectionné comme disque de démarrage.
Étape 10 - Redémarrez le périphérique Mac.
Partie V: Conclusion
Désormais, vous pouvez profiter d'un MacBook Pro après avoir installé et mis à niveau vers un nouveau disque SSD. Vous remarquerez la différence de performances.
Vos applications s'ouvriront plus rapidement, vos fichiers seront enregistrés plus rapidement et vous pourrez effectuer plusieurs tâches à la fois sur votre appareil Mac.
Utilisez TechyCubNettoyeur Mac de et ses 8 modules afin d'entretenir régulièrement votre appareil Mac. De plus, utilisez-le pour supprimer les fichiers indésirables afin que vous puissiez profiter d'une performance fluide chaque jour.
TechyCubNettoyeur Mac de est un excellent outil de nettoyage de périphérique Mac qui vous offrira certainement la meilleure expérience utilisateur dont vous avez besoin.
Mac Cleaner
Analysez votre Mac rapidement et nettoyez facilement les fichiers inutiles.
Vérifiez l'état principal de votre Mac, y compris l'utilisation du disque, l'état du processeur, l'utilisation de la mémoire, etc.
Accélérez votre Mac en quelques clics.
Téléchargement gratuit
