

By Vernon Roderick, Dernière mise à jour: September 20, 2022
De temps en temps, nous nous retrouvons à regarder des vidéos sur nos navigateurs. C'est une façon de recueillir des informations. De plus, vous regardez également des vidéos pour le divertissement. Cependant, un tel divertissement peut parfois être une douleur au lieu d'être amusant. Cela est souvent dû au Chrome ne lit pas les vidéos se produit.
Vous pouvez soit perdre votre temps libre, soit être retardé dans la collecte d'informations. Dans tous les cas, vous serez obligé de chercher un moyen de corriger l'erreur. Malheureusement, ce ne sera pas aussi facile que vous le pensez. Chrome ne lit pas de vidéos n'est pas une erreur causée par la vidéo. Il y a de nombreuses raisons pour lesquelles cela s'est produit.
Donc, avant de nous diriger vers les solutions à l'erreur, nous allons d'abord discuter de la façon dont cette erreur s'est produite afin que vous sachiez comment vous débarrasser de la racine du problème.
Pourquoi Chrome ne lit-il pas de vidéos?Comment réparer Chrome ne lisant pas de vidéos sur PCComment réparer Chrome ne lisant pas de vidéos sur un téléphone mobileSolution alternative à Chrome de ne pas lire les vidéosConclusion
Google Chrome n'est qu'un des navigateurs disponibles. Maintenant, si tous les navigateurs que vous avez ne lisent pas de vidéos, vous pouvez supposer que le problème réside dans la vidéo elle-même.
Mais si ce n'est pas comme ça et que Chrome est le seul navigateur qui ne lit pas les vidéos, il y a plusieurs raisons, notamment:
Par exemple, si YouTube met à jour son site Web, votre navigateur obsolète ne sera plus compatible, sauf si vous mettez à jour Chrome.
Avec cela, vous devriez déjà avoir réalisé que les solutions se concentreront sur la résolution de ces problèmes. Sans plus tarder, commençons par les solutions. Commençons par discuter des solutions pour que Chrome ne joue pas de vidéos sur votre PC.
La navigation vers l'interface du navigateur est plus facile. De plus, le navigateur PC existe depuis plus longtemps que l'application, ce qui signifie que des changements majeurs ont été mis en œuvre depuis.
C'est pourquoi résoudre Chrome ne lisant pas de vidéos sur votre PC sera plus simple qu'avec un smartphone.
Comme pour la plupart des problèmes de votre ordinateur, la première solution que vous devez essayer est de redémarrer l'application ou le logiciel impliqué dans le problème.
Le redémarrage de Google Chrome est en fait très simple. Il vous suffit de fermer le programme en cliquant sur le bouton X dans le coin supérieur droit de la fenêtre, puis de redémarrer le programme.
Cependant, rappelez-vous que puisque c'est la solution la plus simple, c'est aussi la solution la moins susceptible de résoudre Chrome ne lisant pas les vidéos.
Maintenant, si le redémarrage du navigateur Google Chrome ne fonctionnait pas, vous voudrez peut-être essayer de le «réinitialiser». Une réinitialisation est différente d'un redémarrage en ce qui concerne les programmes. De plus, ce que nous allons réinitialiser n'est pas Chrome lui-même, mais ses paramètres.
C'est l'une de vos options, car il est possible que l'erreur de lecture des vidéos dans Chrome ne se soit pas produite, car vous avez modifié les paramètres sans vous en rendre compte. Pour le faire, suivez ces étapes:
Avec cela, votre navigateur Google Chrome commencera à se réinitialiser. Après cela, assurez-vous de réessayer de lire les vidéos. Si cela ne fonctionne pas, vous voudrez peut-être passer à une solution plus simple.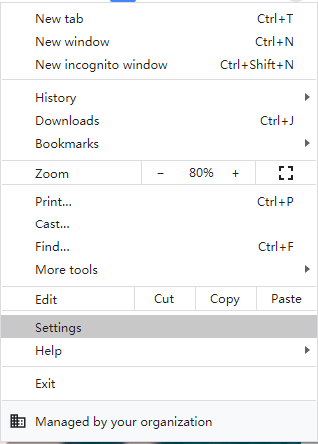
Comme indiqué précédemment, le problème réside parfois dans vos données de navigation. Il y a peut-être un site Web que vous avez visité et dont le virus s'est propagé tout au long du programme. Pour cette raison, il est important de savoir comment effacer votre historique de navigation.
À ce stade, votre Chrome devrait actuellement effacer les données de navigation, y compris les données qui ont empêché Chrome de lire des vidéos. Vérifiez à nouveau si les vidéos ne sont toujours pas lues. Sinon, passez à l'option suivante.
Comme nous l'avons dit précédemment, les extensions et plugins installés sur votre navigateur peuvent être à l'origine de l'apparition des erreurs.
Ainsi, vous voudrez peut-être vérifier ces choses et les configurer si nécessaire. Pour ce faire, vous devrez suivre ces étapes:
Pour les désactiver ou les activer, vous pouvez cliquer sur le bouton bascule sur chaque extension.
Pour les supprimer, vous pouvez cliquer sur le bouton Supprimer présent sur chaque extension.
Pour les mettre à jour, activez le mode développeur dans le coin supérieur droit de la fenêtre, puis cliquez sur le bouton Mettre à jour sur les options qui s'affichent.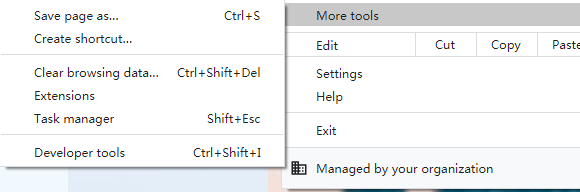
Vous pouvez essayer des choses dans la page Extensions. J'espère que vous découvrirez comment résoudre les problèmes de lecture de vidéos par Chrome. Maintenant, si vous ne pouvez vraiment pas y remédier en configurant vos extensions, il est probable que le problème réside dans les composants importants de Google Chrome.
Il existe trois composants de Google Chrome qui sont essentiels pour lire des vidéos. JavaScript, Flash et accélération matérielle.
Cette section impliquera l'activation de JavaScript. Pour ce faire, vous devrez suivre ces étapes:
Si vous avez constaté qu'il est déjà allumé, le problème avec Chrome ne lisant pas les vidéos peut être dû aux deux autres composants.
Flash est également un autre composant important pour lire des vidéos sur n'importe quel navigateur. En règle générale, vous avez trois options pour résoudre le problème si Flash est le coupable, autoriser Flash, mettre à jour Flash ou réinstaller Flash.
Autoriser Flash peut prendre du temps. En effet, vous devrez autoriser le flash sur chaque site sur lequel vous souhaitez lire des vidéos. Quoi qu'il en soit, voici les étapes pour le faire:
Vous serez redirigé vers une autre fenêtre avec de nombreuses options.
Accédez à nouveau à ce site et actualisez. Cela devrait résoudre le problème.
Si l'erreur de Chrome ne lisant pas les vidéos persiste, l'ensemble du logiciel Flash pourrait être le coupable.
En tant que tel, vous souhaiterez peut-être mettre à jour Flash.
Il y aura également des cas où le message indiquera «Composant mis à jour».
Dans de tels cas, votre seul choix est de réinstaller Adobe Flash Player.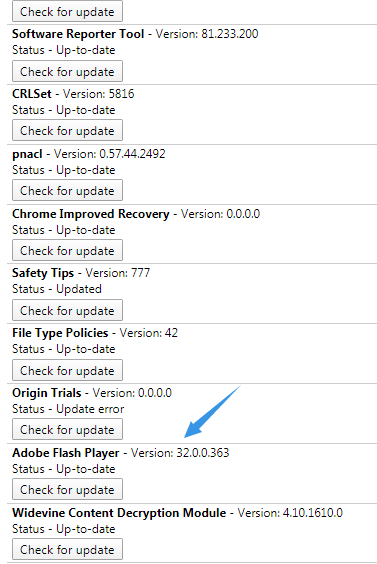
La réinstallation d'Adobe Flash sera la même que pour les autres logiciels.
La seule chose à retenir est de télécharger uniquement le logiciel officiel depuis le site officiel.
Si cela ne résout toujours pas le problème, ce n'est pas que des composants importants ont été désactivés, mais ils l'ont été à la place.
L'accélération matérielle est une fonctionnalité utile sur Google Chrome. Cependant, il peut parfois arriver que Chrome ne lise pas les vidéos et d'autres erreurs également. En tant que tel, il est important de savoir comment le désactiver.
Avec cela, vous pourrez lire à nouveau des vidéos sur votre navigateur Chrome en utilisant votre PC.
Maintenant, nous nous dirigeons vers les solutions pour que Chrome ne joue pas de vidéos sur votre téléphone mobile (Android / iOS).
Étant donné que vous savez déjà comment résoudre les problèmes de lecture de vidéos par Chrome sur votre PC, il devrait être plus facile de le faire sur votre téléphone mobile. En effet, il n'y a pas beaucoup d'options sur l'application Chrome. En tant que tel, il y aura moins de solutions cette fois.
Tout comme nous l'avons réglé dans la section précédente, vous voudrez peut-être redémarrer l'application Chrome avant toute autre chose. Cependant, ce ne sera pas aussi simple que vous le pensez.
Vous devrez d'abord forcer l'arrêt de l'application, et voici comment vous pouvez le faire:
Après cela, tout ce que vous avez à faire est de redémarrer l'application Chrome et d'essayer de lire la vidéo. Si cela ne fonctionne pas, ce qui est susceptible de se produire, passez à d'autres solutions pour Chrome ne lisant pas les vidéos.
Contrairement au navigateur Google Chrome sur PC, l'application Chrome ne se met pas automatiquement à jour. Ainsi, cela peut entraîner des problèmes tels que Chrome ne lisant pas les vidéos.
Nous devrons donc essayer de mettre à jour l'application Chrome pour résoudre le problème.
Parfois, il n'y aura pas de bouton Mettre à jour, ce qui signifie que l'application est déjà mise à jour. Vous devrez donc compter sur d'autres solutions.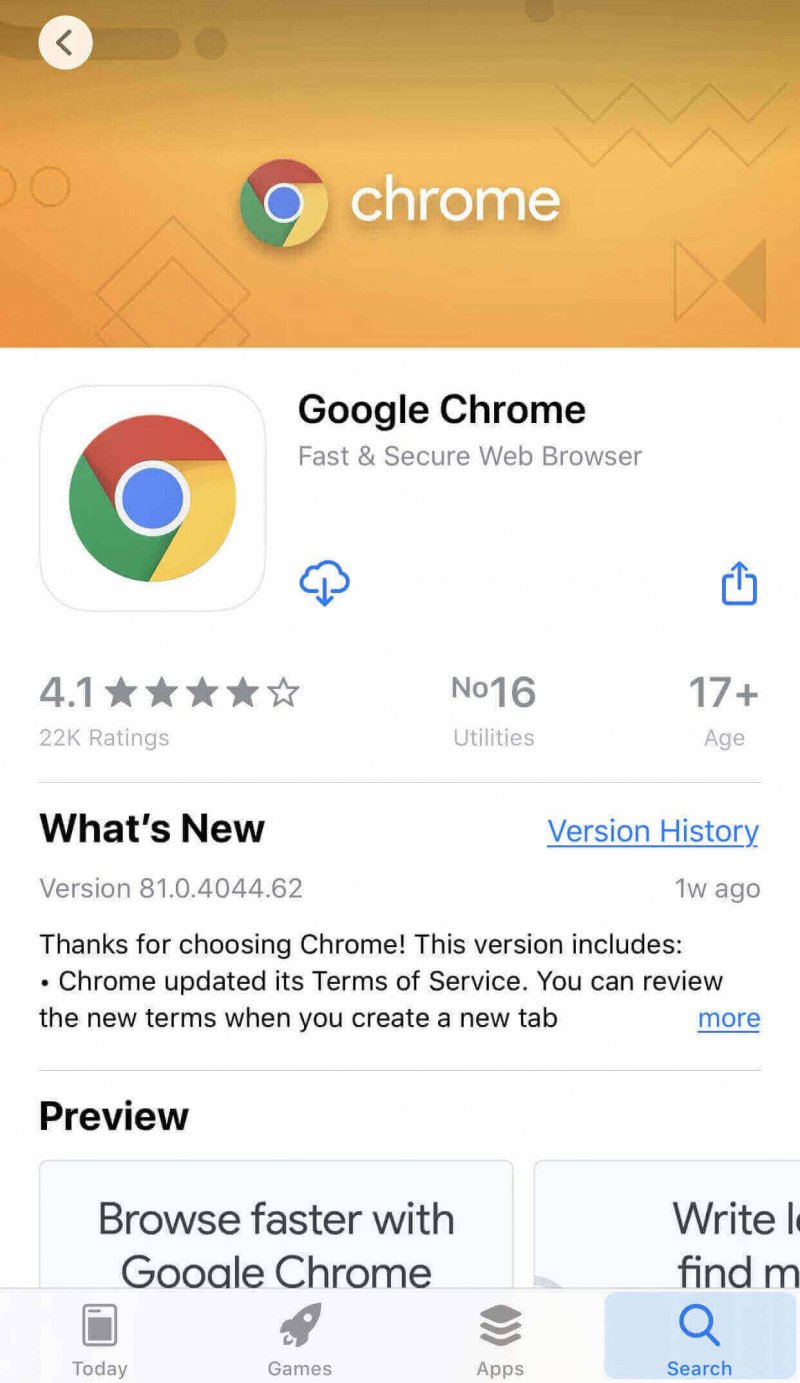
Tout comme la façon dont vous réinitialisez les paramètres de Chrome et effacé l'historique de navigation sur votre PC, vous devrez également le faire sur votre appareil mobile.
Pour ce faire, vous devrez effacer les données de l'application. Pour ce faire, vous devez suivre ces étapes:
Cela devrait effacer à la fois l'historique de navigation et rese les paramètres en même temps. Maintenant, si cela ne fonctionnait toujours pas, vous avez une autre option.
Il y a des moments où l'erreur de non-lecture des vidéos dans Chrome n'est pas due à l'application Chrome elle-même, mais à votre smartphone. C'est lorsque vous n'avez pas assez d'espace de stockage que les vidéos ne peuvent pas se rendre. Et donc, assurez-vous de vérifier d'abord votre stockage.
Si vous voyez qu'il est plein, essayez de supprimer certains fichiers et réessayez. Avec cela, nous avons discuté de toutes les solutions possibles pour que Chrome ne joue pas de vidéos sur PC et smartphones.
Alors que les sections précédentes parlaient de la résolution de l'erreur de Chrome ne lisant pas de vidéos, il existe des cas où de telles solutions ne fonctionneront pas quoi qu'il arrive. Dans ce cas, il n'y a que deux explications.
La première explication est que la vidéo n'est plus disponible pour les téléspectateurs. Si tel est le cas, cela explique pourquoi aucune de ces solutions ne fonctionnera. En tant que tel, vous voudrez peut-être vérifier si la vidéo est disponible.
Pour ce faire, vous n'aurez qu'à utiliser un autre appareil. Si cela ne fonctionne pas, il est confirmé que la vidéo n'est plus disponible.
Et si vous avez téléchargé des vidéos à partir du site Web mais que vous ne pouvez pas les lire sur votre ordinateur en raison de problèmes de format, essayez avec Convertisseur vidéo en ligne gratuit FoneDog pour les convertir aux formats que l'ordinateur peut prendre en charge.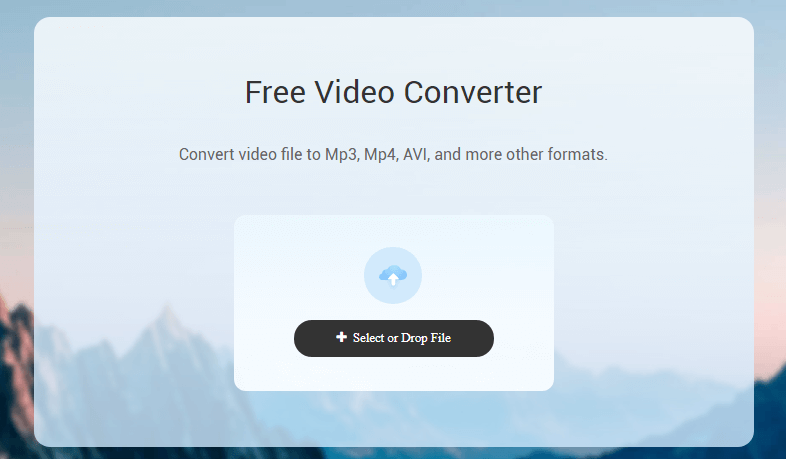
La deuxième explication est que votre connexion Internet n'est pas suffisante pour lire des vidéos.
Après tout, les vidéos occupent de l'espace ainsi que des données Internet. Ainsi, une connexion Internet lente entraînera l'arrêt de la mise en mémoire tampon des vidéos.
Il y a des moments où vous n'avez qu'à voir les vidéos par vous-même. Cependant, parfois Chrome ne le permet pas et de nombreuses erreurs se produisent sur votre chemin. Heureusement pour vous, dans cet article, nous avons discuté de nombreuses façons de résoudre le Chrome ne lit pas les vidéos Erreur.
À la fin du chemin, vous avez appris à gérer le navigateur Chrome plus efficacement en vous renseignant sur les extensions, le flash et d'autres informations importantes.
Laisser un commentaire
Commentaire
Online Video Converter
/
INTÉRESSANTTERNE
/
SIMPLEDIFFICILE
Je vous remercie! Voici vos choix:
Excellent
Évaluation: 4.7 / 5 (basé sur 84 notes)