

By Gina Barrow, Dernière mise à jour: December 4, 2019
Les utilisateurs iOS savent bien que, pour déplacer des fichiers sur l'un de leurs appareils iOS, ils doivent utiliser iTunes ou iCloud. Cependant, iCloud semble moins stocké si vous êtes soucieux de sauvegarder beaucoup de fichiers sur votre iPhone et que le déplacement de vos fichiers lorsque vous recevez un nouveau téléphone peut être fastidieux. Trouver comment transférer des données de l'ancien iPhone vers le nouvel iPhone sans iCloud dans ce nouveau post!
En matière de sécurité et de service dédié, rien ne peut battre Apple. C’est peut-être la raison pour laquelle tant d’utilisateurs choisissent encore de rester fidèles à cette marque car ils n’ont pas à s’inquiéter de la personnalisation et de la sécurité; mais qu'en est-il de la migration des données?
Peu importe que vous achetiez un nouvel iPhone ou un iPhone de remplacement, ce qui compte le plus, c'est le fait que vous puissiez déplacer vos fichiers entre ces appareils. Si vous faites partie de ces personnes qui n'utilisent pas iCloud, vous vous inquiétez davantage du transfert de données.
Voici un guide rapide sur la manière de transférer des données de votre ancien iPhone vers votre nouvel iPhone en suivant les étapes simples à suivre pour 3:
Heureusement, de nombreux outils sont disponibles sur comment transférer des données de l'ancien iPhone vers le nouvel iPhone sans iCloud. Aujourd'hui, nous allons passer en revue le 3 de différentes manières et trouver laquelle fonctionne le mieux!
Guide rapide sur la manière de transférer des données d'un ancien iPhone vers un nouvel iPhone sans iCloudPartie 1. Comment transférer des données d'un ancien iPhone vers un nouvel iPhone sans qu'iCloud ou iTunes ne soit nécessairePartie 2. Utiliser la fonctionnalité de migration iPhone pour transférer des données vers un nouvel iPhone sans iCloudPartie 3. Utiliser iTunes pour transférer des données de l'ancien iPhone vers le nouvel iPhonePartie 4. Résumé
Si vous n'avez pas utilisé iCloud comme source de sauvegarde, iTunes serait l'option suivante. Toutefois, si vous n'utilisez aucune de ces fonctionnalités, vous pouvez sûrement faire appel à des programmes tiers pour le transfert de données.
Tu n'es pas seul; De nombreux utilisateurs iOS n'utilisent pas iCloud en raison de ses limitations. Bien sûr, vous pouvez toujours mettre à niveau chaque fois que vous avez besoin de plus d'espace de stockage.
Ces utilisateurs recherchent des alternatives iCloud; En fait, de nombreux programmes tiers ont développé des outils dédiés uniquement pour le transfert de données. L’un des programmes de transfert de données les plus recherchés est Transfert de téléphone FoneDog.
Il est doté de nombreuses fonctionnalités permettant la migration de fichiers entre appareils iOS, appareils Android, multiplates-formes, comme iOS vers Android (et vice-versa) et un smartphone vers un PC (et vice-versa).
Transfert de téléphone FoneDog prend également en charge les principaux fichiers tels que les photos, la musique, les contacts, les messages et les vidéos. Il n’ya que trois étapes à suivre pour utiliser le Transfert de téléphone FoneDog. Suivez ce guide:
Sur votre ordinateur, branchez l'ancien et le nouvel iPhone à l'aide d'un câble USB, puis lancez le programme. Une fois que le programme a reconnu vos appareils, vous pouvez maintenant commencer le processus de transfert de données.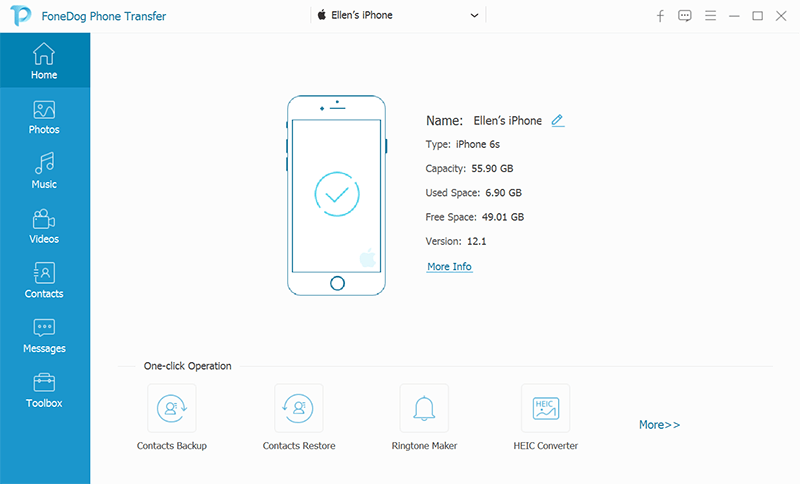
Il vous sera demandé de choisir toutes les données que vous souhaitez transférer en passant en revue chacune des catégories données dans le menu de gauche. Marquez simplement les éléments que vous souhaitez inclure.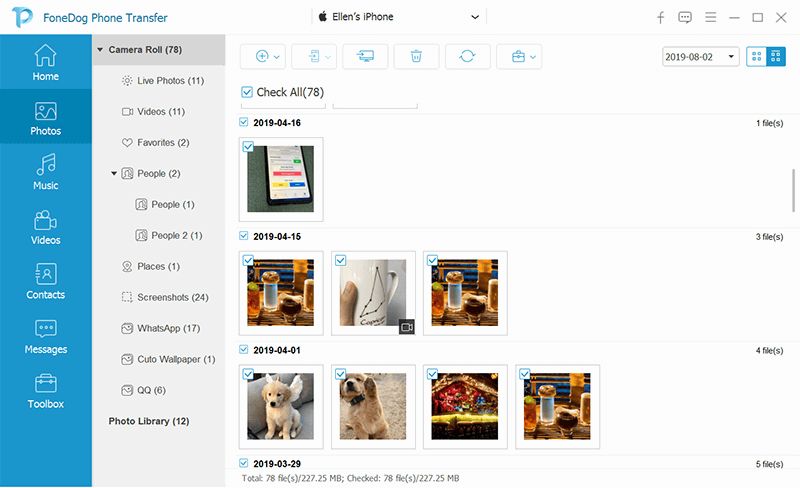
Maintenant que vous avez marqué toutes les données que vous souhaitez transférer de l'ancien iPhone, cliquez sur l'icône Exporter dans la barre d'outils supérieure et sélectionnez le nouvel iPhone dans la liste.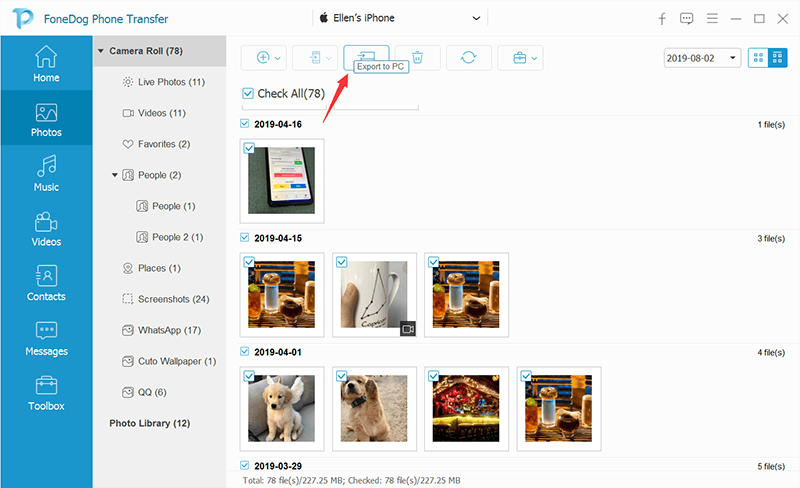
Et vous avez terminé! Vous devez juste attendre que le processus de transfert soit terminé.
Une nouvelle fonctionnalité lancée par Apple lors de la mise à jour du 12.4 sur iOS s'appelle iPhone Migration. Cette fonctionnalité met en évidence le transfert des données de votre téléphone directement de l'ancien téléphone vers le nouveau.
Cela fonctionne mieux si les deux appareils fonctionnent sur iOS 12.4 ou une version ultérieure et peut être effectué sans fil ou câblé à l'aide du câble USB Lightning et de l'adaptateur pour appareil photo Lightning vers USB 3.
Voici comment effectuer un transfert de données à l'aide de la migration iPhone:
L'ancienne méthode de transfert de données entre appareils iOS consiste à utiliser iTunes. Il s’agit d’un partenaire fiable depuis la sortie du marché de l’iPhone et a également évolué pour suivre les mises à niveau logicielles récentes.
Cependant, la seule chose avec iTunes est que vous devez le faire par câble ou connecté à un ordinateur ou à un Mac et synchroniser votre appareil. Néanmoins, l'utilisation est gratuite!
Voici les étapes à suivre pour utiliser iTunes pour transférer des données d'un ancien iPhone vers un nouvel iPhone:
Sauvegarde de l'ancien iPhone sur iTunes:
Transférer des données vers le nouvel iPhone:
Une fois que vous avez restauré l'intégralité de la sauvegarde de l'ancien iPhone sur le nouveau, vous pouvez maintenant continuer à configurer votre nouvel appareil.
Il y a beaucoup de chemins comment transférer des données de l'ancien iPhone vers le nouvel iPhone sans iCloud et iTunes. La toute première option consiste à utiliser des programmes tiers comme celui que nous avons suggéré, Transfert de téléphone FoneDog.
Il ne faut que des étapes 3 pour effectuer le transfert de données avec ce logiciel. Toutefois, si vous souhaitez effectuer le transfert manuellement, vous pouvez suivre la procédure d'utilisation de la fonctionnalité de migration d'iPhone, désormais disponible dans iOS 12.4 et 13.
Enfin, si vous êtes plus à l'aise avec iTunes, vous pouvez choisir de l'utiliser pour le transfert de données. Quelle méthode avez-vous utilisée pour transférer des données entre votre ancien et votre nouvel iPhone?
Laisser un commentaire
Commentaire
Transfert de périphéries
Transfer data from iPhone, Android, iOS, and Computer to Anywhere without any loss with FoneDog Phone Transfer. Such as photo, messages, contacts, music, etc.
Essai GratuitArticles Populaires
/
INTÉRESSANTTERNE
/
SIMPLEDIFFICILE
Je vous remercie! Voici vos choix:
Excellent
Évaluation: 4.6 / 5 (basé sur 81 notes)