

By Vernon Roderick, Dernière mise à jour: September 26, 2019
Transférer des photos de l'iPhone à l'ordinateur utiliser iTunes peut devenir un processus intensif. Pour la plupart des gens, le stockage en nuage vous aspire et vous ramène aux frontières redoutées de la vie privée non protégée. Heureusement, vous n’avez pas besoin d’iTunes, car il existe des moyens simples de déchiffrer le code sans passer à travers ce processus laborieux. Contrairement aux appareils Android où il vous suffit de le coupler et d'utiliser le stockage du téléphone pour échanger des photos, iOS implique iTunes pour effectuer le travail.
Nous avons rassemblé des astuces pour aiguiser votre finesse afin de synchroniser vos trésors de photographie sans compter sur Apple. En outre, cela signifie plus de flexibilité, de contrôle et empêche également l'épuisement des données lors de la synchronisation des fichiers multimédias.
Partie 1: Logiciel de transmission de fichiers avec transfert de fichiers téléphoniques haut de gamme FoneDogPartie 2: Agrafer les applications informatiques pour contourner iTunesPartie 3: Câble de données Lightning pour iTunes mis à jour (12.51 ou ultérieur)Partie 4: Récapitulatif
FoneDog Phone Transfer offre une solution simple mais puissante pour transférer du contenu mobile entre iOS et un ordinateur. Échangez sélectivement des fichiers importants entre eux sans hémorragie de données. C'est l'outil de transfert de fichiers qui vous permet de filtrer et de remanier des fichiers entre votre iPhone et votre Mac. La transmission rapide, sécurisée et fiable, vous permet de collecter tous les types de données telles que des messages, des images, des fichiers multimédias ou des contacts.
FoneDog Phone Transfer intègre une technologie révolutionnaire pour des vitesses de transfert de données ultra-rapides, même dans des processus riches en informations. Mieux encore, il vous permet de stocker des fichiers spécifiques tels que des photos, des messages texte et des éléments à gérer. Il convertit les images HEIC en PNG ou JPG. Ajouter, effacer ou modifier le nom du contact, des emails ou des messages. Comme un coup de feu, il exporte des fichiers vers iTunes alors qu’il intègre un outil polyvalent pour les manipuler. FoneDog agit comme un kit de routage de données tout-en-un avec une capacité d’information généreuse pour réorganiser tous les types de données. La boîte à outils FoneDog comprend une fonctionnalité de sauvegarde et de restauration de données. Cliquez ici pour télécharger Transfert de téléphone FoneDog faire de la tâche un morceau de gâteau.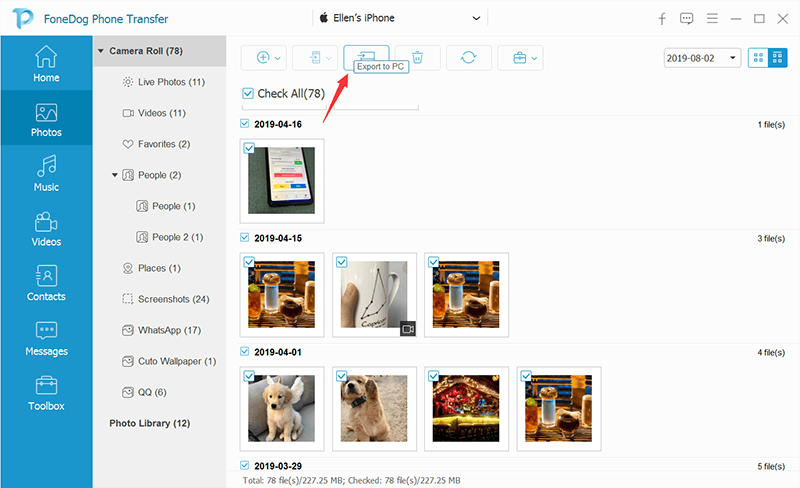
Dans cette section, nous allons disséquer les applications courantes et intégrées qui permettent d'échanger des photos à partir de votre iPhone sans iTunes.
Windows Explorer vous permet transférer vos photos de l'iPhone vers l'ordinateur sans souiller votre appareil avec un logiciel tiers. Il vous suffit de brancher votre iPhone sur votre PC et de localiser l'entrée ci-dessous «Périphériques portables» via l'Explorateur Windows avec l'étiquette de votre iPhone. Ensuite, ouvrez le dossier DCIM et tirez et déposez vos photos sur votre ordinateur.
En outre, Google libère gratuitement 15GB d'espace de stockage et vous permet de stocker sans fil les photos de votre iPhone sur votre ordinateur. Pour extraire des photos de votre iPhone vers l'ordinateur via Google Drive, accédez à l'AppStore pour télécharger et installer l'application sur votre iPhone. Lancez l'application, appuyez sur l'icône + au bas de la fenêtre> Télécharger> Photos et vidéos.
Vous pouvez maintenant surligner des photos et les charger sur votre Google Drive. Ensuite, installez l'application sur votre PC. Un dossier intitulé «Google Drive» est généré automatiquement sur votre ordinateur. Ouvrez ce dossier pour repérer vos photos téléchargées. Google Drive ne peut pas prendre en charge un transfert par lots de plus de photos 10 simultanément. Si vous mettez en surbrillance des images que vous avez précédemment chargées, Google ne les détecte pas et vous obtenez des doublons.
Votre courrier électronique vous donne une autre astuce pour importer vos photos iPhone sur PC sans effort. Il est lent sauf si vous souhaitez échanger seulement quelques photos. Dans l'application Photos, naviguez via iPhone> Pellicule> Sélectionner. Sélectionnez jusqu'à cinq photos à la fois, cliquez sur le symbole en bas à gauche et choisissez «Courrier» dans la liste des options spécifiées.
iCloud est pratique pour la synchronisation sans fil des données de vos appareils. Pour cette option, activez iCloud Photos sur votre iPhone via Paramètres> Identifiant Apple> iCloud> Photos. Ensuite, le chargement de vos images devrait commencer sur iCloud.
Cochez la case "Télécharger et conserver les originaux" pour conserver les photos d'origine à contraste élevé sur votre iPhone ou "Optimiser le stockage sur iPhone" pour stocker les versions d'origine et conserver les fichiers compacts sur votre appareil. Ensuite, connectez-vous à votre compte iCloud via un PC, mettez en surbrillance les photos que vous souhaitez extraire une par une, puis cliquez sur l’icône Télécharger située dans le coin supérieur droit.
Les utilisateurs Mac qui souhaitent utiliser l'application Windows 10 Photos pour effectuer ce travail n'ont besoin que de la dernière version d'iTunes sur leur PC.
En tout, comment transférer des photos de l'iPhone vers l'ordinateur sans iTunes ne devrait pas être une ligne dure à houe avec ces trucs et astuces. Utilisez dès maintenant FoneDog Phone Transfer comme outil d’échange pour vos collections d’images, vos contacts, vos messages ou tout type de données sur votre PC. De plus, la boîte à outils FoneDog regroupe de nombreuses fonctionnalités riches telles que la récupération de fichiers perdus, la migration d’un périphérique à l’autre, la sauvegarde et la restauration, pour ne citer que quelques-unes. Le logiciel vous permet également d’éponger des fichiers volumineux sur un PC comme un éclair. Les techniques manuelles font aussi l'affaire si vous avez un câble USB éclair mais que vous avez besoin de la patience d'un saint.
Vous avons-nous aidé à transférer des fichiers avec notre article? Partagez votre expérience avec les méthodes décrites ci-dessus dans les commentaires ci-dessous.
Laisser un commentaire
Commentaire
Transfert de périphéries
Transfer data from iPhone, Android, iOS, and Computer to Anywhere without any loss with FoneDog Phone Transfer. Such as photo, messages, contacts, music, etc.
Essai GratuitArticles Populaires
/
INTÉRESSANTTERNE
/
SIMPLEDIFFICILE
Je vous remercie! Voici vos choix:
Excellent
Évaluation: 4.7 / 5 (basé sur 101 notes)