

By Gina Barrow, Dernière mise à jour: April 6, 2020
La plupart de nos fichiers essentiels sont stockés sur l'ordinateur et il semble un peu compliqué que vous ayez besoin d'ouvrir votre ordinateur de temps en temps pour transférer des fichiers peut-être sur votre iPad ou votre smartphone. D'une certaine manière, iTunes a été utile dans les transferts de fichiers, mais iTunes a besoin de beaucoup de travail comme la synchronisation des données. Cela demande beaucoup de temps et d'efforts, et vous ne pouvez pas sélectionner uniquement certains fichiers à transférer.
Heureusement, il existe 3 méthodes simples et rapides sur comment transférer des fichiers sur iPad. Découvrez lequel vous convient le mieux.
Partie 1. Comment transférer des fichiers vers l'iPad à l'aide du transfert téléphoniquePartie 2. Transférer des fichiers vers l'iPad en utilisant iCloud Drive et iCloud.comPartie 3. Transférer des fichiers sur iPad via Google Drive et DropboxPartie 4. Bonus! Transférer des fichiers sur iPad par e-mailPartie 5. Résumé
Si vous pensez qu'iTunes est la seule solution à votre requête de transfert de fichiers, alors détrompez-vous; il existe de nombreuses solutions logicielles que vous pouvez utiliser et effectuer un transfert.
Transfert de téléphone FoneDog vous permet de transférer facilement une gamme de fichiers entre différents appareils tels que votre iPad, iPhone, smartphones et tablettes Android, et même des ordinateurs: Windows et Mac.
Et Transfert de téléphone FoneDog, vous pouvez rapidement transférer des fichiers entre votre iPad et votre ordinateur ou vice versa, ou depuis un autre appareil.
Mobile Transfert
Transférez des fichiers entre iOS, Android et Windows PC.
Transférez et sauvegardez facilement des messages texte, des contacts, des photos, des vidéos et de la musique sur ordinateur.
Entièrement compatible avec iOS 13 et Android 9.0.
Essai Gratuit

Il présente les caractéristiques suivantes:
Voici une méthode en trois étapes sur la façon de transférer des fichiers vers votre iPad à l'aide Transfert de téléphone FoneDog:
Tout d'abord, vous devez télécharger et installer Transfert de téléphone FoneDog sur votre ordinateur et une fois le logiciel téléchargé, connectez votre iPad à l'aide de votre câble USB.
Le programme détectera automatiquement votre iPad et affichera vos informations sur l'écran du programme.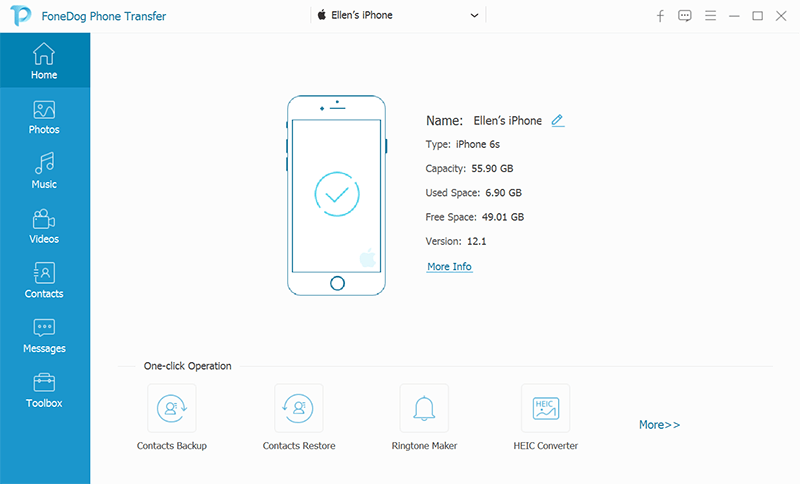
Dans le menu principal, vous pouvez sélectionner l'option de transfert de fichiers dont vous avez besoin, comme importer des fichiers depuis l'ordinateur ou vous pouvez sélectionner les types de fichiers que vous souhaitez transférer vers l'ordinateur ou vers un autre appareil dans le menu de gauche.
Cela inclut vos photos, musique, vidéos, contacts, messages et boîte à outils.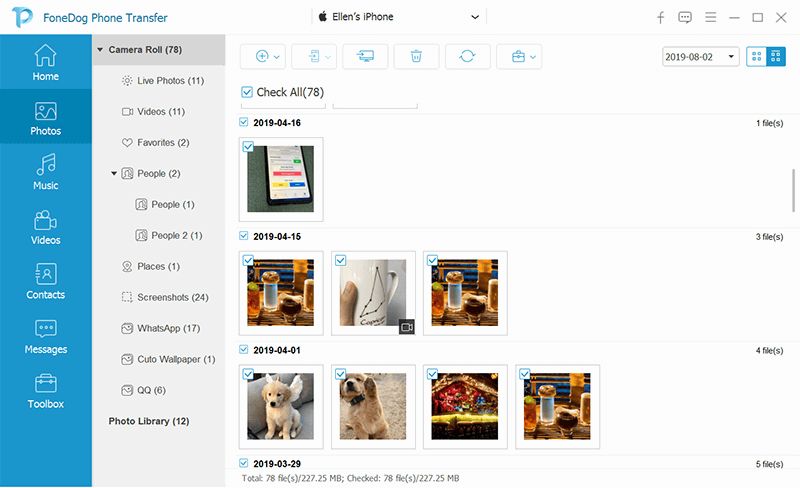
Sélectionnez l'élément de catégorie que vous souhaitez transférer en les marquant de manière sélective. Une fois que vous avez marqué tous les fichiers souhaités, cliquez sur le bouton Exporter pour lancer le transfert.
Attendez que le transfert soit terminé.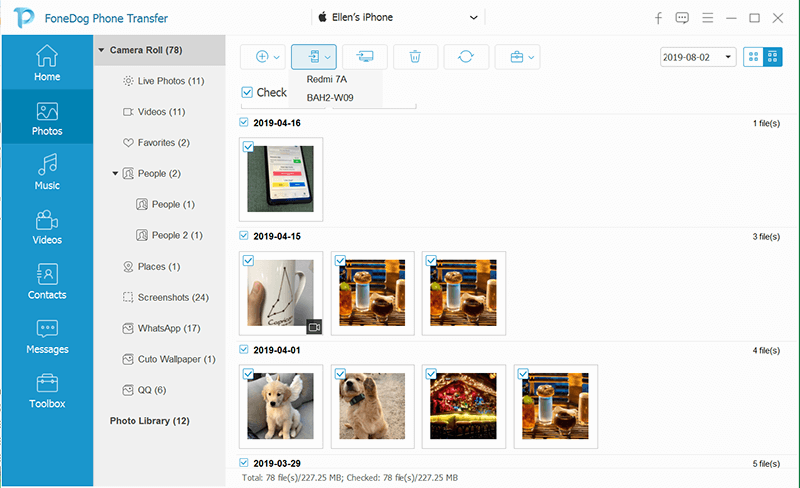
Transférez vos photos, vidéos, contacts, documents et autres fichiers sur votre iPad à l'aide du icloud lecteur. ICloud Drive est l'équivalent Apple de Dropbox dans lequel vous pouvez accéder à ces informations en ligne en vous connectant simplement avec vos informations correctes.
Il vous suffit d'activer le paramètre iCloud Drive sur l'iPad afin de pouvoir effectuer facilement le transfert tant que vous êtes connecté à Internet.
Comment activer iCloud Drive:
Assurez-vous d'avoir la dernière mise à jour iOS sur votre iPad pour pouvoir utiliser iCloud Drive. Une fois que vous avez activé iCloud Drive, procédez comme suit pour transférer des fichiers vers l'iPad:
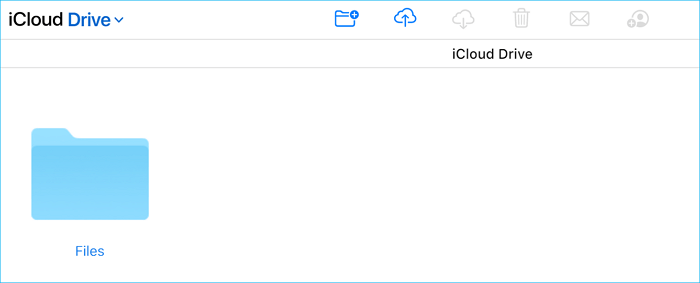
Un autre service iCloud dont vous pouvez profiter pour transférer fichiers à votre iPad est en vous connectant à iCloud.com.
Il y a beaucoup plus de stockage et de services dans le cloud que vous pouvez utiliser, tels que Google Drive et Dropbox. Ces services vous permettent également de transférer des fichiers vers et de votre iPad parfaitement.
Comment Transférer des fichiers sur iPad en utilisant Google Drive et Dropbox:
Outre les 3 meilleures méthodes rapides pour transférer des fichiers sur iPad, vous pouvez également utiliser n'importe quel service de messagerie pour le même processus.
Mobile Transfert
Transférez des fichiers entre iOS, Android et Windows PC.
Transférez et sauvegardez facilement des messages texte, des contacts, des photos, des vidéos et de la musique sur ordinateur.
Entièrement compatible avec iOS 13 et Android 9.0.
Essai Gratuit

Ce sont les principales méthodes que vous pouvez utiliser pour transférer des fichiers sur iPad. Mais bien sûr, il y a encore beaucoup plus d'options. Suivez celui qui est rapide et facile et peut satisfaire vos besoins!
Laisser un commentaire
Commentaire
Transfert de périphéries
Transfer data from iPhone, Android, iOS, and Computer to Anywhere without any loss with FoneDog Phone Transfer. Such as photo, messages, contacts, music, etc.
Essai GratuitArticles Populaires
/
INTÉRESSANTTERNE
/
SIMPLEDIFFICILE
Je vous remercie! Voici vos choix:
Excellent
Évaluation: 4.8 / 5 (basé sur 107 notes)