

By Vernon Roderick, Dernière mise à jour: January 6, 2021
Depuis la montée en puissance d'Apple en 2007 jusqu'à maintenant, la série iPhone est devenue l'un des smartphones les plus couramment utilisés dans le monde. Après tout, c'est le meilleur produit smartphone pour Apple.
Malheureusement, il a son propre monde et vous ne pourrez peut-être pas établir de connexion entre un iPhone et un smartphone d'une autre marque.
Cet article vous montrera comment vous pouvez transférer des fichiers iPhone vers un PC malgré le fait qu'ils sont incompatibles les uns avec les autres. Commençons par ce que je pense être la chose la plus idéale à faire dans ce cas.
Quand on veut transférer des fichiers iPhone vers un PC, vous aurez naturellement le choix entre plusieurs options. Cependant, la plupart des experts conviendront que la meilleure solution serait d'utiliser un logiciel spécialisé, et c'est pourquoi je présente Transfert de téléphone FoneDog.
Transfert de téléphone FoneDog est un outil qui permet le transfert de fichiers entre iOS, Android et Windows PC. Il prend en charge les dernières versions jusqu'à iOS 12, Android 9.0 et Windows 10, donc le meilleur outil pour le travail. De plus, il prend en charge la plupart des types de fichiers.
Voici les étapes pour transférer des fichiers iPhone vers un PC:
Connectez votre iPhone au PC Windows avec son cordon USB dédié. Assurez-vous que FoneDog Phone Transfer est actuellement ouvert sur l'ordinateur. Il détectera automatiquement l'appareil et vous pourrez contrôler l'iPhone comme vous le souhaitez avec le logiciel.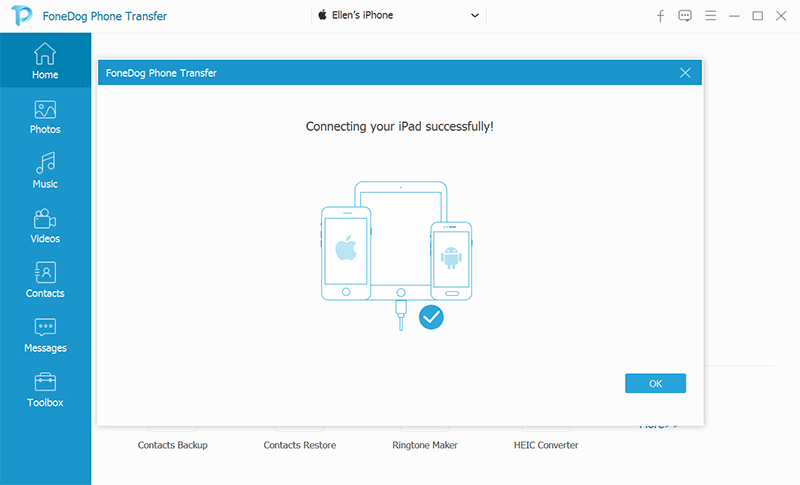
Sur le côté gauche de la fenêtre, vous verrez une liste de types de fichiers. Sélectionnez le type de fichier que vous souhaitez régler en premier. Une fois que vous avez cliqué sur l'un d'entre eux, le logiciel prendra un certain temps pour rechercher les fichiers appartenant à ce type de fichier.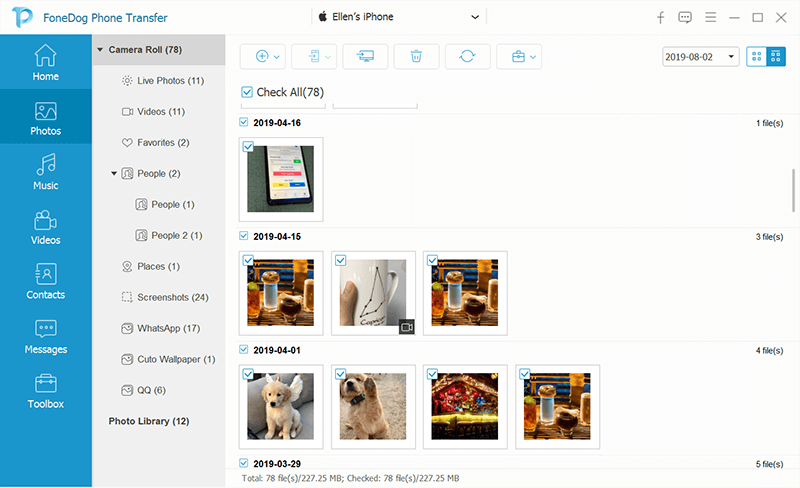
Après un certain temps, vous obtiendrez une liste de fichiers sur le côté droit de la fenêtre. Sélectionnez simplement un fichier en cliquant sur les cases correspondantes. Une fois cela fait, cliquez sur le bouton Exporter vers PC en haut de la fenêtre pour finaliser le transfert. Faites ceci pour chaque type de fichier.
Transfert de téléphone FoneDog offre une énorme liberté et contrôle pour le transfert de fichiers.
Cependant, comme vous pouvez le voir, vous ne pouvez pas exactement transférer des fichiers iPhone vers un PC tout à la fois. Vous ne pouvez faire qu'un seul type de fichier à la fois, même si ce n'est pas si grave. Mais si vous voulez que cela aille plus vite, j'ai une solution plus pratique.
Vous ne connaissez peut-être pas la fonctionnalité Plug-and-Play sur tous les PC Windows, mais vous l'avez probablement déjà utilisée auparavant.
Plug-and-Play est ce que nous appelons le processus de connexion d'un appareil à votre PC et de transfert de fichiers à l'aide du message qui apparaîtra au cours de ce processus sans l'utilisation d'un outil.
Voici les étapes pour transférer des fichiers iPhone vers un PC:
C'est ce que nous appelons le copier-coller qui copie le contenu et le colle où vous le souhaitez. La meilleure chose à ce sujet est que tant que vous pouvez sélectionner tous les fichiers, vous pouvez transférer des fichiers iPhone vers un PC tous à la fois, quel que soit leur type de fichier.
Vous avez peut-être entendu parler d'iTunes, qui est une application intégrée sur chaque ordinateur Mac. Cependant, il peut également être installé sur un PC Windows dans le but de gérer, ou dans notre cas, de transférer des fichiers.
iTunes a une fonctionnalité appelée Partage de fichiers dans laquelle vous pouvez utiliser pour transférer des fichiers iPhone vers un PC. Voici ce dont vous avez besoin pour utiliser cette fonctionnalité:
Une fois ces conditions préalables remplies, vous pourrez transférer des fichiers iPhone vers un PC. Voici les étapes pour ce faire:
![]()
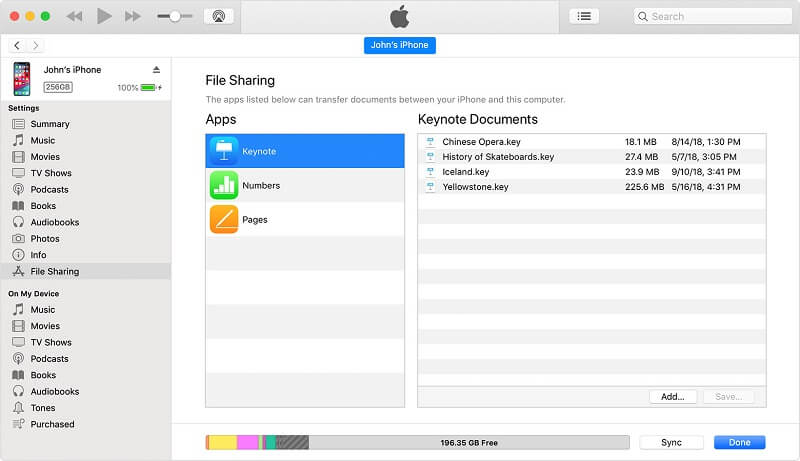
Vous n'êtes pas seulement limité à l'application File Manager. Vous pouvez également sélectionner une autre application, à condition que le fichier souhaité soit géré par cette application. De toute façon, c'est comment transférer des fichiers iPhone vers un PC.
Bien que vous puissiez transférer manuellement avec iTunes, vous pouvez également transférer des fichiers iPhone vers un PC en utilisant iTunes automatiquement, et ce serait en synchronisant vos fichiers.
La synchronisation des fichiers signifierait s'assurer que tous les fichiers situés dans l'appareil connecté seront les mêmes que ceux auxquels il est connecté. Dans notre cas, cela garantira que les fichiers de l'iPhone seront toujours sur votre PC, mais cela ne peut être fait que sur un type de fichier à la fois.
Voici les étapes pour transférer des fichiers iPhone vers un PC:
Compte tenu de la section précédente, vous devez avoir déjà essayé d'installer iTunes. Et vous devriez donc déjà être au courant d'iCloud.
iCloud est le stockage cloud dédié d'Apple. Il permet aux utilisateurs Apple de stocker leurs fichiers de manière à pouvoir accéder à ces fichiers à tout moment et en tout lieu.
Voici les étapes à suivre pour transférer des fichiers iPhone vers un PC:
Puisqu'il existe une méthode pour accéder à iCloud via un site Web, il est juste de supposer qu'il peut également être consulté via une application, et si c'est ce que vous pensez, vous avez raison.
Tout comme il existe un iTunes pour Windows, il existe également iCloud pour Windows. En utilisant cette application, vous pouvez stocker vos fichiers à partir d'un PC et accéder aux fichiers d'autres appareils, à condition qu'ils aient été enregistrés sur la plate-forme cloud.
Voici maintenant les étapes pour transférer des fichiers iPhone vers un PC:
La partie la plus difficile est l'installation et la configuration d'iCloud. Tant que vous terminez cela correctement, vous pouvez facilement transférer des fichiers iPhone vers un PC sans vrai problème.
Si vous utilisez votre iPhone pour beaucoup de choses, vous finirez par manquer d'espace. Le moment venu, vous pouvez soit supprimer les fichiers inutiles, soit les envoyer dans un autre périphérique de stockage afin qu'il n'y ait aucun risque réel.
Si vous choisissez ce dernier, ce guide expliquant comment transférer des fichiers iPhone vers un PC devrait être très utile pour vous. Tant que vous le suivez correctement, vous ne devriez rencontrer aucun problème.
Laisser un commentaire
Commentaire
Transfert de périphéries
Transfer data from iPhone, Android, iOS, and Computer to Anywhere without any loss with FoneDog Phone Transfer. Such as photo, messages, contacts, music, etc.
Essai GratuitArticles Populaires
/
INTÉRESSANTTERNE
/
SIMPLEDIFFICILE
Je vous remercie! Voici vos choix:
Excellent
Évaluation: 4.5 / 5 (basé sur 93 notes)