

By Adela D. Louie, Dernière mise à jour: September 20, 2019
Étant donné que les appareils iPhone comportent une fonction appareil photo géniale, les utilisateurs ont tendance à prendre beaucoup de photos de haute qualité. Cela concerne en particulier les modèles d'iPhone nouvellement commercialisés, tels que l'iPhone XS, doté d'un double appareil photo 12-mégapixels et d'un mode portrait. Cependant, les photos sont considérées comme l’un des plus gros mangeurs d’espace que vous pouvez avoir sur votre iPhone. Et avec cela, vous le trouverez plus efficace si vous pouvez transférer des photos d'iPhone vers un PC.
Et lorsqu'il s'agit de transférer des photos du périphérique iPhone vers votre ordinateur, tel que Windows, vous pouvez utiliser certains programmes tels que l'Explorateur Windows, Windows Photos, iCloud ou tout autre outil que vous pouvez utiliser pour vous. transférer des photos de l'iPhone vers un PC.
Donc, dans cet article, nous allons vous montrer différentes façons de transférer des photos d'iPhone vers un PC. Ce sont les meilleurs et les plus efficaces moyens d’accomplir votre travail.
Partie 1. Comment transférer des photos de l'iPhone vers un PC à l'aide de Phone TransferPartie 2: Comment transférer des photos d'iPhone vers un PC à l'aide de l'application PhotosPartie 3: Comment transférer des photos d'iPhone vers un PC à l'aide de la lecture automatiquePartie 4: Comment transférer des photos d'iPhone vers un PC à l'aide de l'Explorateur WindowsPartie 5: Comment transférer des photos d'iPhone vers un PC avec iCloud PhotosPartie 6: Conclusion
Les gens LIRE AUSSIManières 2 sur le transfert de photos d'un iPhone vers AndroidComment enregistrer un transfert de téléphone FoneDog
L'un des moyens les plus simples et les plus efficaces de transférer vos photos de votre iPhone vers votre PC consiste à utiliser un outil de transfert de photos. Et avec cela, le meilleur outil qui peut faire l'affaire est le Transfert de téléphone FoneDog.
Avec FoneDog Phone Transfer, vos photos peuvent facilement être transférées entre n’importe quel autre appareil iOS, appareil Android et également sur un ordinateur. Il peut vous aider à transférer non seulement vos photos, mais également d’autres données sur votre iPhone, telles que vos messages, vos contacts, vos vidéos et votre musique. Tout cela, vous pouvez le faire sans craindre de perdre d’autres données sur votre iPhone.
Vous pouvez transférer vos photos de la pellicule de votre appareil iPhone entre d'autres appareils, tels qu'un autre appareil iOS, ou un appareil Android et votre ordinateur. En outre, vous pouvez utiliser sa fonctionnalité supplémentaire qui vous permet de convertir vos photos HEIC au format PNG ou JPG.
C’est pourquoi, laissez-nous vous montrer comment utiliser rapidement FoneDog Phone Transfer pour déplacer vos photos de votre iPhone vers votre ordinateur.
Obtenez le logiciel FoneDog Phone Transfer sur le site Web de FoneDog et installez-le sur votre PC. Vous pouvez télécharger le programme gratuitement.
Après avoir téléchargé et installé avec succès FoneDog Phone Transfer, lancez-le sur votre ordinateur. Ensuite, connectez votre iPhone à votre PC à l’aide d’un câble USB en état de fonctionnement. Autorisez le transfert de téléphone FoneDog à détecter complètement votre appareil iPhone. Et ensuite, FoneDog Phone Transfer affiche sur votre écran des informations détaillées sur votre iPhone.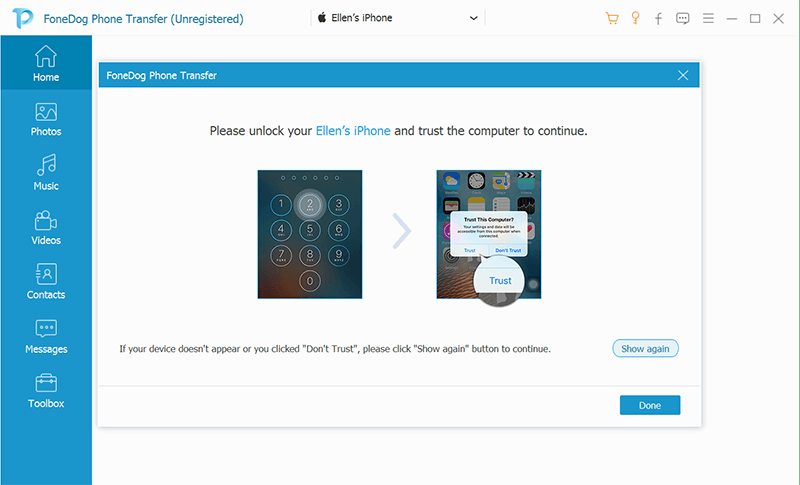
Maintenant, en regardant sur le côté de votre écran, vous pouvez choisir parmi différents fichiers pris en charge par FoneDog Phone Transfer. À partir de là, il vous suffit de choisir le type de fichier Photos pour que vous choisissiez vos photos.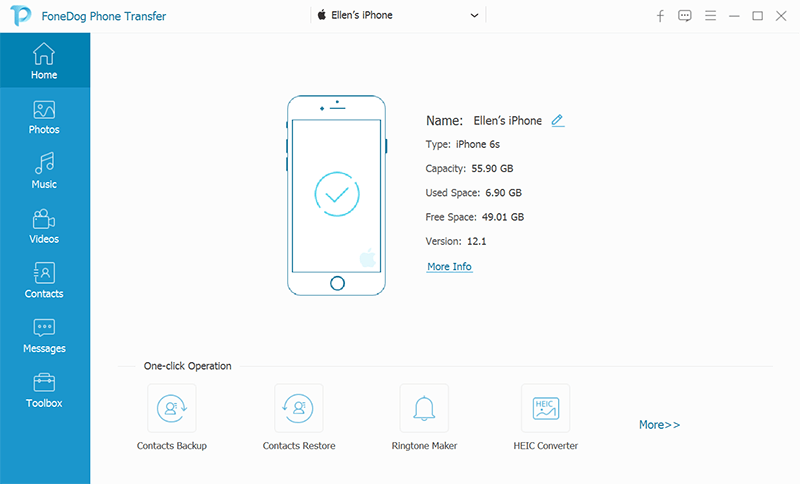
Après cela, toutes les photos que vous avez sur la pellicule de votre iPhone apparaîtront sur votre écran. Donc, à partir de là, tout ce que vous avez à faire est de choisir toutes les photos que vous souhaitez transférer de votre iPhone vers votre PC. Vous pouvez choisir les photos que vous aimez en cliquant dessus une par une.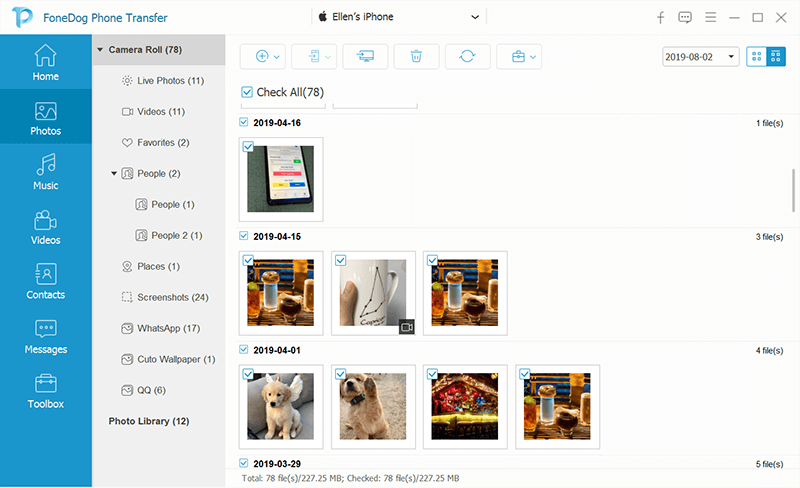
Une fois que vous avez terminé de choisir toutes les photos que vous souhaitez transférer de votre iPhone vers votre PC, il ne vous reste plus qu'à effectuer la dernière étape. Vous pouvez maintenant cliquer sur le bouton Exporter vers le PC en haut de votre écran pour traiter le transfert de photos de votre iPhone vers votre PC. Attendez ensuite que tout le processus soit terminé.
Outre le fait que vous pouvez transférer des photos d'iPhone vers un PC à l'aide du transfert de téléphone FoneDog, vous pouvez également vous en servir pour sauvegarder et restaurer vos contacts, créer vos propres sonneries et convertir vos photos HEIC au format PNG ou JPG au format. bien.
Identique à l'application Photos que vous avez sur un ordinateur Mac, l'ordinateur Windows 10 dispose également de sa propre application Photos. Cela vous permettra de transférer vos photos du rouleau de l'appareil photo de votre appareil iPhone vers votre ordinateur si vous utilisez un système d'exploitation Windows 10. Si oui, alors voici les étapes que vous devrez suivre.
Étape 1: Téléchargez simplement la dernière version du programme iTunes sur votre PC. De cette façon, cela aidera votre ordinateur à reconnaître votre iPhone.
Étape 2: Ensuite, connectez votre iPhone à votre PC à l’aide de votre câble USB.
Étape 3: Ensuite, démarrez l'application Photos sur votre ordinateur, puis choisissez le bouton Importer situé dans le coin supérieur droit de votre écran.
Étape 4: Il vous suffit ensuite de choisir toutes les photos que vous souhaitez transférer de votre iPhone vers votre ordinateur. Après cela, allez-y et cliquez sur le bouton Continuer. Ensuite, toutes les photos que vous avez choisies précédemment seront transférées sur votre ordinateur.
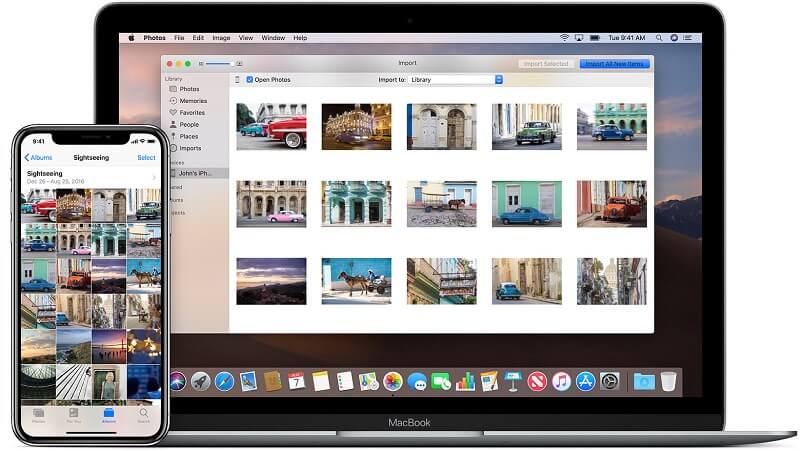
Si vous utilisez un ordinateur Windows 7 ou Windows 8 et que vous souhaitez transférer des photos de l'iPhone vers le PC, alors ce que vous devez utiliser est la lecture automatique. Toutefois, cela ne peut vous permettre que de transférer vos photos depuis le rouleau d'appareil photo de votre iPhone. Les photos que vous avez dans le dossier Photothèque ou Flux de photos ne sont pas prises en charge.
Donc, pour que vous sachiez comment utiliser ce programme, voici un petit guide que vous pouvez suivre.
Étape 1: Connectez simplement votre iPhone à votre ordinateur à l’aide de votre câble USB. Puis, une fois que l'application de lecture automatique apparaît sur votre écran, cliquez sur l'option «Importer des images et des vidéos avec Windows».
Étape 2: Après cela, allez-y et choisissez le lien Importer les paramètres. Ensuite, dans la fenêtre suivante qui apparaît sur votre écran, vous pourrez alors changer le dossier dans lequel vous allez obtenir les photos que vous allez transférer d'iPhone sur votre PC.
Étape 3: Une fois que vous êtes tous configurés, cliquez simplement sur le bouton OK puis fermez la balise si vous le souhaitez.
Étape 1: Connectez votre appareil iPhone à l’ordinateur à l’aide du câble USB correspondant. Attendez ensuite que votre ordinateur détecte complètement votre iPhone.
Etape 2: Ensuite, sur votre écran, il est possible que vous voyiez un message de notification concernant les options de confiance. Donc, à partir de là, tout ce que vous avez à faire est d’appuyer sur le bouton Confiance pour continuer.
Étape 3: Ensuite, lancez «Le PC», puis cliquez avec le bouton droit de la souris sur votre appareil iPhone. À partir de là, choisissez simplement l'option Importer des images et des vidéos.
Étape 4: Ensuite, choisissez l’option «Examiner, organiser et regrouper les éléments à importer». Faites-le si c'est la première fois que vous allez transférer vos photos de votre iPhone vers votre ordinateur. Puis cliquez sur le bouton Suivant.
Étape 5: Ensuite, choisissez l’option «Plus d’options» pour pouvoir sélectionner le dossier dans lequel vous souhaitez enregistrer vos photos à partir de votre iPhone.
Etape 6: Une fois cela fait, allez-y et choisissez le groupe d’images que vous souhaitez transférer. Cliquez ensuite sur le bouton Importer.
Un ordinateur Windows considère les appareils iPhone comme un seul appareil photo numérique. C'est pourquoi tu peux transférer vos photos de votre iPhone vers votre ordinateur en utilisant l'explorateur Windows. Et en utilisant ce programme, vous pouvez uniquement transférer des photos du dossier de la pellicule de votre appareil iPhone.
Maintenant, pour que vous puissiez transférer vos photos de votre appareil iPhone sur votre ordinateur à l'aide de l'Explorateur Windows, voici les étapes à suivre.
Étape 1: connectez votre appareil iPhone à votre ordinateur.
Etape 2: Et ensuite, allez simplement de l'avant et ouvrez le Poste de travail. À partir de là, cherchez votre appareil iPhone que vous pouvez trouver dans les sections Dispositifs portables.
Étape 3: Ensuite, une fois que vous voyez votre iPhone, continuez et double-cliquez dessus. Alors allez-y et ouvrez le stockage interne.
Etape 4: Ensuite, vous pourrez voir le dossier DCIM sur votre écran dans lequel il contient les photos que vous avez sur votre pellicule. À partir de là, ouvrez simplement le dossier, puis choisissez toutes les photos que vous souhaitez transférer de votre iPhone vers votre ordinateur. Vous pouvez les sélectionner en les copiant. Ensuite, une fois que vous avez terminé, collez simplement les photos que vous avez copiées dans le dossier de votre choix sur votre ordinateur.
Une autre façon de transférer vos photos de votre iPhone vers votre ordinateur consiste à utiliser votre compte iCloud. iCloud est le stockage en nuage principal pour toutes les données que vous avez sur votre appareil iPhone, telles que vos photos. Et avec cela, voici les étapes que vous devez suivre.
Étape 1: La première chose à faire est de vous assurer que vous avez activé vos photos iCloud ou votre bibliothèque iCloud Photos sur votre appareil iPhone. Pour ce faire, voici les étapes.
À partir de là, toutes les photos que vous avez sur votre appareil iPhone seront automatiquement téléchargées sur votre compte iCloud via votre connexion Wi-Fi.
Étape 2: Ensuite, téléchargez l’application iCloud pour Windows et installez-la sur votre ordinateur.
Étape 3: Une fois le processus de téléchargement et d’installation terminé, ouvrez l’application, puis connectez-vous à votre identifiant Apple et au mot de passe que vous avez sur votre appareil iPhone.
Étape 4: Après cela, allez-y et recherchez vos photos. Ensuite, vous pouvez simplement choisir Télécharger des photos et des vidéos sur un PC. Et une fois que vous avez terminé, allez-y, cliquez sur le bouton Terminé et cliquez sur Appliquer.
Étape 5: Ensuite, pour que vous puissiez obtenir vos photos, ouvrez votre navigateur Web sur votre ordinateur à l’aide de l’explorateur Windows si vous utilisez Windows 7 PC ou de l’explorateur de fichiers si vous utilisez Windows 8 et Windows 10. .
Etape 6: Après cela, allez-y et choisissez «Ce PC» situé sur le panneau de gauche de votre écran. Ensuite, double-cliquez sur les photos iCloud.
Étape 7: Une fois que vous avez terminé, cliquez simplement sur le bouton Télécharger.
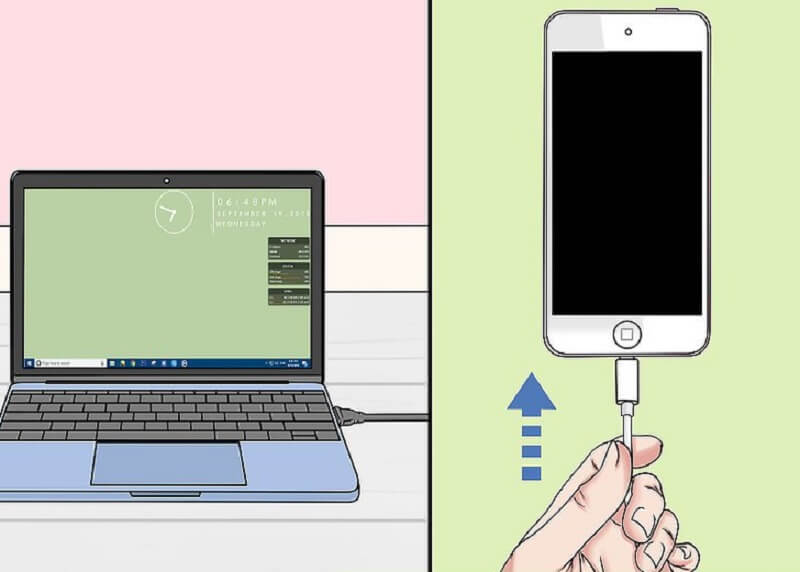
Alors, quand il s’agit de transférer des photos de votre iPhone vers votre ordinateur, il y a beaucoup de façons de le faire. Et cela dépendra du système d'exploitation de votre ordinateur pour le processus. Cependant, si vous souhaitez transférer des photos d'iPhone vers un PC, nous vous recommandons vivement d'utiliser FoneDog Phone Transfer.
À l'aide du transfert de téléphone FoneDog, vous pourrez transférer des photos d'iPhone vers un PC sans vous inquiéter de ce qui peut se produire. C’est le moyen le plus simple et le plus efficace de transférer vos photos de l’iPhone vers un ordinateur.
Laisser un commentaire
Commentaire
Transfert de périphéries
Transfer data from iPhone, Android, iOS, and Computer to Anywhere without any loss with FoneDog Phone Transfer. Such as photo, messages, contacts, music, etc.
Essai GratuitArticles Populaires
/
INTÉRESSANTTERNE
/
SIMPLEDIFFICILE
Je vous remercie! Voici vos choix:
Excellent
Évaluation: 4.5 / 5 (basé sur 94 notes)