Pour la plupart des individus, les fenêtres pop-up peuvent être une nuisance en général, mais elles ont leur utilité. Plusieurs sites Web bancaires, financiers et fiscaux utilisent des fenêtres contextuelles pour présenter des documents ou des informations supplémentaires.
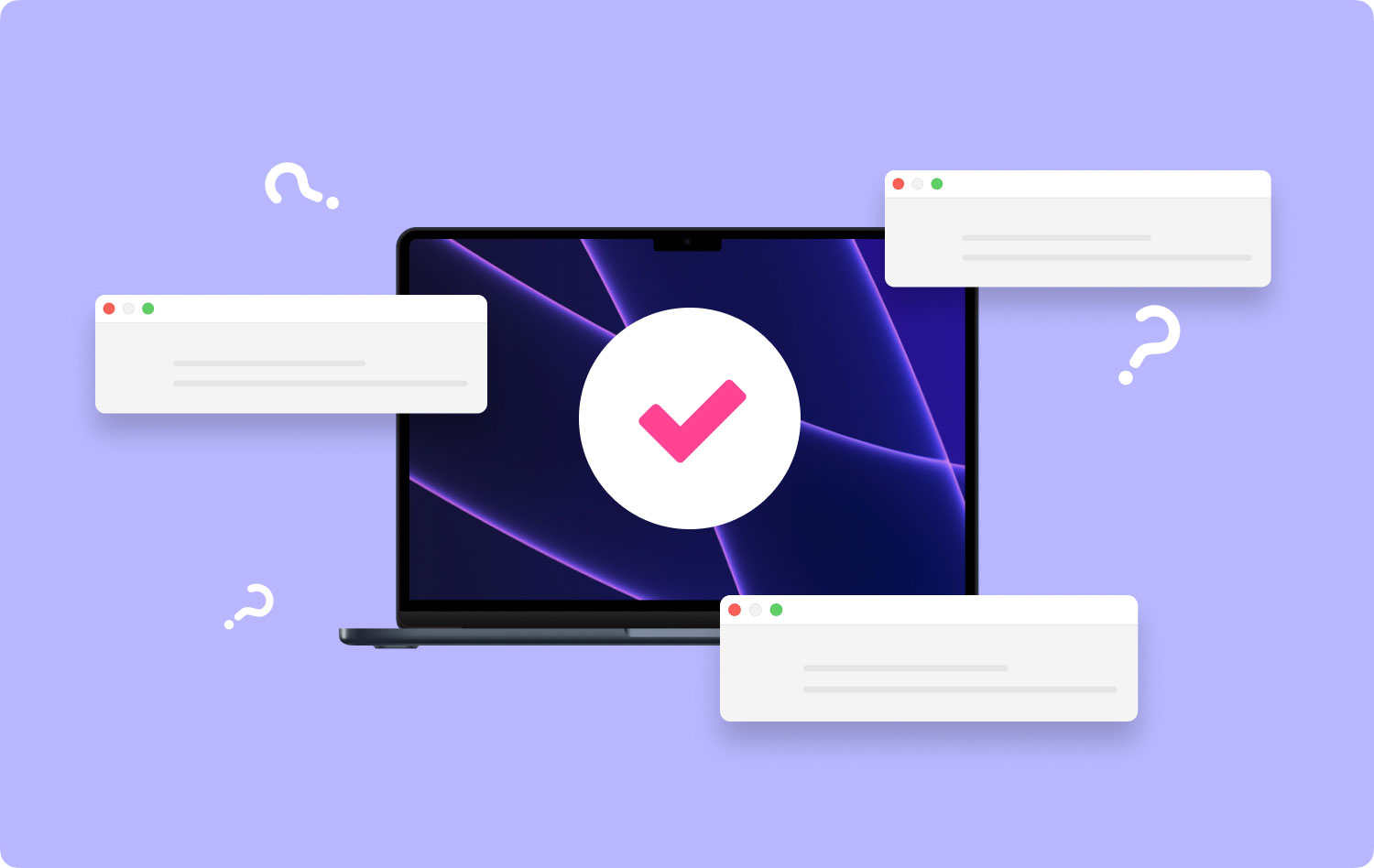
Bien que la plupart des gens pensent que ces fenêtres contextuelles de sites Web sont de mauvais éléments ou simplement une gêne, elles sont souvent un élément nécessaire lors de l'utilisation d'un site Web ou de l'accès à du matériel. De plus, les fenêtres contextuelles ont été désactivées dans Safari pour Mac. Si vous souhaitez accéder à ces pop-ups, il existe des moyens comment autoriser les pop-up sur Mac.
Pourquoi les fenêtres contextuelles apparaissent-elles sur Mac ?Comment activer les fenêtres contextuelles sur SafariComment activer les fenêtres contextuelles sur FirefoxComment activer les fenêtres contextuelles sur ChromeConseil rapide sur l'utilisation de l'outil de maintenance
Les gens LIRE AUSSI Comment utiliser l'utilitaire de disque Mac ? Comment supprimer les cookies sur votre appareil Mac ?
Pourquoi les fenêtres contextuelles apparaissent-elles sur Mac ?
Le but principal des pop-ups est d'attirer votre attention. Dans la plupart des cas, ils survolent la fenêtre du navigateur Web, ce qui bloque votre vue. Cela attire votre attention sur la fenêtre contextuelle au lieu du navigateur Web.
Souvent, les fenêtres contextuelles apparaissent lorsque vous visitez des sites Web douteux susceptibles de contenir du contenu pour adultes. Ils apparaissent également sur des sites Web tiers réguliers qui prétendent que vous avez gagné quelque chose ou qu'il y a un problème avec votre Mac. Généralement, ces fenêtres contextuelles ne se manifestent pas sur des sites Web authentiques, sauf dans les cas où un type de logiciel publicitaire est installé sur votre appareil.
Dans la plupart des cas, vous pouvez résoudre ce problème en fermant simplement la fenêtre contextuelle. Il existe cependant des scénarios dans lesquels vous êtes obligé de fermer le site Web car la fenêtre contextuelle peut être persistante.
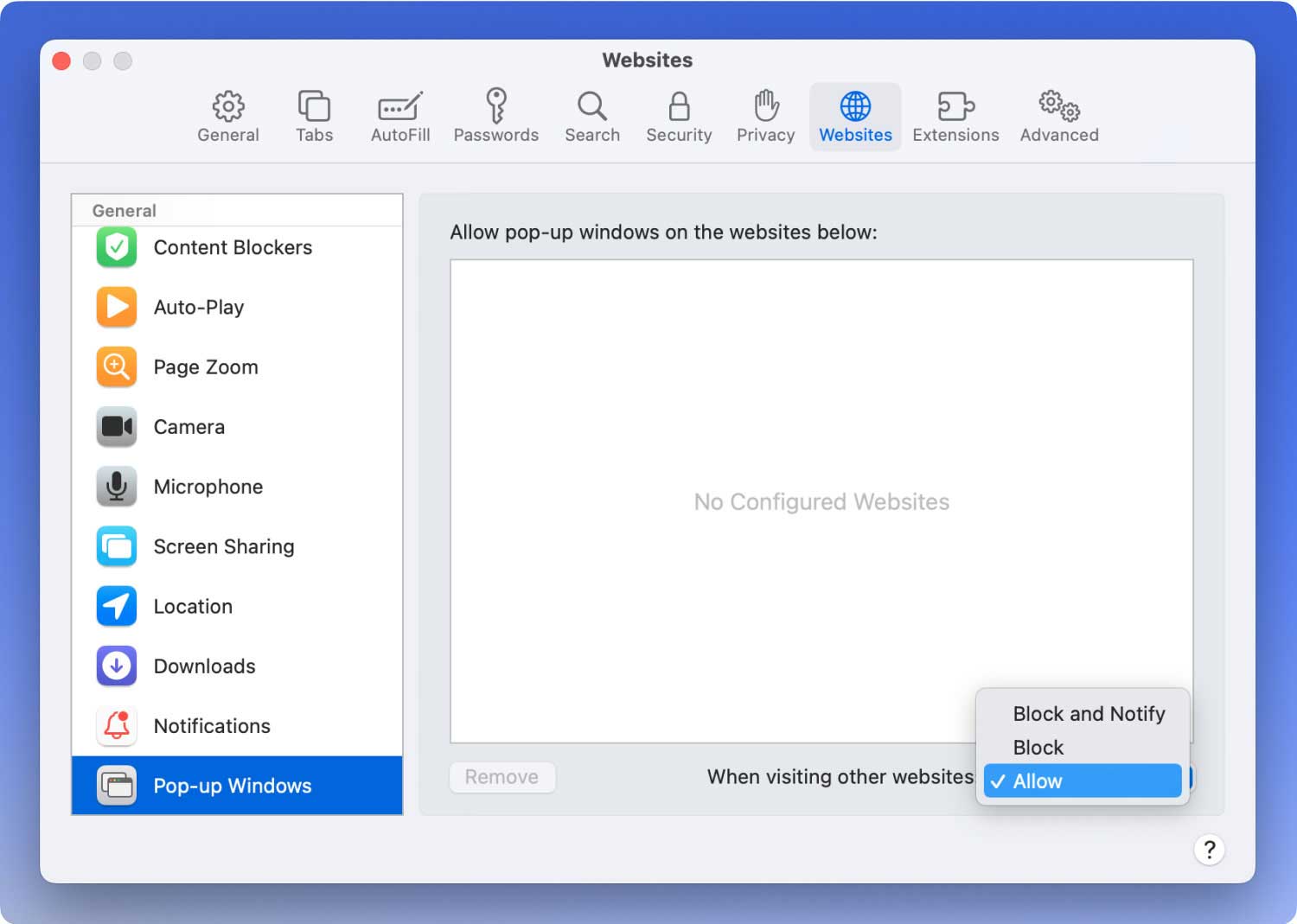
Comment activer les fenêtres contextuelles sur Safari
Pour les utilisateurs de Mac, la majorité utilise Safari comme navigateur Web principal. Si vous utilisez Safari et que vous devez accéder aux fenêtres contextuelles pour quelque raison que ce soit, il existe plusieurs méthodes pour autoriser les fenêtres contextuelles pour les sites Web que vous visitez à l'aide de Safari.
Examinons de près les différentes méthodes de comment autoriser les pop-up sur Mac.
Comment autoriser les pop-ups sur Safari pour des sites Web spécifiques
Si vous utilisez un site Web spécifique qui utilise des fenêtres contextuelles, vous pouvez facilement autoriser les fenêtres contextuelles pour ce site Web spécifique via les "Préférences" de Safari.
- Ouvrez l'application Safari si elle n'est pas encore ouverte. Accédez à l'adresse du site Web pour lequel vous souhaitez activer les fenêtres contextuelles.
- Dans le menu Safari, sélectionnez "Préférences"
- Choisissez l'onglet "Sites Web" et appuyez sur "Fenêtres contextuelles" sur le côté gauche du menu
- Localisez l'URL du site Web dans la liste et appuyez sur le menu de sélection déroulant juste à côté de cette URL et sélectionnez "Autoriser"
- Fermez les "Préférences" de Safari
Avec cette approche, c'est le choix idéal car il vous permet de bloquer toutes les fenêtres contextuelles générales dans Safari tout en les autorisant sur des sites Web désignés qui nécessitent leur utilisation pour fonctionner correctement.
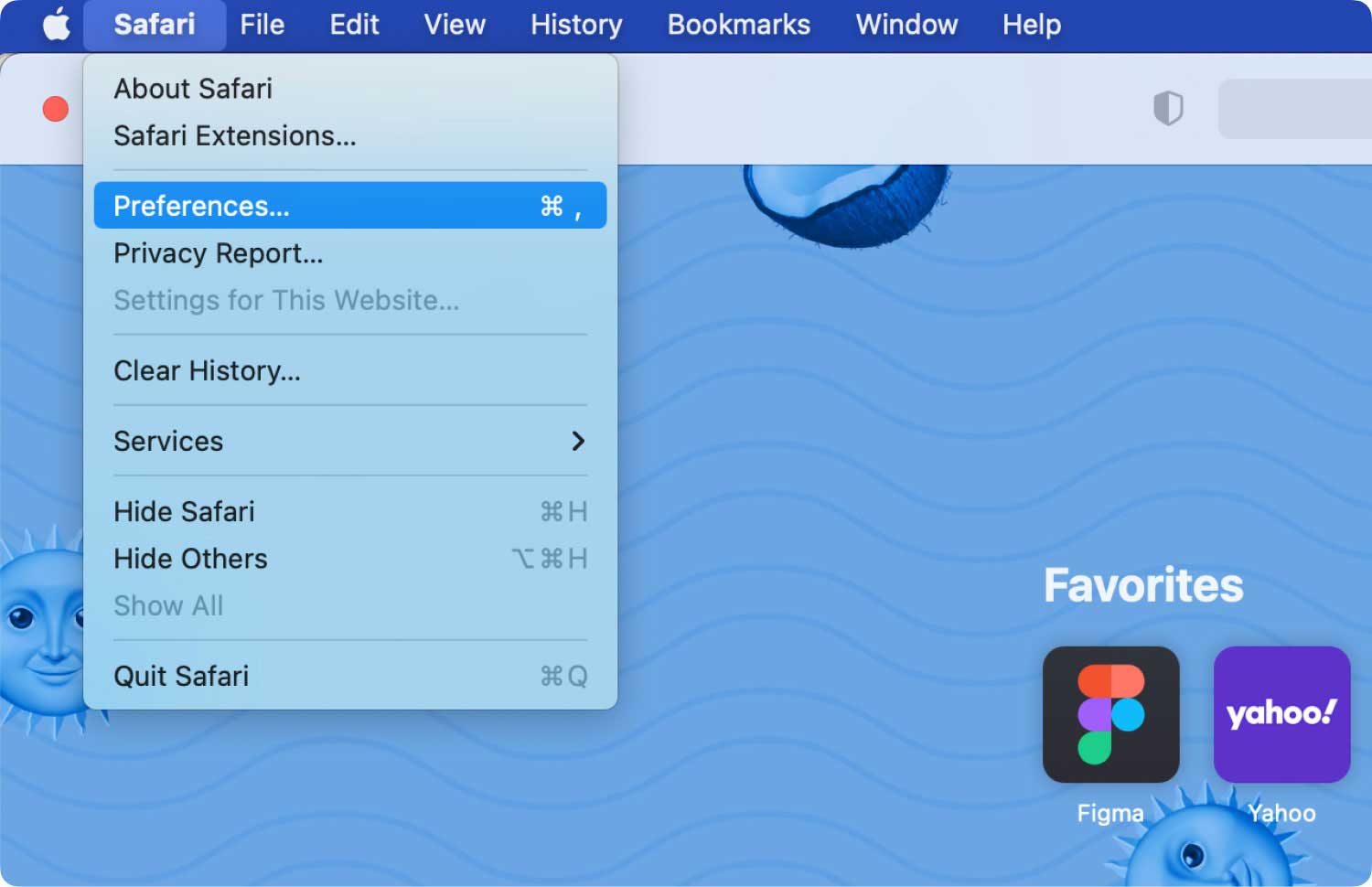
Étapes pour autoriser rapidement les fenêtres contextuelles sur un site Web dans Safari
Lors de la visite d'un site Web spécifique qui tente d'ouvrir une fenêtre contextuelle, Safari enverra une notification de cette action. À ce stade, vous pouvez décider comment autoriser l'affichage de la fenêtre contextuelle. Vous pouvez le faire en suivant ces étapes.
- À partir de Safari, accédez au site Web spécifique sur lequel vous souhaitez activer les fenêtres contextuelles.
- Une fois que la fenêtre contextuelle tente de s'afficher, vous remarquerez que la barre d'URL se transforme en un message indiquant "Fenêtre contextuelle bloquée". À ce stade, appuyez sur l'icône de fenêtre contextuelle miniature pour activer les fenêtres contextuelles pour le site Web actuellement actif.
N'oubliez pas que cette fonctionnalité nécessite l'activation de l'option "Bloquer et notifier" dans la zone de configuration "Fenêtres contextuelles" des "Préférences" de Safari.
Étapes pour autoriser toutes les fenêtres contextuelles dans Safari
Si vous décidez d'autoriser toutes les fenêtres contextuelles dans Safari, vous devriez examiner attentivement ces étapes :
- Ouvrez l'application Safari si vous ne l'avez pas encore ouverte
- Déroulez le menu Safari et sélectionnez "Préférences"
- Choisissez l'onglet "Sites Web" et appuyez sur "Fenêtres contextuelles" sur le côté gauche du menu
- Recherchez le menu de sélection déroulant juste à côté de "Lors de la visite d'autres sites Web" et sélectionnez "Autoriser" pour activer toutes les fenêtres contextuelles de Safari à partir de tous les sites Web visités.
- Fermez les "Préférences" de Safari.
N'oubliez pas qu'il n'est pas suggéré d'activer toutes les fenêtres contextuelles pour tous les sites Web, car vous pourriez ultérieurement rencontrer certains sites Web susceptibles d'utiliser la fonctionnalité à mauvais escient. C'est la raison pour laquelle ils sont désactivés dans la plupart des navigateurs Web modernes. Si vous avez besoin de ce paramètre, vous pouvez facilement l'activer.
Généralement, certains sites Web ouvrent des fenêtres contextuelles en accédant à de nouvelles fenêtres, mais Safari les ouvre plutôt sous forme d'onglets. Tout dépend de la façon dont ils sont lancés à partir du site Web et de la configuration de Safari.
Selon l'approche que vous utiliserez pour autoriser les fenêtres contextuelles dans Safari, vous pourrez ajuster les paramètres ultérieurement si nécessaire.
Bien que nous nous concentrions sur Safari pour Mac, vous avez également la possibilité d'activer les fenêtres contextuelles dans Safari pour iPad ou iPhone. Si vous avez besoin d'accéder à des fenêtres contextuelles dans Safari, des ajustements minimes aux paramètres sont tout ce dont vous avez besoin.
Comment activer les fenêtres contextuelles sur Firefox
Firefox a été un navigateur Web préféré pour ceux qui ont un Mac. Étant donné que vous utilisez Firefox comme navigateur Web, vous devez connaître certaines étapes si vous souhaitez autoriser les fenêtres contextuelles.
- Étape 1. Dans la fenêtre de Firefox, choisissez le "Menu" que vous pouvez identifier en trois points. Tapez sur "Préférences".
- Étape 2. Vous devez trouver le panneau "Confidentialité et sécurité". Accédez à une section appelée "Autorisations". Vous verrez un en-tête intitulé "Bloquer les fenêtres contextuelles" avec une case à cocher à côté. Décochez simplement la case pour autoriser les pop-ups.
- Étape 3. N'oubliez pas qu'il n'est pas recommandé d'autoriser toutes les fenêtres contextuelles, en particulier lorsqu'il s'agit de sites Web de nature douteuse. Au lieu de cela, appuyez sur "Exceptions". Une nouvelle fenêtre s'ouvre dans laquelle vous pouvez désigner un site Web spécifique auquel les pop-ups sont autorisés à accéder. Copiez simplement l'adresse Web correcte à partir de la barre d'adresse et collez-la sur le formulaire "Exceptions", puis appuyez sur "Autoriser". Ajoutez autant de sites Web à la liste et supprimez-les simplement plus tard.
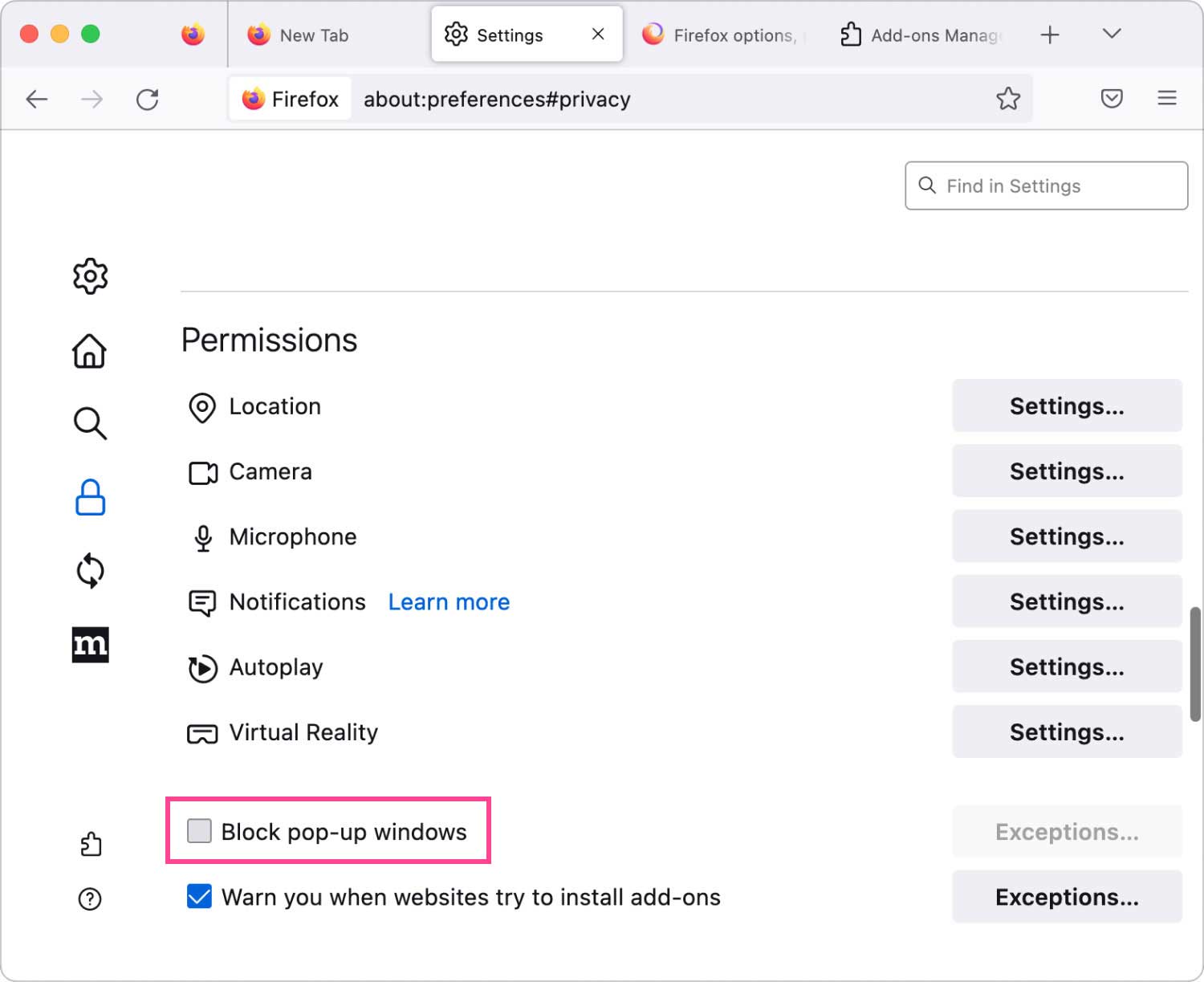
Comment activer les fenêtres contextuelles sur Chrome
Pour ceux qui utilisent Chrome comme navigateur Web sur leur Mac, vous devez suivre une série d'étapes différentes si vous souhaitez autoriser les fenêtres contextuelles.
- Étape 1. Ouvrez Chrome et appuyez sur les trois points en haut à droite de l'interface et choisissez "Paramètres". Cela ouvre un onglet différent qui a des options de paramètres. Allez dans la partie la plus basse de cette fenêtre et sélectionnez "Avancé".
- Étape 2. Après avoir sélectionné "Avancé", une autre section spécifiquement "Confidentialité et sécurité" s'ouvre. Dans cette section, appuyez sur l'onglet intitulé "Paramètres de contenu".
- Étape 3. Une autre section s'ouvre avec une entrée intitulée "Pop-ups". Choisissez-le et vous êtes redirigé vers une fenêtre différente avec une option pour passer de "Bloqué" ou "Autorisé". Appuyez sur "Autorisé" pour activer les pop-ups.
- Étape 4. Dans cette section, il y a l'option "Autoriser" dans laquelle vous pouvez énumérer des sites Web spécifiques où les fenêtres contextuelles sont autorisées.
- Étape 5. Il existe également une sélection pour activer régulièrement les fenêtres contextuelles des sites Web que vous visiterez. Dans le cas où une page empêche l'apparition de pop-ups, il y a une icône miniature dans la barre d'adresse indiquant "Pop-up bloqué" qui ressemble de manière frappante à une fenêtre avec un X. Appuyez sur l'icône pour activer les pop-ups ou sélectionnez le option à partir de sites Web spécifiques.
Conseil rapide sur l'utilisation de l'outil de maintenance
Outre les étapes décrites ci-dessus sur comment autoriser les pop-up sur Mac, vous aurez peut-être besoin de l'un des outils de TechyCub Nettoyeur Mac. Dans cet outil, vous trouverez Maintenance qui comprend plusieurs outils qui peuvent aider à optimiser et à accélérer les performances globales de votre Mac.
Mac Cleaner
Analysez votre Mac rapidement et nettoyez facilement les fichiers inutiles.
Vérifiez l'état principal de votre Mac, y compris l'utilisation du disque, l'état du processeur, l'utilisation de la mémoire, etc.
Accélérez votre Mac en quelques clics.
Téléchargement gratuit
