Chaque appareil Mac possède l'application Mail par défaut. Nous l'utilisons pour échanger des messages avec nos amis, nos familles et nos collègues, et surtout, la plupart d'entre nous devraient déjà en avoir trouvé l'utilisation dans notre travail.
En termes simples, l'application Mail est très pratique, mais cela ne change rien au fait que les défauts sont inévitables avec chaque application.
La toute première chose qui nous vient à l'esprit lorsque nous parlons de défauts dans une application de messagerie est le fait que l'application contient des e-mails empilés et consomme beaucoup d'espace dans l'appareil.
Comme il s'agit d'une application par défaut, vous pouvez toujours la supprimer, puis la restaurer quand vous le souhaitez. Bien que vous souhaitiez peut-être le désinstaller instantanément, nous ne pouvons pas modifier le fait qu'il s'agit d'une application par défaut.
Cela dit, vous aurez des problèmes avec la suppression immédiate de l'application Mail sur votre Mac, car cela pourrait entraîner des dysfonctionnements du système de votre Mac.
Alors aujourd'hui on va parler de comment supprimer l'application mail sur mac pour économiser votre espace disque et d'autres conseils sur la façon d'économiser de l'espace avec votre application Mail en plus de la désinstaller.
Avant toute chose, discutons de ce qu'est réellement l'application Mail et de son fonctionnement sur votre appareil Mac.
Avant de supprimer l'application Mail sur Mac :
Après plusieurs années d'écriture de logiciels pour MacBook, nous avons créé un outil tout-en-un pour chaque utilisateur de Mac.
Voici un conseil: Télécharger TechyCub Mac Cleaner pour supprimer facilement et rapidement l'application Mail sur votre Mac. Si vous souhaitez effectuer la suppression manuellement, nous avons rassemblé ci-dessous d'autres astuces et solutions intéressantes.
Mac Cleaner
Analysez votre Mac rapidement et nettoyez facilement les fichiers inutiles.
Vérifiez l'état principal de votre Mac, y compris l'utilisation du disque, l'état du processeur, l'utilisation de la mémoire, etc.
Accélérez votre Mac en quelques clics.
Téléchargement gratuit
Partie 1. Un aperçu de Mail sur MacPartie 2. Comment supprimer le courrier sur MacPartie 3. Comment supprimer manuellement l'application Mac MailPartie 4. Comment supprimer complètement l'application Mail sur MacPartie 5. Conclusion
Les gens LIRE AUSSI Pourquoi mon MacBook Pro est-il si lent et que faire à ce sujet Comment désinstaller Google Chrome de Mac Sierra
Partie 1. Un aperçu de Mail sur Mac
L'application Mail, mieux connue sous le nom d'Apple Mail, est le fournisseur de services de messagerie par défaut fourni avec les appareils Mac. Cela signifie qu'il s'agisse d'appareils mobiles ou d'ordinateurs portables, il y aura toujours une application Mail.
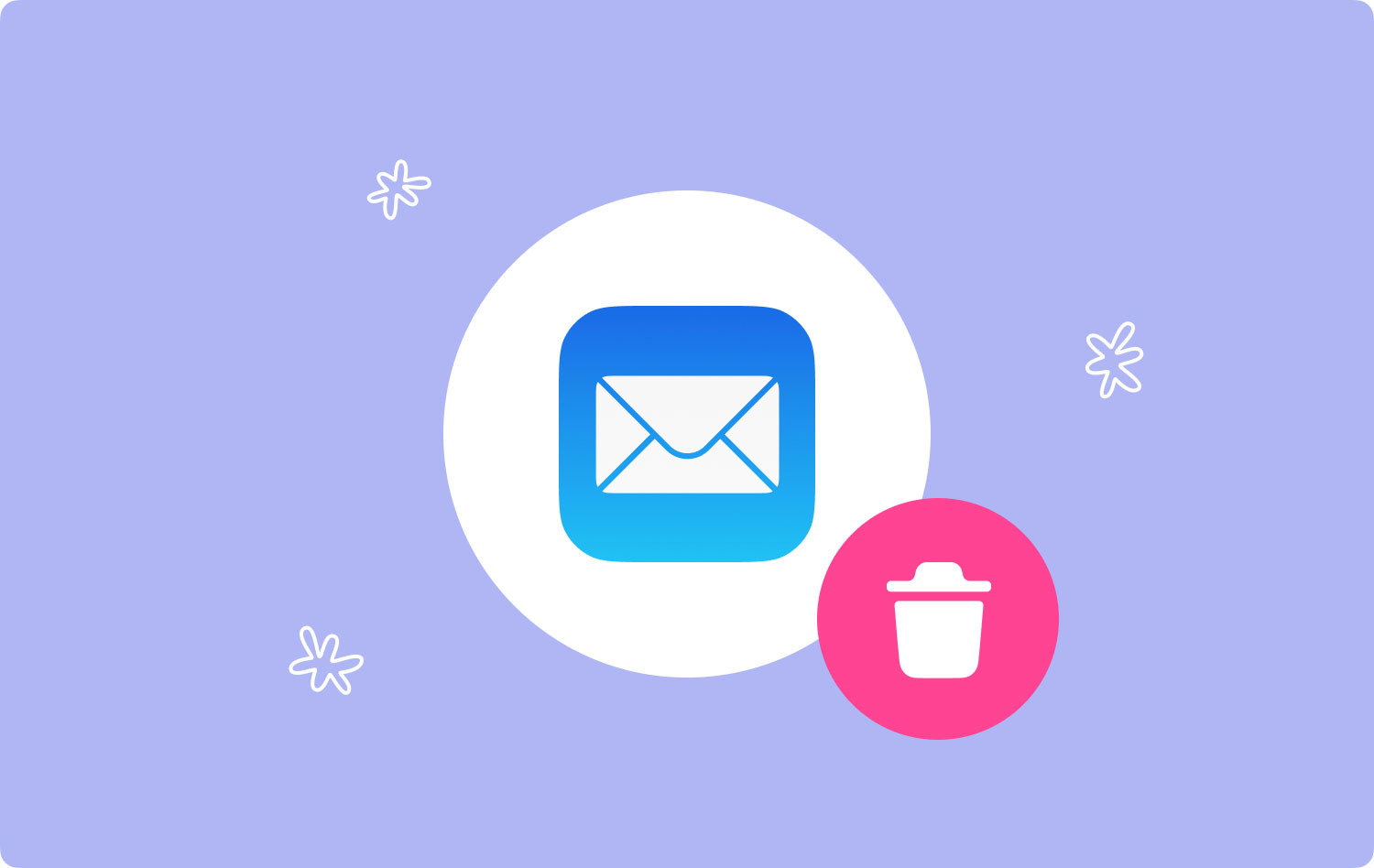
Mais il y a une limite à l'appareil qui peut avoir l'application. Pour être plus précis, ceux qui ont OS X 10.0 ou des versions ultérieures ont cette application.
Fondamentalement, cela vous permet d'échanger des e-mails avec tous ceux que vous connaissez tant qu'ils ont la même application. De plus, vous pouvez configurer votre application Mail avec les paramètres que vous souhaitez utiliser.
Parlons maintenant de comment supprimer Mac Application de messagerie. Il est important de noter que vous disposez d'autres alternatives pour libérer de l'espace disque.
Pour vous donner une meilleure idée de ces alternatives, voici un aperçu des différentes façons d'économiser de l'espace sur votre application Mail.
- Nettoyer les pièces jointes aux e-mails
- Effacer les fichiers de l'application de messagerie
- Utiliser un autre client
Passons maintenant au processus d'application de ces trois méthodes que nous avons mentionnées.

Option 1. Nettoyer les pièces jointes aux e-mails
Comme indiqué précédemment, le premier défaut de l'application Mail est qu'elle peut consommer trop d'espace. Et cela pourrait vous donner une meilleure idée de ce que cela signifie en sachant que l'application contient de nombreuses pièces jointes.
Ces pièces jointes occupent la majorité de l'espace consommé par l'application Mail. Cela aurait peut-être été bien si ces pièces jointes étaient réellement vitales, mais la plupart de leur contenu est en fait inutile.
Donc, votre première option consiste à nettoyer les fichiers à l'intérieur des pièces jointes que vous pensez ne pas être nécessaires. Il existe de nombreuses façons de procéder, mais nous en discuterons plus tard et passerons d'abord à la deuxième option.
Option 2. Réduire l'espace utilisé par l'application Mail
Nous avons dit précédemment que les pièces jointes constituent la majorité des données utilisées par l'application Mail, mais qu'en est-il des données restantes ?
C'est, bien sûr, n'importe quoi d'autre que les pièces jointes. Ces fichiers sont de différentes classifications, votre meilleure option est donc de nettoyer les fichiers inutiles à l'aide d'un logiciel de nettoyage. Après tout, vous ne voulez pas supprimer des éléments importants avec les fichiers inutiles.
Ensuite, il y a la dernière option, qui est beaucoup plus facile à faire car elle ne vous oblige pas à le faire régulièrement, contrairement aux deux premières options.
Option 3. Utiliser autre chose qu'Apple Mail
Lorsque nous disons utiliser autre chose qu'Apple Mail, cela signifie que vous devez abandonner l'application Mail. Bref, il faut savoir comment supprimer l'application Mac Mail.
Comme indiqué précédemment, la suppression d'une application par défaut, dans ce cas, l'application Mail, peut entraîner un dysfonctionnement du système.
C'est la principale raison pour laquelle nous avons parlé d'alternatives, mais si vous ne pouvez pas vous permettre de perdre votre temps à faire des choses inutiles, ce sera votre dernier recours.
Dans tous les cas, vous devrez d'abord déterminer si vous pouvez réellement utiliser les deux premières options. Parlons donc d'eux d'abord.
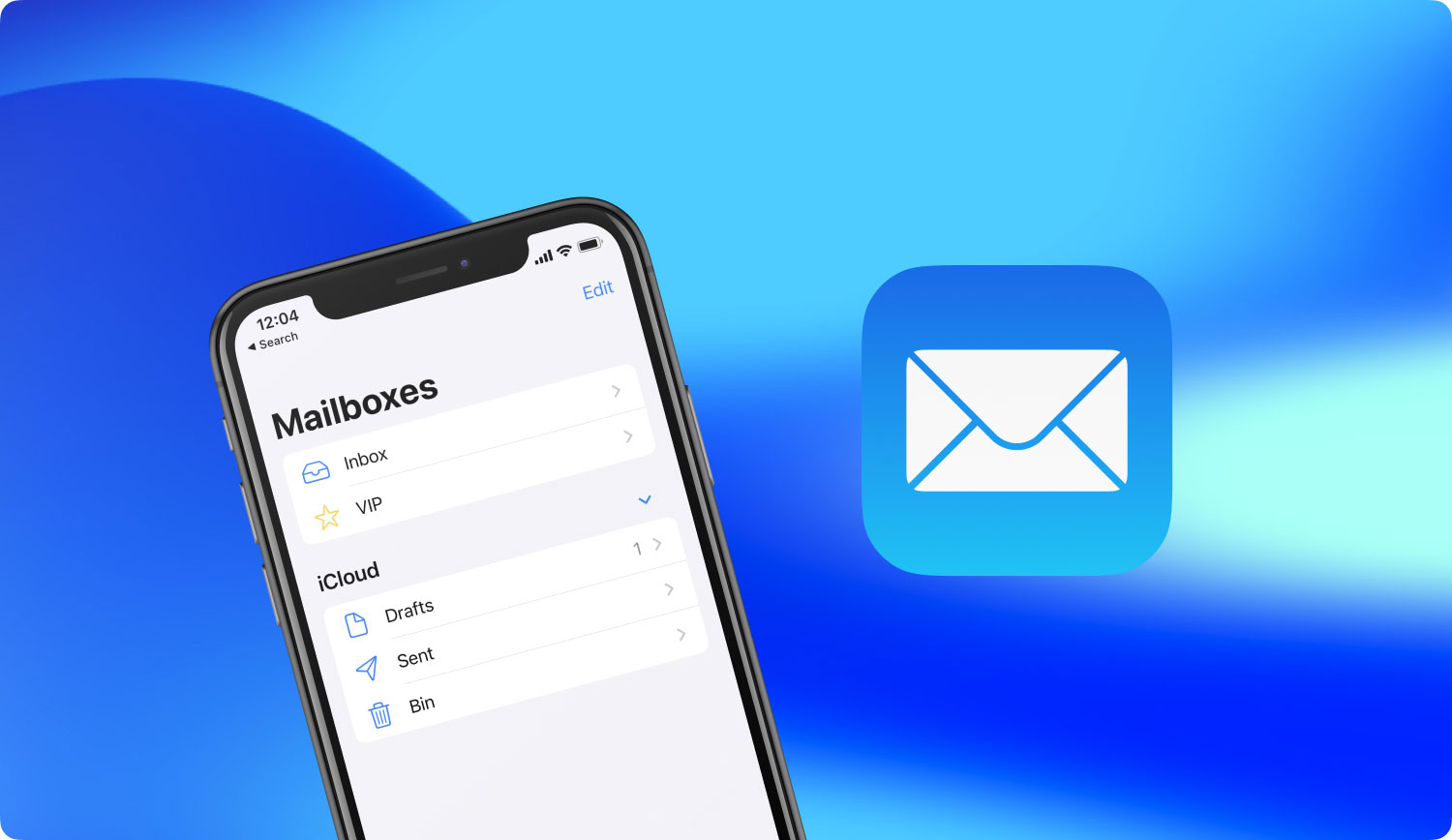
Partie 2. Comment supprimer le courrier sur Mac
Dans notre première option et notre deuxième option, cela implique que vous essayiez de réduire l'espace de l'application Mac Mail sans la supprimer, vous n'aurez donc pas à vous donner la peine.
Alors, comment pouvez-vous faire cela exactement ? Il existe deux façons de supprimer le courrier sur Mac dans l'application Courrier ainsi que les pièces jointes. Voici le premier.
Supprimer un seul e-mail sur Mac
Dans l'application Mail de votre Mac, sélectionnez l'e-mail que vous souhaitez supprimer. Après cela, cliquez sur le Supprimer dans la barre d'outils de l'application Mail, l'e-mail sélectionné a été supprimé de votre Mac.
Selon les paramètres de votre application, le message supprimé ira soit vers le Corbeille ou être définitivement supprimé.
Quoi qu'il en soit, vous trouverez cela très fastidieux si vous prévoyez de répéter le processus à plusieurs reprises pour supprimer tous les messages inutiles de votre application Mail. Voici donc le remède parfait à cela, qui est également notre deuxième façon de supprimer un e-mail dont nous avons parlé.
Supprimer plusieurs e-mails sur Mac
Ce sera également relativement facile à exécuter. Vous n'aurez qu'à ajouter quelques éléments dans le processus de suppression d'un seul e-mail. Voici comment supprimer plusieurs e-mails :
- Au lieu de sélectionner un seul message, vous pouvez sélectionner plusieurs messages en appuyant et en maintenant un seul e-mail. De cette façon, les sélections multiples seront déclenchées.
- Appuyez sur chaque e-mail que vous souhaitez supprimer de la liste.
- Cliquez Supprimer bouton dans votre barre d'outils dont nous avons parlé précédemment.
Après cela, vous pourrez supprimer plusieurs e-mails à la fois. Si vous souhaitez également ajouter un e-mail spécifique dans la liste des éléments à supprimer, vous pouvez le rechercher dans la barre d'outils.
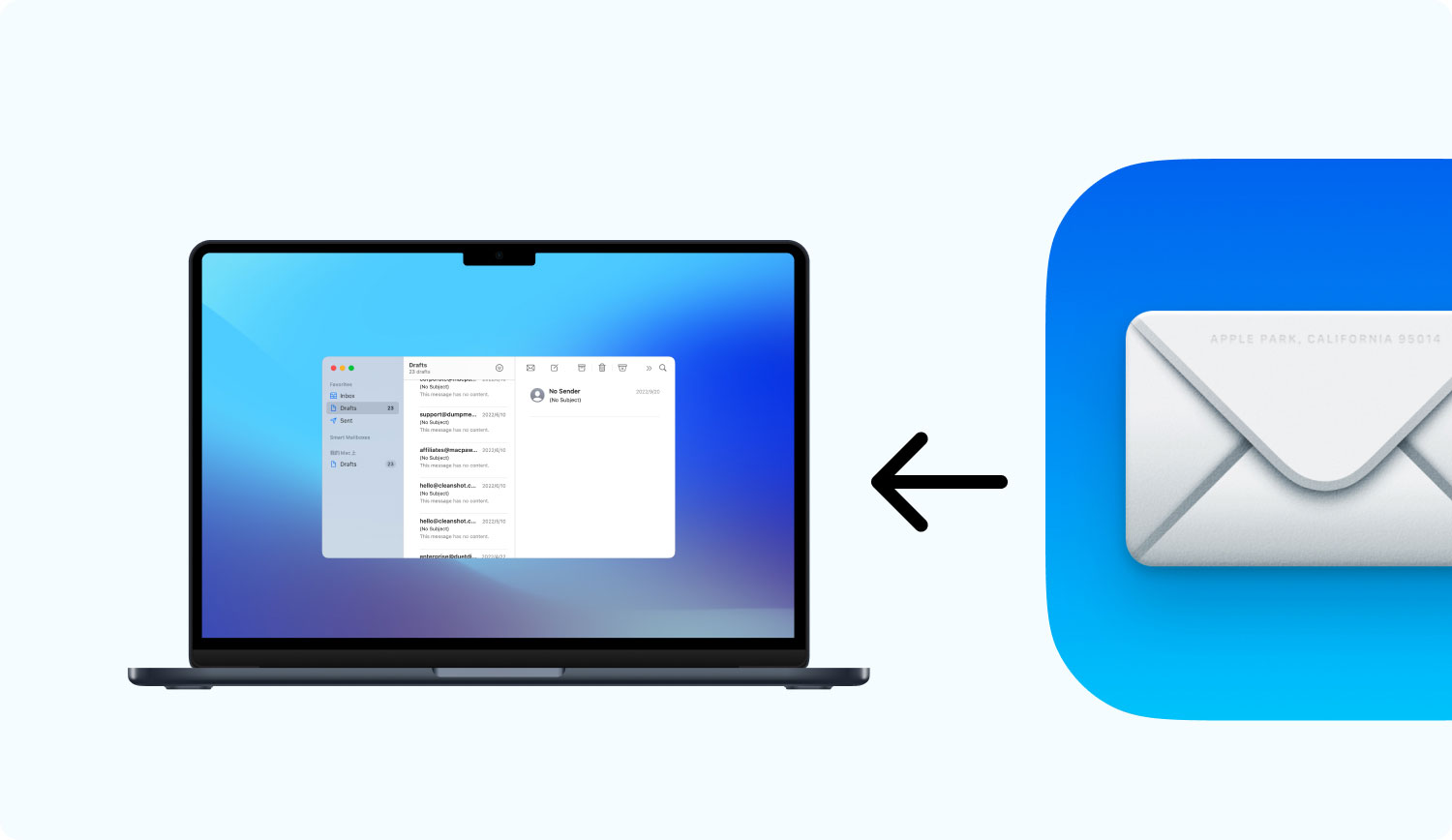
Supprimer définitivement les e-mails sur Mac
Comme nous l'avons dit précédemment dans le Supprimer un seul e-mail section, l'e-mail supprimé ira soit à Corbeille ou être définitivement supprimé. Si c'est ce dernier, alors il n'y a pas de problème. Mais que se passerait-il si le premier était ce qui s'était passé ?
Dans ce cas, vous devez accéder à votre application Mail sur votre Mac, puis choisir Mailbox. Cliquez ensuite sur le Effacer les éléments supprimés bouton et vous serez dirigé vers le Corbeille.
Là, vous devriez pouvoir voir les e-mails que vous avez essayé de supprimer auparavant. Vous pouvez soit le restaurer, soit le supprimer définitivement, ce qui dans ce cas, vous voudriez faire ce dernier.
N'oubliez pas que vous devez le faire régulièrement, sinon le courrier recommencera à s'accumuler et consommera beaucoup d'espace sur votre Mac. Alors, que devez-vous faire pour pouvoir vous libérer de ce cycle sans fin ?
Partie 3. Comment supprimer manuellement l'application Mac Mail
C'est là savoir comment supprimer l'application Mail est très pratique. Nous avons déjà dit que ce serait notre dernier recours, mais maintenant que vous êtes ici, vous devez déjà avoir décidé.
Comme indiqué précédemment, l'application Mail est une application par défaut. Donc apprendre comment supprimer l'application Mail n'est pas si simple. Le processus sera long, mais cela ne veut pas dire que ce soit impossible. Alors sans plus tarder, voici les étapes suivantes :
Étape 1. Désactivation de la protection de l'intégrité du système (SIP)
Le SIP ou System Integrity Protection est un mécanisme activé sur Mac avec les versions macOS 10.12 et supérieures.
Il est impossible pour l'utilisateur de supprimer toute application système sur votre Mac, et dans ce cas, l'application Mail. Vous pouvez désactiver SIP en suivant simplement ces étapes :
- Entrer Le mode de récupération sur votre Mac
- Cliquez Utilitaires et se diriger vers le terminal
- Entrez le code: csrutil désactiver into the terminal et appuyez sur votre touche Entrée.
Cela devrait déjà avoir désactivé le SIP sur votre Mac. À ce stade, vous devriez pouvoir redémarrer votre appareil sans vous soucier du SIP. Passons maintenant à la deuxième étape.
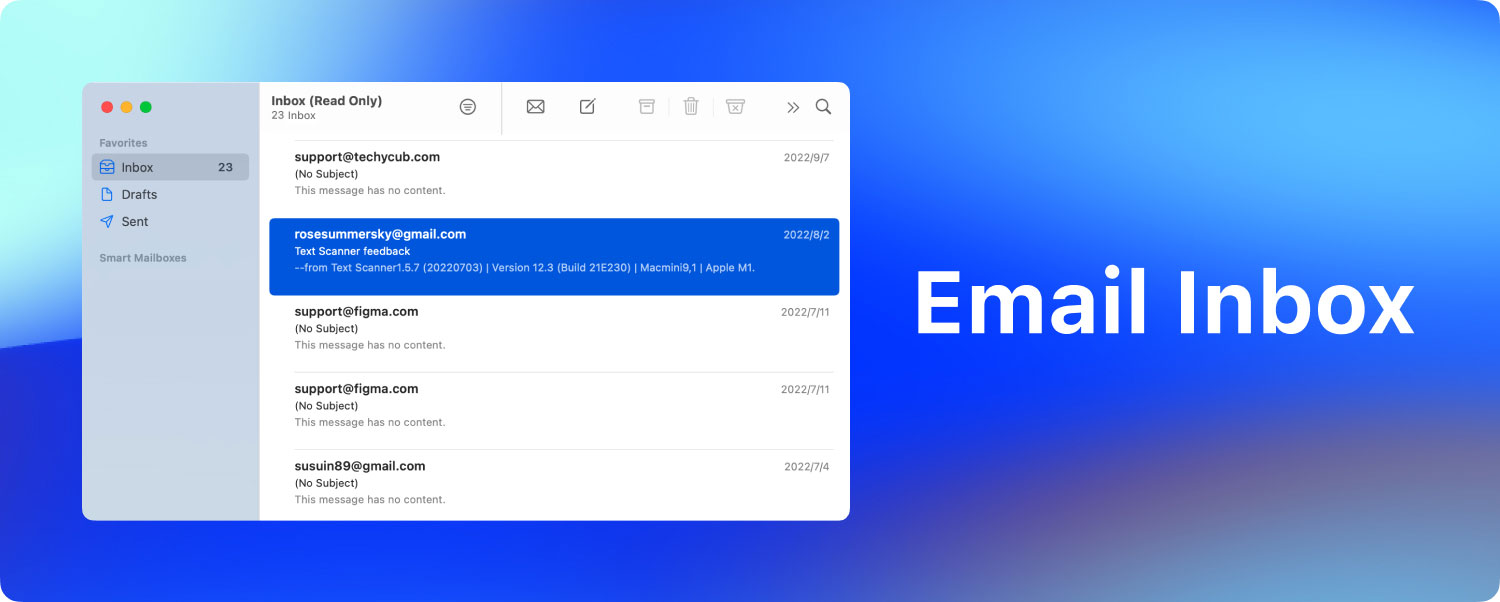
Étape 2. Utilisation de la commande Terminal pour supprimer l'application Mail sur Mac
Lorsque le SIP est désactivé, vous pouvez commencer à supprimer l'application Mail sur Mac. Pour ce faire, vous devez utiliser Terminal en suivant le guide étape par étape ci-dessous :
- Démarrez votre Mac.
- Connectez-vous en tant qu'administrateur.
- Lancez l' Terminal.
- Entrez le code:
cd/Applications/dans l' terminal et appuyez sur Entrée. Cela vous montrera un répertoire d'applications. - Entrez le code:
sudo rm –rf Mail.app/et appuyez sur Entrée pour supprimer l'application Mail.
À ce stade, l'application Mail devrait déjà être désinstallée. Comme c'est le cas, vous n'avez pas besoin de garder le SIP désactivé, car cela pourrait vous causer des problèmes plus tard.
Vous devez donc entrer à nouveau en mode de récupération et suivre l'étape 1 en sens inverse pour réactiver le SIP.
Si vous êtes ici, alors vous avez probablement déjà lu le reste de ce guide. Vous devez donc déjà savoir à quel point il est difficile de supprimer manuellement l'application Mail sur Mac. Alors, comment pouvez-vous le rendre plus facile?
Partie 4. Comment supprimer complètement l'application Mail sur Mac
TechyCub Mac Cleaner est créé précisément pour les utilisateurs de Mac afin de leur faciliter la vie. Comme indiqué précédemment, chaque application aura des défauts et votre appareil Mac lui-même a des défauts.
TechyCub Mac Cleaner vise à résoudre ces défauts et problèmes en quelques clics. L'un de ces défauts que le logiciel Mac Cleaner peut résoudre est la suppression de l'application Mail.
Mac Cleaner
Analysez votre Mac rapidement et nettoyez facilement les fichiers inutiles.
Vérifiez l'état principal de votre Mac, y compris l'utilisation du disque, l'état du processeur, l'utilisation de la mémoire, etc.
Accélérez votre Mac en quelques clics.
Téléchargement gratuit
En fait, il peut même simplement nettoyer automatiquement votre application Mail pour vous, afin que ceux qui aiment l'application puissent également l'utiliser.
Donc, que vous pensiez qu'apprendre comment supprimer Mac Application de messagerie manuellement est une corvée ou veulent simplement garder leur application Mail tout en l'empêchant de consommer trop d'espace, TechyCub Mac Cleaner est fait pour vous !

Partie 5. Conclusion
Voici comment supprimer le courrier Mac et les pièces jointes. Il y a beaucoup de choses qui ne vont pas toujours dans votre sens. Bien sûr, cela s'applique également aux utilisateurs de Mac, compte tenu de la multitude d'applications dont il dispose. Bien que vous ne puissiez pas toujours résoudre ces problèmes, vous pouvez toujours utiliser différents logiciels pour vous faciliter un peu la vie.
Si vous pensez que vous ne pouvez plus suivre les ordinateurs, vous pouvez toujours compter sur des logiciels tiers tels que TechyCub Mac Cleaner pour faire vos enchères pour vous.
