Vous êtes-vous déjà demandé ce que sont les serveurs DNS sur votre Mac ? Souhaitez-vous savoir quand ou comment fonctionne ce serveur DNS ? Eh bien, dans cet article, nous allons en savoir plus sur le Serveur DNS sur votre Mac et comment vous pouvez les trouver. Donc, si vous faites partie de ces personnes qui sont vraiment curieuses à ce sujet, alors ceci est pour vous.
Avant de trouver le serveur DNS sur Mac :
Après nous être concentrés sur le développement de logiciels pour MacBook, nous avons développé un outil tout-en-un et facile à utiliser pour les utilisateurs de Mac.
Voici un conseil: Télécharger TechyCub Mac Cleaner pour vider le cache DNS de votre Mac en quelques clics. Pour que vous trouviez le serveur DNS sur Mac, nous avons rassemblé ci-dessous quelques idées et méthodes.
Mac Cleaner
Analysez votre Mac rapidement et nettoyez facilement les fichiers inutiles.
Vérifiez l'état principal de votre Mac, y compris l'utilisation du disque, l'état du processeur, l'utilisation de la mémoire, etc.
Accélérez votre Mac en quelques clics.
Téléchargement gratuit
Partie 1 : Qu'est-ce qu'un serveur DNS ?Partie 2 : Quand utilisons-nous les serveurs DNS ?Partie 3 : Comment trouver un serveur DNS sur MacPartie 4 : Comment vider le cache DNS sur Mac – TechyCub Mac CleanerPartie 5 : Nettoyer manuellement le cache DNS sur MacPartie 6: Conclusion
Partie 1 : Qu'est-ce qu'un serveur DNS ?
Si un certain appareil tel que votre Mac n'a pas de serveur DNS, vous ne pourrez pas accéder à Internet sur votre appareil. En effet, un serveur DNS est l'une des parties les plus cruciales du DNS Infrastructure. DNS signifie Domain Name System.
C'est là que vous pourrez trouver les adresses IP ainsi que les noms d'hôte et les données qui vous sont utilisées pour résoudre tout problème que l'utilisateur pourrait rencontrer sur un certain site Web, un appareil ou un autre système réseau qui utilise une adresse IP. Vraiment, le DNS est très pratique.
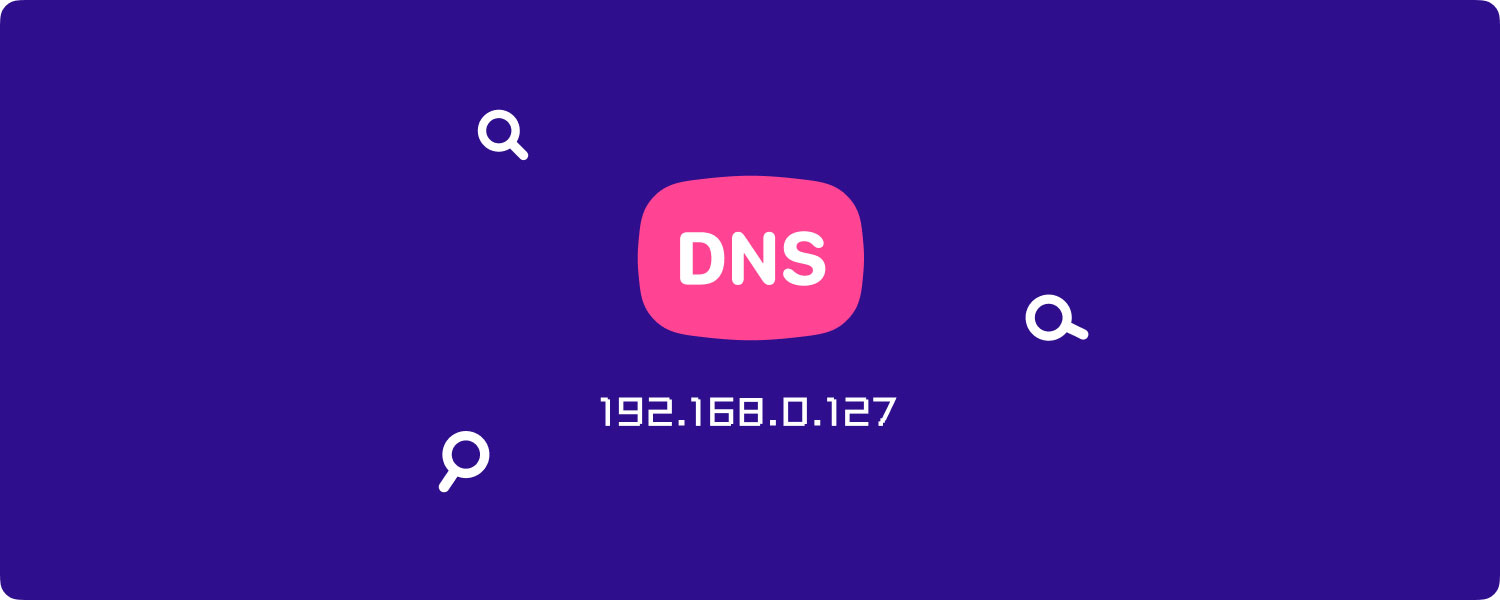
Partie 2 : Quand utilisons-nous les serveurs DNS ?
Une fois qu'un utilisateur saisit un certain hôte ou site Web ou une URL dans la barre d'adresse de l'un de ses navigateurs, le résolveur DNS contactera alors immédiatement le serveur DNS pour qu'il puisse trouver l'adresse IP qui est quelque peu connectée au site Web. auquel vous essayez d'accéder. Et, une fois que le serveur DNS n'est pas en mesure de localiser les informations dont il a besoin, il se déplacera vers le serveur DNS dans la hiérarchie DNS jusqu'à ce qu'il soit en mesure de localiser les données dont il a besoin.
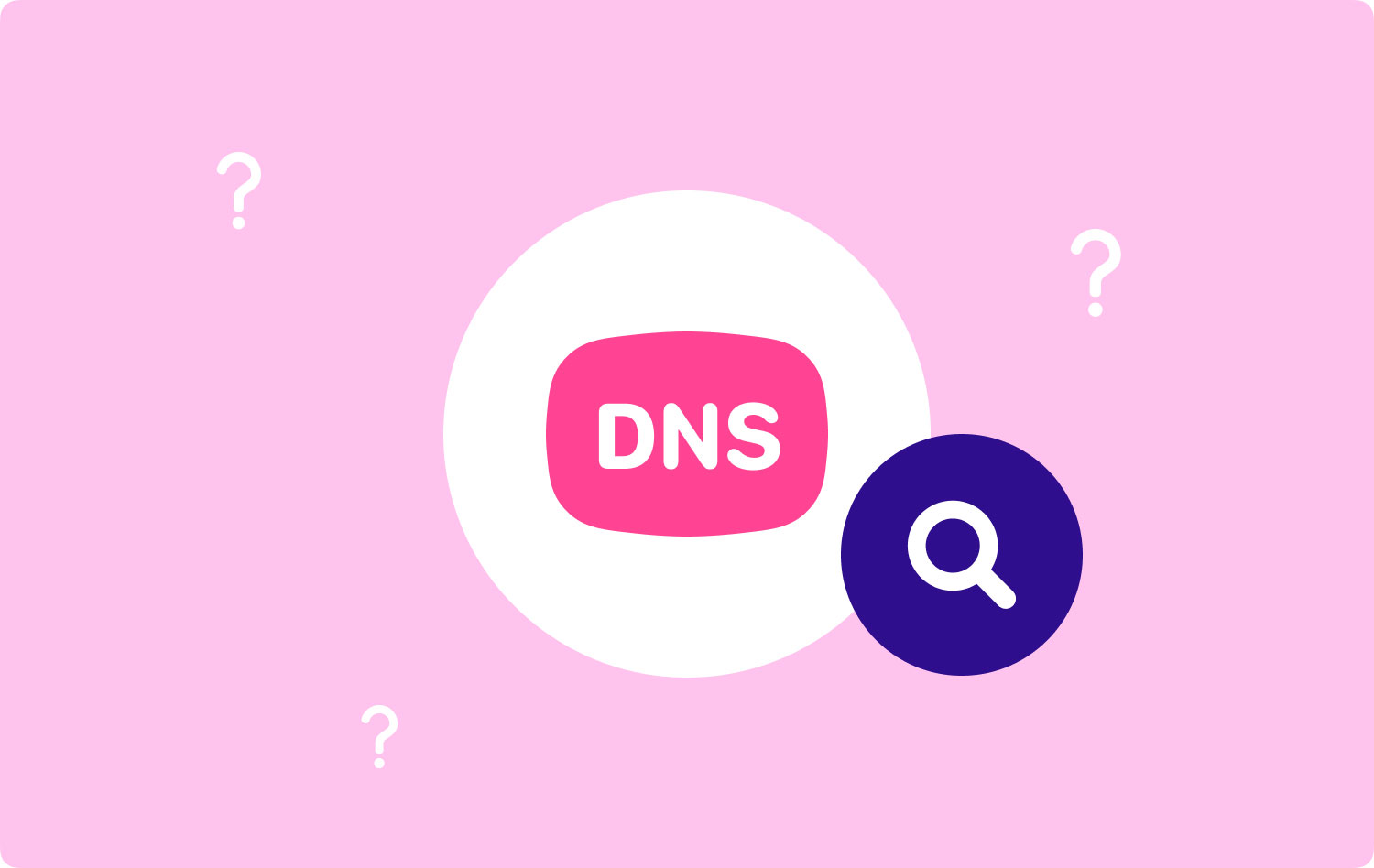
Partie 3 : Comment trouver un serveur DNS sur Mac
Pour rechercher et vérifier le serveur DNS sur votre Mac, accédez au Menu Pomme > Préférences > Réseau. Ensuite, sélectionnez le réseau que vous voulez sur la gauche. Après cela, cliquez sur le bouton "Avancé" ainsi que sur l'onglet DNS. N'oubliez pas de déverrouiller le panneau des préférences s'il y a une icône de verrouillage en bas.
REMARQUE: Si vous avez pu saisir le paramètre manuellement, les serveurs DNS MIT seront répertoriés sur votre écran en caractères noirs. Si vous l'avez, vous pouvez continuer et cliquer sur le signe moins (-) pour le supprimer. Cependant, une fois que le serveur DNS apparaît en gris sur votre écran, cela signifie qu'il a été attribué automatiquement. Et une fois que vous avez quitté le campus du MIT, les paramètres DNS seront mis à jour sur votre fournisseur de réseau local.
C'est aussi simple que de trouver le serveur DNS sur votre Mac si vous vous demandez où vous pouvez le vérifier.

Partie 4 : Comment vider le cache DNS sur Mac – TechyCub Mac Cleaner
Dans cette partie, nous allons vous montrer le moyen le plus simple et le plus rapide de pouvoir vider le cache DNS de votre Mac. Tout ce dont vous avez besoin est le TechyCub Mac Cleaner et soyez assuré que vous serez en mesure d'effectuer cette tâche aussi rapidement et facilement que possible.
La fonction Flash DNS de TechyCub Mac Cleaner pourra vous aider à résoudre tous les problèmes de réseau que vous rencontrez sur votre Mac. Il existe en fait trois situations possibles que vous pourriez rencontrer et que vous devrez flasher votre cache DNS depuis votre Mac.
- La première est que si vous ne parvenez pas à vous connecter à certains sites Web sur votre Mac.
- Une autre chose est que si vous rencontrez un ralentissement aléatoire de votre réseau
- Et s'il est utilisé dans l'un des problèmes connexes.
La bonne chose à propos de TechyCub Mac Cleaner est que, outre le fait que vous pourrez résoudre le problème concernant votre serveur DNS, vous pourrez également rendre votre Mac comme neuf. Cela signifie que si vous allez avoir TechyCub Mac Cleaner, vous pourrez faire beaucoup de choses avec. Tout dépendra de ce dont vous avez besoin. Voici quelques-unes des meilleures fonctionnalités de TechyCub Programme Mac Cleaner.
- Il peut devenir un Mac Cleaner qui vous permettra de libérer davantage d'espace de stockage et d'améliorer les performances de votre Mac.
- Il peut devenir un outil de recherche de doublons, ce qui signifie qu'il peut vous aider à localiser et à supprimer tous les fichiers en double que vous avez sur votre Mac.
- Il peut devenir un programme de désinstallation d'applications car il peut mieux faire le travail.
- Vous pouvez également utiliser Mac Cleaner pour pouvoir sécuriser la confidentialité des fichiers que vous avez sur votre Mac car vous pouvez configurer un mot de passe afin que personne ne puisse y accéder.
- Il peut devenir une surveillance des performances dans laquelle vous pourrez l'utiliser pour vérifier l'état du système de votre Mac.
- Il peut s'agir d'un fichier désarchiver, et bien plus encore.
Avec toutes ces fonctionnalités, il y a encore beaucoup plus que TechyCub Mac Cleaner peut faire et vous pouvez tout découvrir une fois que vous avez installé le programme sur votre Mac. A cause de cela, le TechyCub Mac Cleaner est considéré comme une application Mac tout-en-un et jusqu'à présent la meilleure de tous les temps.
Maintenant, si vous souhaitez commencer à vider votre cache DNS à partir de votre Mac, il vous suffit de suivre les étapes ci-dessous.
Étape 1 : Téléchargez, installez et lancez Mac Cleaner
Tout d'abord, vous devrez télécharger Mac Cleaner à partir de notre site Web officiel. Et une fois que vous avez terminé, vous pouvez continuer et l'installer sur votre Mac. Une fois que vous avez terminé le processus d'installation du programme, lancez-le simplement sur votre Mac.
Mac Cleaner
Analysez votre Mac rapidement et nettoyez facilement les fichiers inutiles.
Vérifiez l'état principal de votre Mac, y compris l'utilisation du disque, l'état du processeur, l'utilisation de la mémoire, etc.
Accélérez votre Mac en quelques clics.
Téléchargement gratuit
Étape 2 : Cliquez sur Optimisation
Dans l'interface du logiciel, sélectionnez d'abord Optimisation, puis cliquez sur Analyser pour le laisser analyser votre Mac et découvrir les éléments qui peuvent être optimisés.

Étape 3 : Choisissez Nettoyer le cache DNS
En vertu des Normes sur l’information et les communications, les organismes doivent rendre leurs sites et applications Web accessibles. Ils y parviennent en conformant leurs sites Web au niveau AA des Web Content Accessibility Guidelines (WCAG).
menu, il y a 5 fonctions spécifiques pour résoudre des types de problèmes. Ensuite, sélectionnez Nettoyer le cache DNS et appuyez sur la COURT .

C'est donc facile et rapide de vider votre cache DNS de votre Mac en utilisant l'outil le plus puissant aujourd'hui - TechyCub Nettoyeur Mac.
Partie 5 : Nettoyer manuellement le cache DNS sur Mac
Avant de procéder au nettoyage de votre cache DNS sur votre Mac, nous devons vous avertir que cela interrompra tout site Web actif. C'est pourquoi il est préférable que vous fermiez d'abord tous les navigateurs avant de le faire.
Les méthodes que nous allons vous montrer dépendront du type de Mac que vous utilisez. Alors, parcourez simplement les méthodes et recherchez celle qui a le type de Mac que vous utilisez.
Méthode #1 : Vider le cache DNS sur macOS High Sierra
- Allez-y et lancez le Finder sur votre Mac.
- Et puis, choisissez Applications, puis cliquez sur Utilitaires, puis sur Terminal.
- Après cela, continuez et entrez ces commandes : sudo killall -HUP mDNSRespoder ; dormir 2 ; echo macOS Réinitialisation du cache DNS | dire
- Après avoir entré la commande, continuez et appuyez sur le bouton Retour, puis entrez votre mot de passe. Et encore une fois, appuyez sur le bouton Retour.
- Ensuite, vous pourrez voir un message sur votre écran indiquant "réinitialisation du cache DNS macOS".
- Ensuite, une fois que vous avez terminé, continuez et sortez du terminal.
Les gens LIRE AUSSI Désinstaller Microsoft Office 2016 pour Mac Comment rechercher et supprimer des images similaires sur MacBook
Méthode #2 : Vider le cache DNS sur macOS Sierra
Cette méthode est en fait un peu similaire au vidage DNS sur un Mac High Sierra. Cependant, seule la syntaxe de celui-ci est différente. Voici ce que tu dois faire.
- Allez-y et lancez le Finder sur votre Mac.
- Et puis, allez-y et choisissez Applications, puis choisissez Utilitaires, puis choisissez Terminal.
- Après cela, continuez et cette commande : sudo killall -HUP mDNSResponder ; dire que le cache DNS a été vidé
- Après avoir entré la commande, continuez et appuyez sur le bouton Retour, puis saisissez votre mot de passe. Une fois que vous avez terminé avec le mot de passe, appuyez à nouveau sur la commande Entrée.
- Et puis enfin, écoutez l'alerte audio. Une fois que vous entendez cette alerte, cela signifie que le cache DNS a été supprimé avec succès de votre Mac.
REMARQUE: Si la commande que nous avons fournie ci-dessus ne fonctionne pas pour vous, vous pouvez continuer et utiliser cette syntaxe alternative.
sudo killall -HUP mDNSResponder ; sudo killall mDNSResponderHelper ; sudo dscacheutil -flushed cache ; dire que le cache DNS du Mac a été effacé.
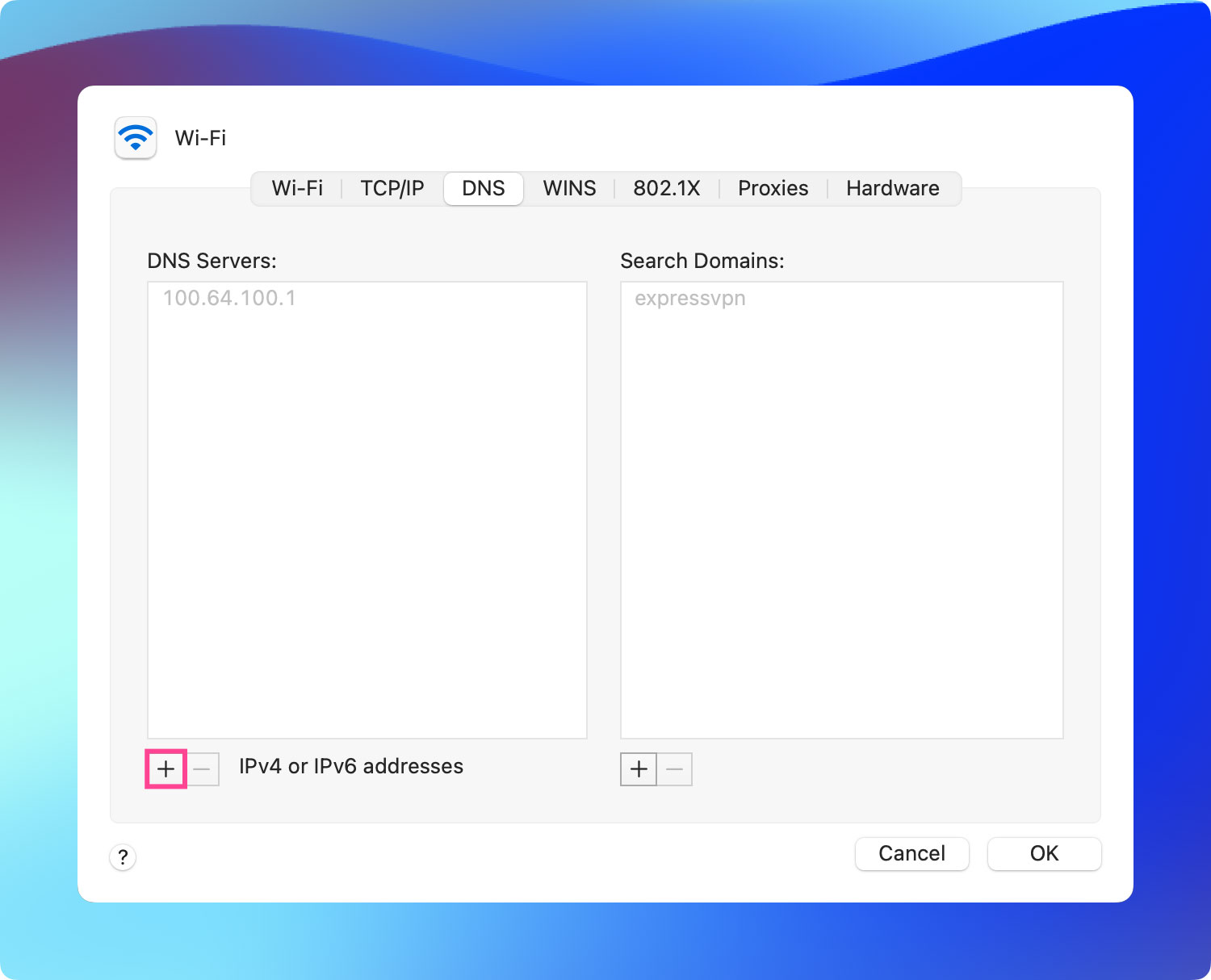
Méthode #3 : Vider le cache DNS sur Mac OS El Capitan et Yosemite
Cette méthode peut être appliquée aux versions El Capitan et Yosemite de Mac. Voici donc comment procéder.
- Allez-y et lancez le Finder sur votre Mac.
- Après cela, continuez et cliquez sur Applications, puis choisissez Utilitaires, puis cliquez sur Terminal.
- Une fois que vous êtes dans le Terminal, allez-y et entrez la commande suivante :
- sudo dscacheutil -flushcache ; sudo killall -HUP mDNSResponder ; dire que le cache a été vidé
- Et puis, allez-y et appuyez sur le bouton Retour, puis saisissez votre mot de passe. Une fois cela fait, appuyez à nouveau sur le bouton Retour.
- Après cela, attendez la tonalité d'alerte qui signifie que le processus est réussi.
- Ensuite, une fois que vous avez terminé, continuez et sortez du terminal.
CONSEIL : Si vous utilisez OS X Yosemite versions 10.10, 10.1, 10.10.2 et 10.10.3, le processus est un peu différent. Pour que vous puissiez vider complètement votre cache DNS, vous devez effacer le DNS Multicast ainsi que le DNS Unicast.
- Pour que vous vidiez le cache MDNS, il vous suffit de saisir ces commandes dans le Terminal :
sudo discoveryutil mdnsflushcache
- Et ensuite, pour que vous puissiez vider le cache UDNS, faites simplement le même processus ci-dessus mais entrez cette syntaxe sur Terminal :
sudo Discoveryutil ednsfushcaches
- Et ensuite, pour que vous puissiez effacer à la fois le cache MDNS et UDNS, continuez et suivez les mêmes étapes mais entrez ces lignes de commande :
sudo discoveryutil mdnsflushcache ; sudo discoveryutiludnsflushcaches ; dire rincé
Partie 6: Conclusion
Maintenant, vous savez déjà comment trouver le serveur DNS sur votre Mac à la fois manuellement et de la manière la plus simple. Maintenant, si vous rencontrez des problèmes avec les sites Web que vous essayez de visiter, c'est une bonne idée de vider votre cache DNS sur votre Mac. De cette façon, votre problème sera résolu rapidement.
Et ce faisant, nous vous recommandons fortement d'utiliser le programme le plus puissant pour votre Mac. Et c'est le TechyCub Mac Cleaner. Chaque tâche sera aussi rapide que possible.
Mac Cleaner
Analysez votre Mac rapidement et nettoyez facilement les fichiers inutiles.
Vérifiez l'état principal de votre Mac, y compris l'utilisation du disque, l'état du processeur, l'utilisation de la mémoire, etc.
Accélérez votre Mac en quelques clics.
Téléchargement gratuit
