Le fait que votre Mac se mette en veille lorsque vous ne l'utilisez pas vous ennuie-t-il ? Vous ne terminez souvent pas de gros téléchargements sur votre Mac car il se met automatiquement en veille lorsque vous ne l'utilisez pas ? Si oui, alors cet article est pour vous !
Nous allons vous montrer quelques façons de comment empêcher Mac de dormir. De cette façon, vous pourrez terminer les téléchargements dont vous avez besoin et certaines autres choses que vous laissez sur votre Mac et que vous devez faire pendant que vous êtes loin de votre Mac.
Partie 1. Que se passe-t-il lorsque votre Mac est en veille ?Partie 2 : Comment garder Mac comme neufPartie 3 : Empêcher Mac de dormir en configurant les préférences système de MacPartie 4: Conclusion
Chaque Mac dispose en fait de cette fonction de mode veille pour vous permettre d'économiser davantage d'énergie. Cependant, il reste encore des questions sur ce qui arrive à votre Mac lorsqu'il se met en veille. Et avant de pouvoir vous donner une réponse à cela, examinons les différents modes de veille de votre Mac.
- Veille - La RAM de votre Mac reste sous tension lorsqu'il est en mode veille. C'est là que vous pourrez réveiller votre Mac rapidement car vous n'avez rien à charger à partir du disque dur de votre Mac.
- Hibernation - C'est là que le contenu de votre RAM est réellement copié sur votre lecteur de démarrage avant que votre Mac ne se mette en veille. Et une fois que votre Mac est en veille, l'alimentation est également coupée de votre RAM. Et une fois que vous avez réveillé votre Mac, il devra d'abord réécrire les données dans votre RAM. C'est pourquoi le temps de réveil est un peu plus lent.
- Safe Sleep - C'est un peu la même chose avec l'hibernation. La seule différence est qu'une fois avant que votre Mac ne se mette en veille, il a copié le contenu sur le lecteur de démarrage et l'alimentation de votre RAM reste allumée. Et le temps de réveil pour cela est rapide. C'est parce que la RAM a toujours toutes les informations nécessaires puisqu'elle était encore sous tension.
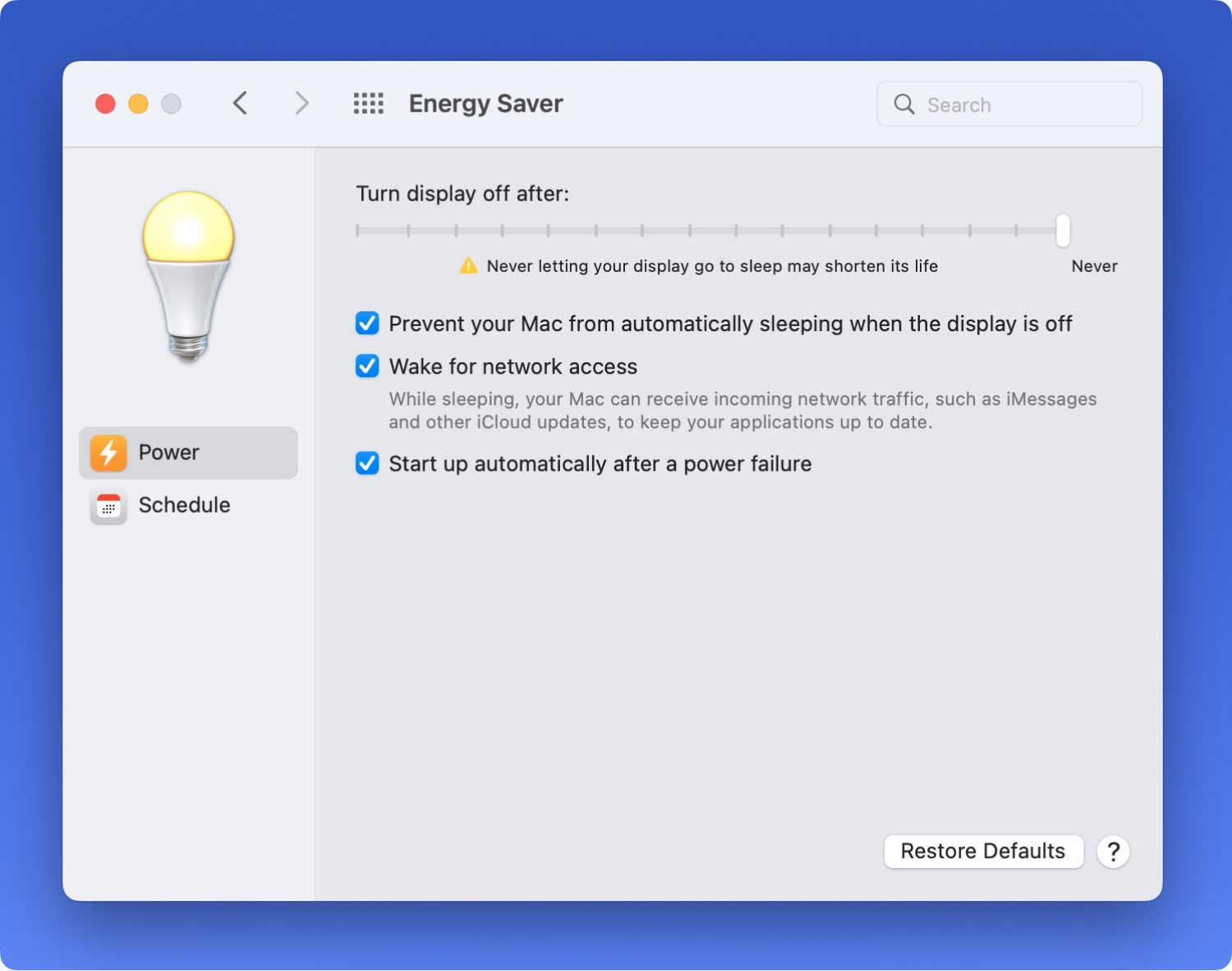
Les gens LIRE AUSSI Comment rechercher et supprimer des images similaires sur MacBook
Partie 1. Que se passe-t-il lorsque votre Mac est en veille ?
La seule différence que vous obtiendrez de ces modes de veille Mac est que si votre RAM est copiée sur votre disque dur avant d'aller dormir. Et une fois que votre Mac est en veille, voici ce qui se passe réellement.
- Le processeur est mis dans un état de faible puissance.
- La sortie vidéo de votre Mac sera désactivée.
- Le disque dur fourni par Apple s'arrêtera également. Il en va de même avec tout disque dur interne ou externe tiers que vous possédez.
- Le support optique de votre Mac ralentit.
- Le pouvoir que vous avez sur votre mémoire RAM sera supprimé.
- Le port Ethernet sera désactivé.
- Les fonctions AirPort seront également désactivées.
- Les ports USB auront également des fonctionnalités limitées.
- L'entrée et la sortie audio seront également désactivées.
- Les cartes d'extension seront également désactivées.
- Le modem sera désactivé si vous en avez.
- Bluetooth sera également désactivé.
Donc, sur la base de toutes les choses que votre Mac ne peut pas faire lorsqu'il est en veille, vous ne pourrez pas terminer tout ce que vous avez laissé à traiter une fois qu'il se sera mis en veille. Alors, allons-y et trouvons des moyens d'empêcher temporairement votre Mac de dormir.
Chaque Mac vous permettra en fait de définir la durée pendant laquelle votre Mac restera affiché lorsqu'il est inactif. Vous pourrez trouver un curseur qui peut aller de 1 minute à Jamais une fois que vous avez obtenu votre fenêtre d'économie d'énergie sous vos Préférences Système.
Si vous souhaitez réellement que votre Mac reste éveillé lorsque vous téléchargez un fichier volumineux ou si vous souhaitez simplement empêcher l'affichage de s'assombrir pendant que vous regardez une certaine vidéo qui n'est pas en mode plein écran, il existe des moyens de savoir comment tu peux le faire. Vous pouvez faire un ajustement sur un certain curseur, puis le remettre tel qu'il était quand vous le souhaitez.
C'est pourquoi ici, nous allons vous montrer quelques façons de faire tout cela. Vous pouvez choisir d'utiliser une application tierce ou vous pouvez le faire à partir de votre Mac lui-même en passant par ses préférences système.

Partie 2 : Comment garder Mac comme neuf
L'un des meilleurs moyens de conserver votre Mac comme neuf consiste à utiliser une application Mac. Dans ce type de situation, l'une des applications les plus recommandées que vous devriez avoir est la TechyCub Mac Cleaner. C'est l'un des outils les plus puissants que vous puissiez utiliser pour que vous puissiez garder votre Mac en bonne santé. Il peut également faire beaucoup de choses car ce programme est considéré comme une application Mac tout-en-un.
Il ne vous reste plus qu'à télécharger TechyCub Mac Cleaner depuis notre site officiel et installez-le sur votre Mac. Ensuite, après cela, vous êtes prêt à partir.
Mac Cleaner
Analysez votre Mac rapidement et nettoyez facilement les fichiers inutiles.
Vérifiez l'état principal de votre Mac, y compris l'utilisation du disque, l'état du processeur, l'utilisation de la mémoire, etc.
Accélérez votre Mac en quelques clics.
Téléchargement gratuit
Partie 3 : Empêcher Mac de dormir en configurant les préférences système de Mac
Une autre chose que vous pouvez faire en plus d'utiliser une application tierce est d'utiliser les Préférences Système de votre Mac. De cette façon, vous pourrez configurer votre Mac pour qu'il se mette en veille après une certaine durée pendant laquelle votre Mac n'est pas actif. Et aussi, vous pouvez configurer votre Mac pour qu'il s'endorme et se réveille à un moment précis. Voici maintenant comment vous pouvez faire ce qui suit.
Astuce n ° 1: spécifiez les paramètres de veille et de réveil pour un Mac de bureau
Avant de faire cette astuce, vous devez garder à l'esprit que certaines des options ici peuvent ne pas être disponibles selon le Mac que vous utilisez.
Étape 1 : Allez-y et cliquez sur le menu Apple.
Étape 2 : Cliquez ensuite sur Préférences Système.
Étape 3 : Allez-y et cliquez sur Économiseur d'énergie.
Étape 4: Après cela, continuez et effectuez l'une des opérations suivantes en fonction de ce que vous voulez.
- Choisissez la durée pendant laquelle votre PC ou votre écran doit attendre avant de se mettre en veille. Tout ce que vous avez à faire est de faire glisser l'onglet "Veille de l'ordinateur" et les curseurs de l'onglet "Veille de l'affichage". Ou vous pouvez également choisir le curseur "Désactiver l'affichage après".
- Empêchez votre Mac de se mettre en veille automatiquement. Tout ce que vous avez à faire est de choisir "Empêcher l'ordinateur de se mettre en veille automatiquement lorsque l'écran est éteint".
- Mettez votre disque dur en veille. Pour ce faire, allez-y et choisissez "Mettre les disques durs en veille lorsque cela est possible".
- Gardez votre Mac allumé lorsque l'alimentation est disponible. Il vous suffit de choisir "Démarrage automatique après une panne de courant".
- Laissez votre Mac se réveiller brièvement afin que vous puissiez accéder aux services partagés s'il y en a. Tout ce que vous avez à faire est de choisir l'une des options disponibles "Wake for…"
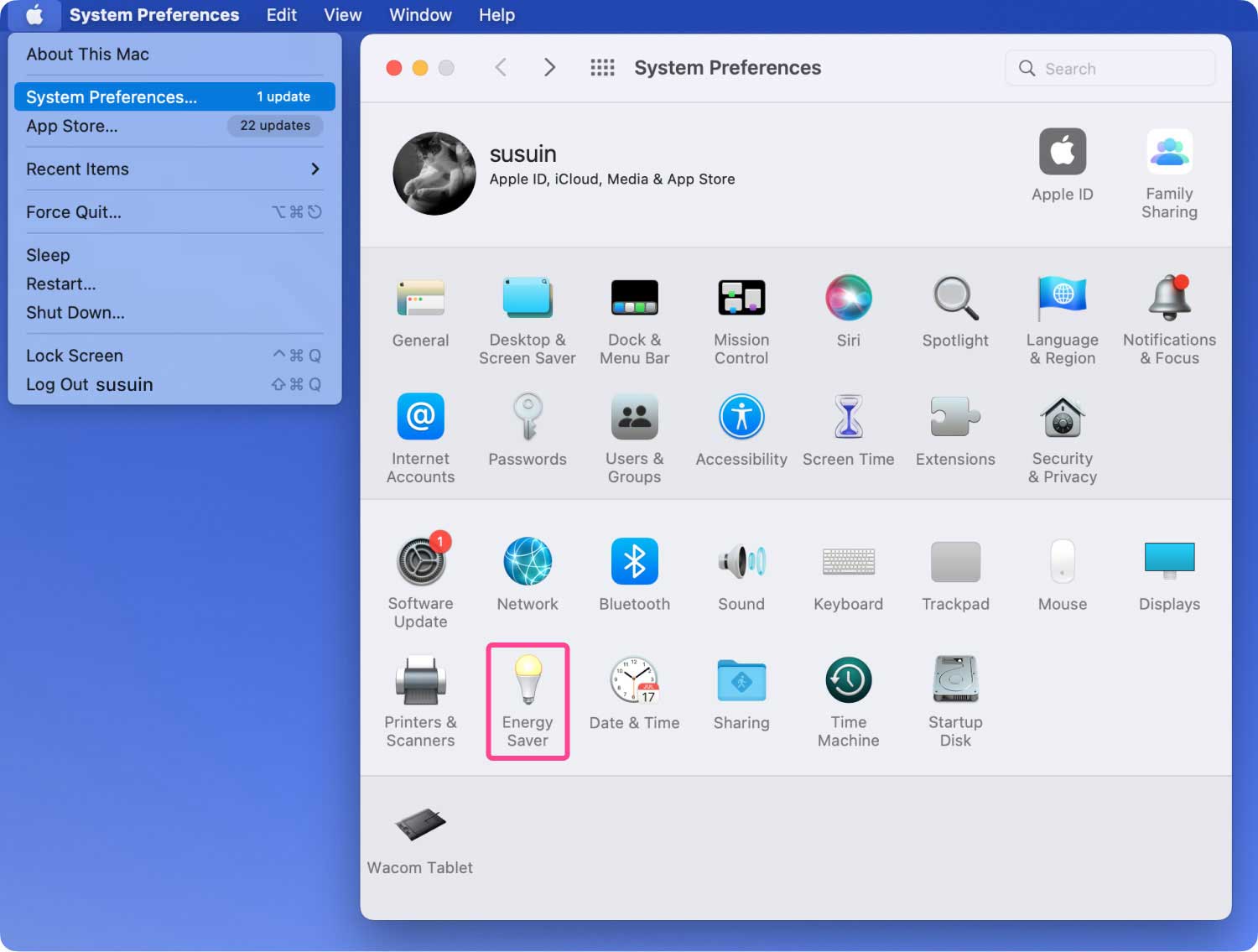
Astuce #2 : Spécifiez les paramètres de veille et de réveil pour un Mac portable
Encore une fois, vous devez garder à l'esprit que certaines options peuvent ne pas être disponibles en fonction de votre Mac.
Étape 1 : Allez-y et choisissez le menu Apple.
Étape 2 : Ensuite, allez-y et choisissez Préférences Système.
Étape 3 : Choisissez ensuite Energy Saver
Étape 4 : Ensuite, continuez et choisissez l'une des options suivantes.
- Basculer entre les modes graphiques. Vous pouvez choisir "Commutation graphique automatique" pour pouvoir choisir automatiquement parmi les modes graphiques afin d'avoir une meilleure autonomie de la batterie.
- Réglez le temps de veille lorsque vous utilisez la batterie de votre Mac portable. Pour ce faire, cliquez sur la batterie, puis continuez et faites glisser le curseur "Veille de l'ordinateur" et le curseur "Veille de l'affichage" ou vous pouvez également faire le curseur "Désactiver l'affichage après".
- Réglez le temps de veille sur votre Mac lorsque vous utilisez votre adaptateur secteur sur votre Mac portable. Pour ce faire, cliquez sur l'adaptateur d'alimentation, puis faites glisser sur "Veille de l'ordinateur" et "Veille de l'affichage". Ou vous pouvez également faire le "Désactiver l'affichage après".
- Empêchez votre Mac de se mettre en veille automatiquement. Tout ce que vous avez à faire est de choisir "Empêcher l'ordinateur de se mettre en veille automatiquement lorsque l'écran est éteint". Cela se trouve dans votre volet Adaptateur secteur.
- Mettez votre disque dur en veille. Pour ce faire, choisissez "Mettre le disque dur en veille lorsque cela est possible". Cette option se trouve en fait sur votre volet Batterie ou Adaptateur secteur.
- Vous pouvez également garder votre écran obscurci pendant que vous utilisez votre batterie. Tout ce que vous avez à faire est de cliquer sur la batterie, puis de choisir "Diminuer légèrement l'affichage lorsque vous êtes sur batterie.
- Mettez à jour votre système pendant qu'il est en veille. Vous pouvez le faire en choisissant l'option "Activer Power Nap sur batterie". Cette option se trouve dans votre volet Batter. Vous pouvez également choisir l'option "Activer la sieste d'alimentation tout en étant branché sur un adaptateur secteur". Cette option se trouve dans le volet Adaptateur secteur.
- Laissez votre Mac se réveiller brièvement afin qu'il puisse accéder aux appareils partagés sur votre Mac portable s'il y en a. Vous pouvez le faire en choisissant n'importe quel "Wake for..." disponible. Une option que vous pouvez trouver sous votre volet Adaptateur secteur.

Partie 4: Conclusion
C'est donc en fait à quel point vous pouvez temporairement empêcher votre Mac de dormir surtout lorsque vous faites quelque chose de vraiment important et que vous en avez besoin pour le faire immédiatement. La méthode que nous vous avons fournie ci-dessus fonctionnera certainement sur votre Mac, alors allez-y et essayez-la.
La meilleure façon que nous pouvons vous recommander est d'utiliser le TechyCub Mac Cleaner car cela vous facilitera sûrement la tâche. Tout ce dont vous avez besoin est de quelques clics et vous êtes prêt à partir.
Et si vous avez encore des idées sur la façon de garder votre Mac temporairement éveillé, faites-le nous savoir ou vous pouvez commenter ci-dessous pour toute suggestion ou idée que vous avez en tête. Ce sera sûrement d'une grande aide.
Mac Cleaner
Analysez votre Mac rapidement et nettoyez facilement les fichiers inutiles.
Vérifiez l'état principal de votre Mac, y compris l'utilisation du disque, l'état du processeur, l'utilisation de la mémoire, etc.
Accélérez votre Mac en quelques clics.
Téléchargement gratuit
