Supposons que vous ayez des données confidentielles ou sensibles stockées sur votre MacBook destinées à un usage privé. Et vous donnez cet ordinateur portable systématiquement, ou occasionnellement, à une autre personne qui peut utiliser le même compte utilisateur que vous pour une raison. Vous devez donc cacher vos fichiers et vous assurer que personne n'y accède à votre insu.
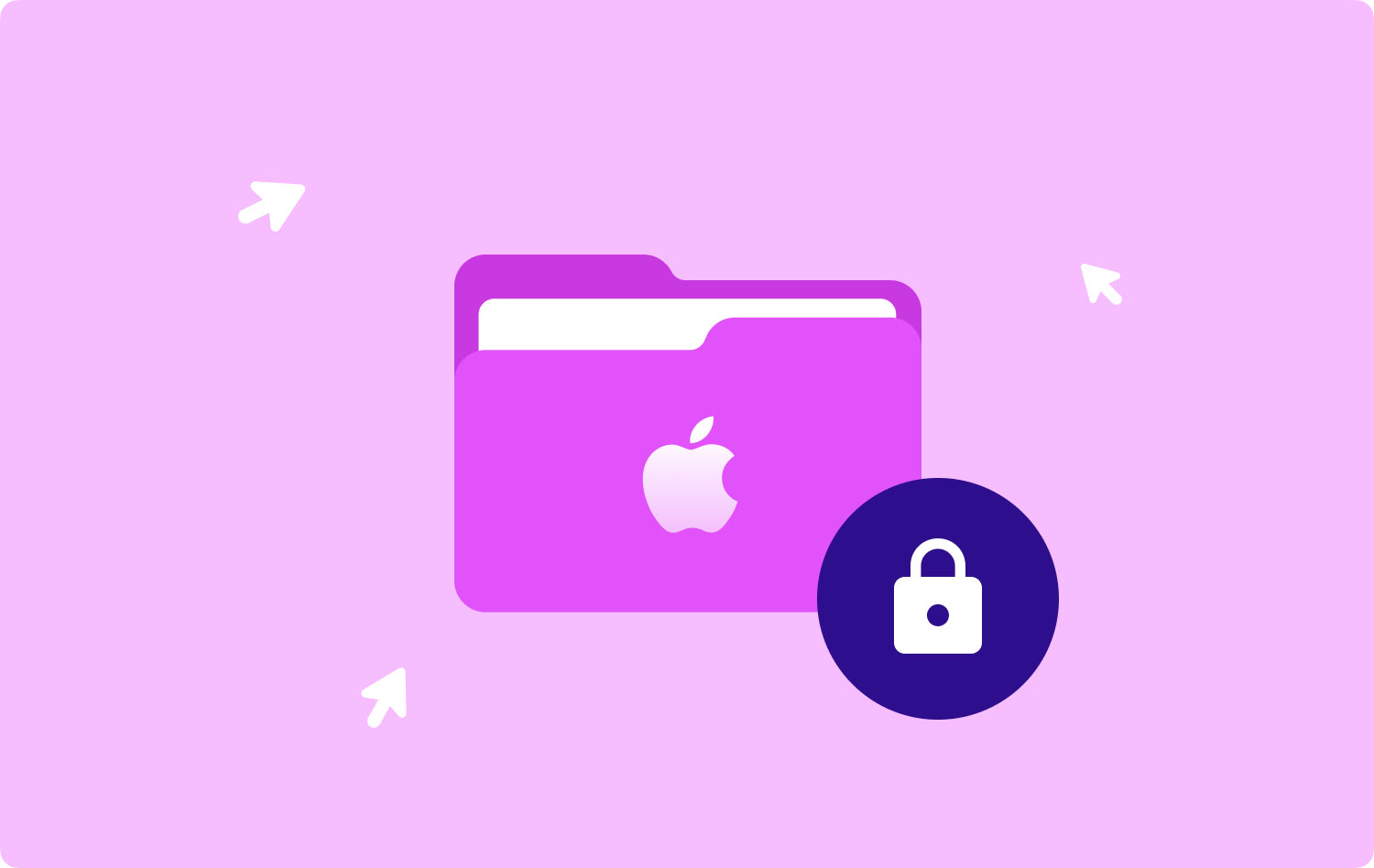
Comme vous le savez, certains fichiers peuvent être totalement protégés de la vue de quelqu'un d'autre. Tout ce dont vous avez besoin est de verrouillez votre Mac avec un mot de passe pour le dossier requis. Bien sûr, vous pouvez utiliser l'une des nombreuses applications tierces qui fournissent le cryptage des fichiers et des répertoires, mais nous vous suggérons d'essayer d'abord les applications embarquées sur Mac.
Méthode 1 : Comment verrouiller un dossier sur Mac à l'aide TechyCub Nettoyeur Mac (recommandé)Méthode 2 : Comment verrouiller manuellement un dossier sur MacConclusion
Méthode 1 : Comment verrouiller un dossier sur Mac à l'aide TechyCub Nettoyeur Mac (recommandé)
Vous aimeriez peut-être masquer et chiffrer des fichiers sur Mac, mais vous ne trouvez pas les bonnes méthodes de traitement.
C'est si simple que vous ne pouvez l'imaginer, allez simplement sur TechyCub Mac Cleaner et trouvez un outil de broyage pour le faire.
Mac Cleaner
Analysez votre Mac rapidement et nettoyez facilement les fichiers inutiles.
Vérifiez l'état principal de votre Mac, y compris l'utilisation du disque, l'état du processeur, l'utilisation de la mémoire, etc.
Accélérez votre Mac en quelques clics.
Téléchargement gratuit
1. course TechyCub Mac Cleaner
Démarrez votre appareil Mac avec TechyCub Nettoyeur Mac. Une gamme d'états d'appareils sera affichée sur l'interface principale.
2. Sélectionnez Destructeur
La page vous montre une large sélection d'outils, pour poursuivre le processus, sélectionnez Shredder.

3. Choisissez un dossier
Cliquez sur le bouton "+" pour choisir un dossier à analyser. Après avoir choisi les fichiers, pour terminer cette étape, appuyez sur le bouton Shred.
4. Commencez à déchiqueter des fichiers
Ensuite, vous verrez tous les fichiers du dossier répertoriés à l'écran. Cochez simplement les fichiers que vous souhaitez supprimer définitivement et cliquez à nouveau sur le bouton "Détruire". Attendez que le processus soit terminé.
En utilisant cet outil pour déchiqueter des fichiers, personne ne pourra récupérer ces fichiers car ils seront supprimés pour toujours. C'est ainsi que vous cachez ces fichiers sur votre Mac.
C'est ça! Vous avez terminé! Un moyen si simple de cacher/crypter vos fichiers sur Mac, n'est-ce pas ?
Méthode 2 : Comment verrouiller manuellement un dossier sur Mac
Vous devrez ouvrir l'utilitaire de disque et générer une image du disque sur le dossier pour le cryptage et le mot de passe pour protéger vos dossiers de Mac. Vous pouvez le faire en recherchant Spotlight ou en ouvrant Applications > Utilitaires > Utilitaire de disque. Suivez ensuite ces étapes.
- Sélectionnez fichier> nouvelle image> image de dossier dans votre barre de menus après avoir ouvert l'utilitaire de disque.
- Parcourez, sélectionnez et cliquez sur le dossier que vous souhaitez protéger.
- Sélectionnez l'emplacement de la nouvelle image de répertoire dans la fenêtre suivante et donnez-lui un nom supplémentaire ou ajoutez une balise en option.
- Ensuite, parmi les deux options, sélectionnez votre chiffrement. Le cryptage avec AES 128 bits est un peu plus rapide, cependant, 256 bits est plus sûr pour le cryptage/décryptage.
- Le mot de passe que vous souhaitez spécifier pour le dossier d'images est ensuite demandé pour la création et la vérification. Assurez-vous de vous souvenir ou d'écrire un mot de passe quelque part. Vous ne pouvez pas accéder à l'image du dossier si vous l'oubliez.
- Ensuite, choisissez le format de l'image. Vous pouvez sélectionner Lecture seule si vous souhaitez uniquement afficher le dossier. Toutefois, si vous souhaitez modifier le dossier, comme ajouter d'autres éléments, sélectionnez Lecture/Écriture.
- Cliquez sur Enregistrer une fois le processus terminé. Dans la fenêtre Utilitaire de disque, vous pouvez voir la progression de l'opération. Cela peut prendre quelques minutes selon le nombre d'éléments que vous avez dans le dossier. Lorsqu'il est terminé, cliquez sur Terminé.
- Accédez à l'endroit où le dossier d'images a été stocké et double-cliquez. Il a le format DMG.
- Lorsque vous y êtes invité dans le dossier de l'image, entrez votre mot de passe créé et cliquez sur OK. Alternativement, vous pouvez cocher la case du trousseau pour mémoriser votre mot de passe. Cocher cette case ne signifie cependant pas qu'un mot de passe est nécessaire pour l'ouvrir. Cependant.
- Vous allez maintenant voir l'image disque montée de votre dossier. Un simple double-clic l'ouvrira et vous ajouterez, accéderez ou supprimerez des éléments comme d'habitude.
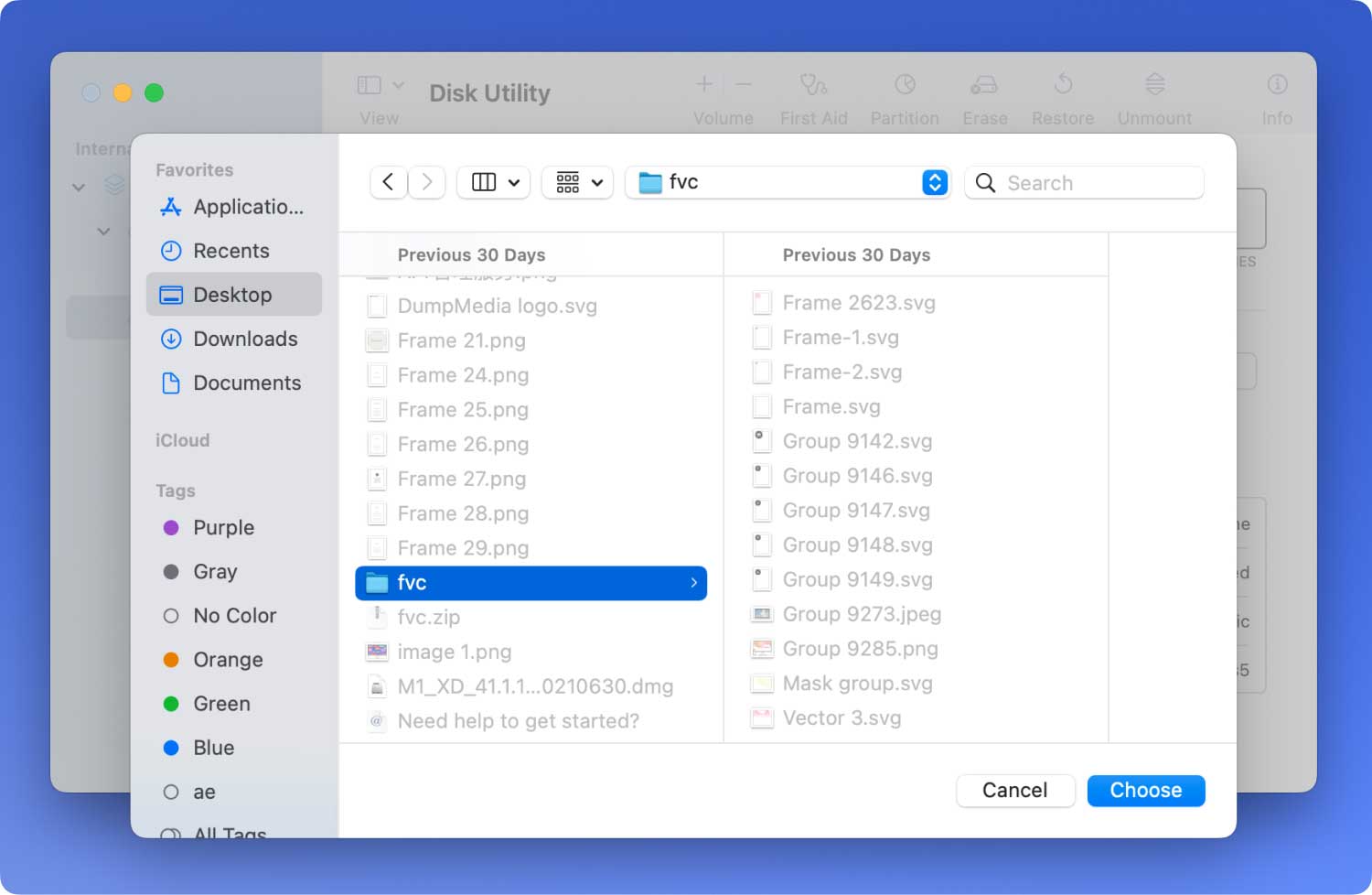
Vous souhaiterez une protection par mot de passe en la supprimant lorsque vous aurez fini d'utiliser le dossier. Faites un clic droit et choisissez "nom du dossier" pour Éjecter.
La prochaine fois que vous voudrez accéder au répertoire, double-cliquez simplement sur le fichier DMG et entrez le mot de passe.
Vous remarquerez la nature intacte de votre dossier d'origine. Ce processus crée une image disque de votre dossier avec les étapes ci-dessus. Donc, votre original ne se produit pas. Si vous le souhaitez, vous pouvez le déplacer ou le supprimer et utiliser simplement le fichier DMG protégé par mot de passe.
Comme indiqué précédemment, gardez simplement ce mot de passe à l'esprit ou enregistrez-le ! Si l'image disque n'est pas supprimée et simplement fermée en l'éjectant comme décrit ci-dessus, il ne vous sera pas demandé d'utiliser le mot de passe si elle est rouverte. Démonte l'image disque pour la garder en sécurité et chaque fois qu'elle utilise le fichier DMG, elle nécessite un mot de passe.
Conclusion
Vous l'avez compris, nous avons appris comment verrouiller un dossier sur Mac en utilisant l'outil Shredder deTechyCub Mac Cleaner. Les deux méthodes que vous choisissez sont les plus adaptées à votre convenance. En plus des fichiers cachés, jusqu'à 6 outils plus puissants sont disponibles dans l'application. Vous avez un guide détaillé sur le verrouillage d'un dossier sur Mac pour éviter de stresser à ce sujet.
Et, naturellement, vous pouvez améliorer votre Mac avec les conseils que nous avons donnés ci-dessus après avoir correctement verrouillé votre fichier en toute sécurité. Nous espérons que vous avez appris à tirer le meilleur parti de votre appareil pour en faire plus. N'oubliez pas de parler à vos amis de ces conseils !
