La fusion est connue pour être un processus dans lequel vous transformez deux dossiers en un seul. La situation la plus courante est celle où vous avez en fait deux ou plusieurs projets identiques que vous devrez fusionner en un seul.
Si nous allons faire référence aux fichiers que vous avez sur votre Mac, c'est s'il y a en fait les mêmes dossiers qui portent le même nom et qu'il a été conservé via la fusion. C'est pourquoi dans cet article, nous allons vous montrer comment fusionner des dossiers sur Mac de la manière la plus simple et la plus facile pour vous.
Vous devez garder à l'esprit que lorsque vous fusionnez vos dossiers portant le même nom, cela revient à les supprimer. Et grâce à cela, vous pouvez économiser davantage d'espace de stockage sur votre Mac. Génial n'est-ce pas ? C'est pourquoi continuez à lire cet article pour en savoir plus. Parce que nous allons vous montrer comment vous pouvez fusionner vos dossiers en trois façons.
Avant de fusionner des dossiers sur Mac
Après avoir passé de nombreuses années à écrire des applications pour les appareils iOS, nous avons créé un bon outil pour vous.
Un conseil pour vous : Télécharger TechyCub Mac Cleaner pour gérer vos fichiers sur votre appareil. Vous pouvez trouver plus de bonnes solutions dans ce guide.
Mac Cleaner
Analysez votre Mac rapidement et nettoyez facilement les fichiers inutiles.
Vérifiez l'état principal de votre Mac, y compris l'utilisation du disque, l'état du processeur, l'utilisation de la mémoire, etc.
Accélérez votre Mac en quelques clics.
Téléchargement gratuit
Partie 1 : Comment fusionner des dossiers à l'aide du terminalPartie 2 : Comment fusionner des dossiers dans le FinderPartie 3 : Comment fusionner des dossiers à l'aide TechyCub Mac Cleaner - Recherche de doublonsPartie 4: Conclusion
Partie 1 : Comment fusionner des dossiers à l'aide du terminal
Ici, nous allons montrer comment vous pouvez trouver les fichiers en double que vous avez sur votre Mac avant de continuer et de les fusionner. Nous allons le faire en utilisant le terminal sur votre Mac, puis supprimez-les ou renommez-les manuellement. C'est alors que vous pouvez copier ou fusionner ces dossiers sur votre Mac.
Un rappel rapide pour vous est que vous devez être prudent lorsque vous utilisez Terminal pour effectuer cette tâche. Parce qu'une fois que vous faites une erreur en utilisant la commande dans Terminal, il y a une chance que vous gâchiez les choses.
Voici donc les étapes que vous pouvez suivre pour pouvoir rechercher vos fichiers en double sur votre Mac à l'aide de la commande Terminal.
Étape 1: Allez-y et ouvrez terminal sur votre Mac. Vous pouvez le faire sur votre Spotlight rechercher un accès plus facile.
Étape 2: Et puis, allez-y et entrez dans le commande cd~/(dossier que vous souhaitez analyser) puis continuez et appuyez sur la Entrer touche pour ouvrir le dossier.
Étape 3: Après cela, continuez et entrez la commande suivante :
trouver . -taille 20 \! -type d -exec cksum {} \; | trier | tee /tmp/f.tmp | couper -f 1,2 -d ' ' | uniq-d | grep -hif – /tmp/f.tmp > doublons.txt
Étape 4: Après avoir entré la commande, continuez et appuyez sur la touche Entrée, puis vous pourrez voir une liste des fichiers en double qui se trouvent dans un document texte.
Étape 5: Ensuite, une fois que vous avez supprimé ou renommé les fichiers en double que vous avez, vous pouvez continuer et déplacer et fusionner les dossiers sur votre Mac sans avoir à voir de boîte de dialogue d'avertissement sur votre écran.
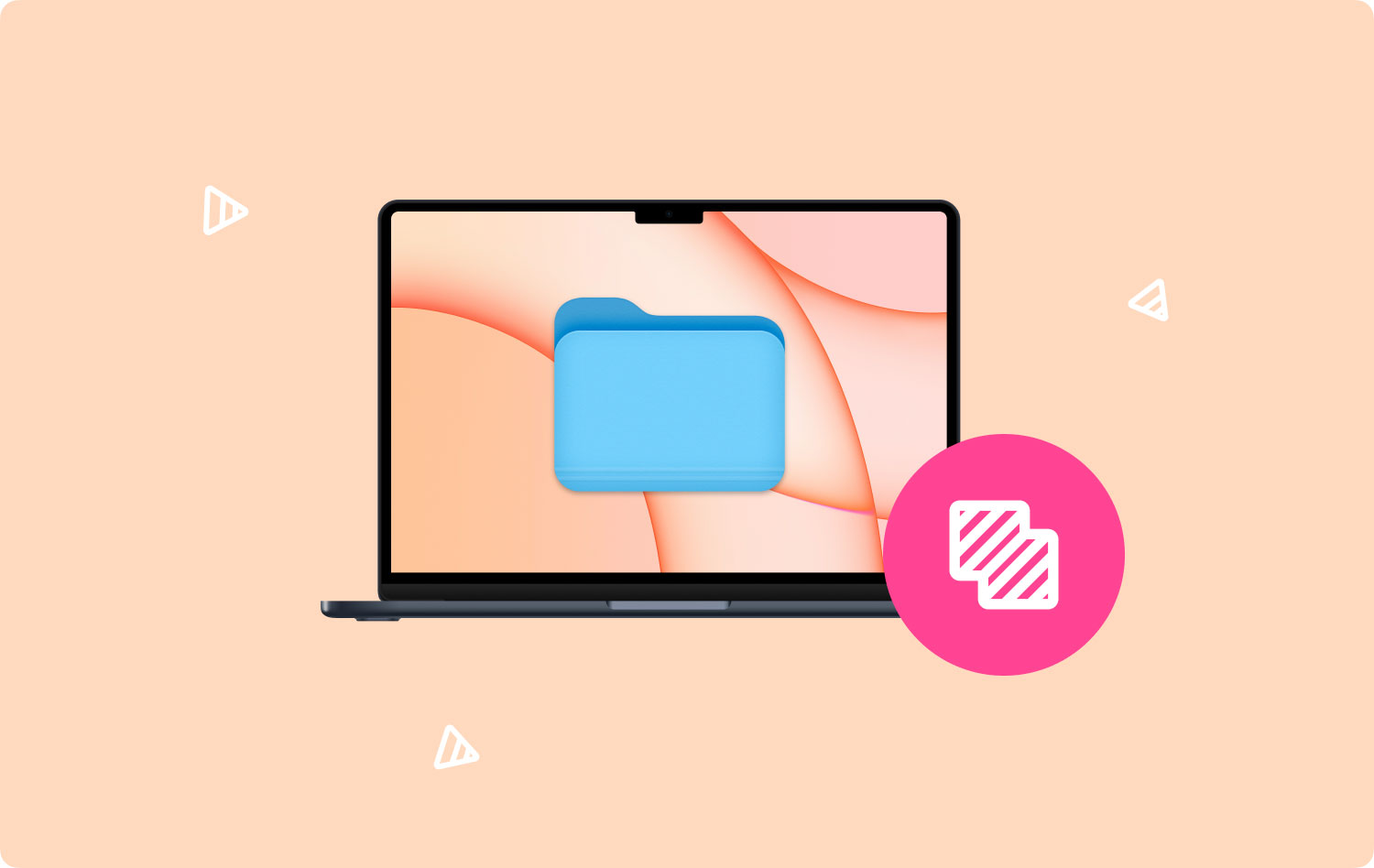
Comme vous pouvez le voir, vous pouvez trouver les fichiers en double que vous avez sur votre Mac. Cependant, vous ne pourrez pas supprimer ces fichiers automatiquement. Donc, ce que vous devrez faire, c'est aller à l'emplacement des fichiers, puis vous pourrez les supprimer à partir de là. Cela peut sembler prendre beaucoup de temps, mais au moins la méthode fonctionne, n'est-ce pas ?
Partie 2 : Comment fusionner des dossiers dans le Finder
La Finder sur votre Mac est en fait l'une des applications intégrées que vous avez et qui est livrée avec une fonction de fusion de dossiers. Cependant, cela peut ne pas fonctionner comme vous le souhaitez, car vous devrez faire quelque chose pour pouvoir y accéder.
Pour ceux qui ont le Mac OS X 10.7 Lion qui a été publié en 2011, il a en fait une option cachée qui est la fusion. Et pour que vous puissiez y accéder, vous devez appuyer sur le «Option" sur votre Mac pendant que vous faites glisser et déposez le dossier allant au même emplacement. Une fois que vous avez fait cela, vous pourrez voir une fenêtre contextuelle qui apparaîtra sur votre écran et qui contient en fait l'option Fusionner.
Vous pouvez également le faire à partir de l'outil Terminal sur votre Mac ou vous pouvez même acheter une application telle que le Kaléidoscope qui contient en fait de nombreuses options de fusion.
Même si vous êtes le Xcode sur votre Mac, il est possible que vous ne puissiez pas l'utiliser autant. Eh bien, pas à moins que vous ne soyez un développeur de logiciels pour gagner votre vie. Cependant, cela vaut toujours la peine d'essayer ces choses car elles peuvent vous donner des outils qui peuvent vous être utiles.
Vous pouvez essayer de considérer le Fusion de fichiers que vous pouvez trouver lorsque vous essayez d'accéder /Développeur va ensuite à Applications, et alors Utilitaires. Ce type de programme est couramment utilisé comme outil pour comparer deux fichiers texte. Tout ce que vous avez à faire est de faire glisser les fichiers vers les zones de gauche et de droite dans la fenêtre de comparaison de fichiers. Et puis après cela, FileMerge fera alors une comparaison pour vous montrer la différence entre les fichiers que vous avez glissés.
Vous pouvez également l'utiliser si vous souhaitez comparer deux dossiers. Tout ce que vous avez à faire est de faire le même processus en comparant les fichiers.
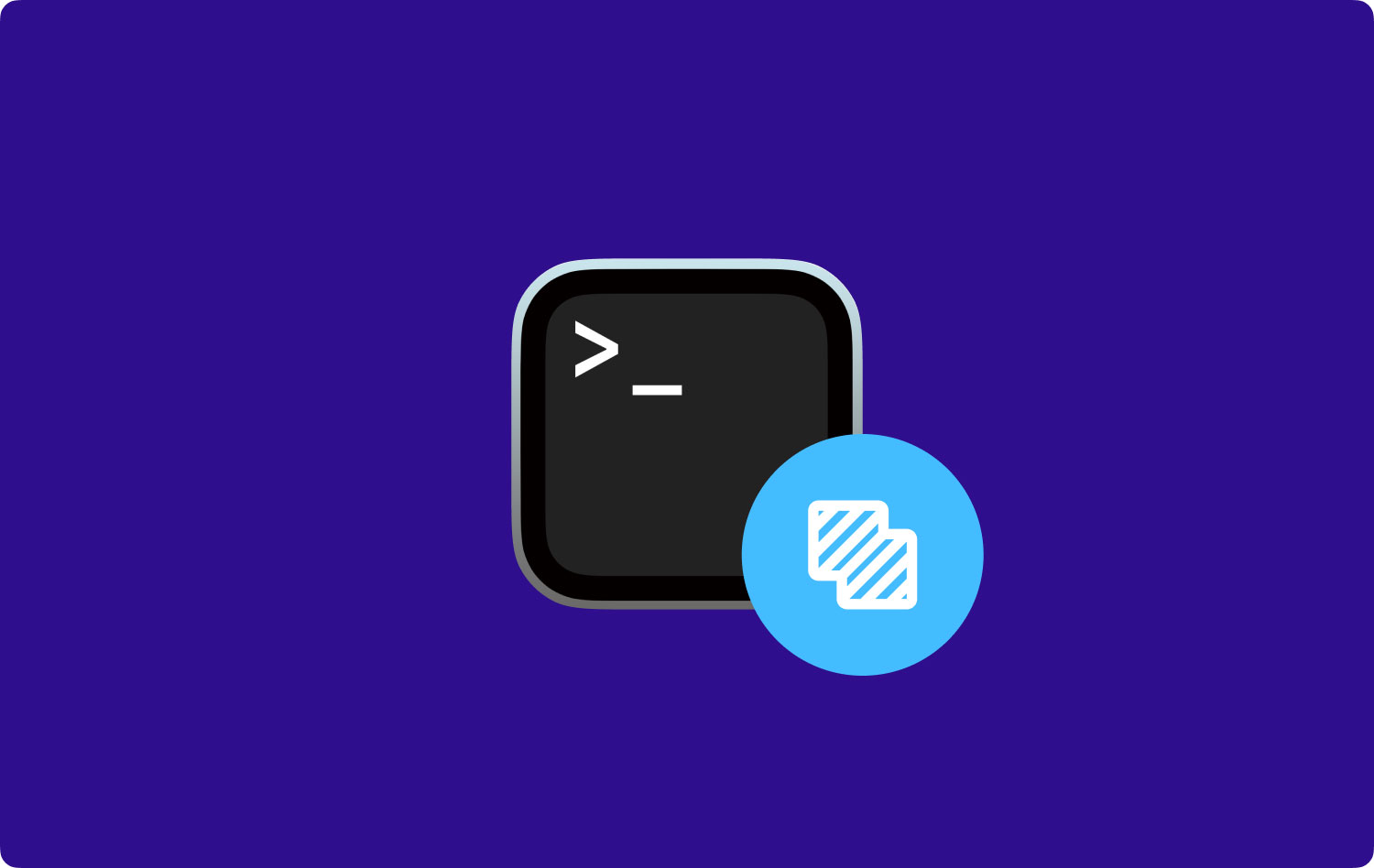
Les gens LIRE AUSSI Comment supprimer les cookies sur votre appareil Mac? Comment réparer mon Mac qui tourne lentement ?
Partie 3 : Comment fusionner des dossiers à l'aide TechyCub Mac Cleaner - Recherche de doublons
Outre les méthodes que nous avons mentionnées ci-dessus, il existe également un autre moyen pour vous de localiser tous les fichiers en double que vous avez sur votre Mac de la manière la plus rapide et la plus simple. C'est en utilisant une certaine application qui peut vous aider à trouver tous les fichiers en double sur votre Mac. Et l'application la meilleure et la plus appropriée pour vous est la TechyCub Mac Cleaner.
Mac Cleaner - Duplicate Finder est un outil puissant que vous pouvez utiliser pour trouver tous les fichiers en double que vous avez sur votre Mac. Non seulement cela, mais il peut également vous aider à trouver des fichiers, mais il peut également rechercher vos dossiers, photos, médias, documents en double, etc.
En plus d'être un outil de recherche de doublons, Mac Cleaner est également doté de nombreuses fonctionnalités, car il est considéré comme une application Mac tout-en-un. C'est parce qu'il peut être tout ce que vous voulez qu'il soit. Il peut s'agir d'un Mac Cleaner qui est parfait pour nettoyer votre Mac pour gagner de la place et pour améliorer le fonctionnement de votre Mac. Il peut également devenir un gardien secret car il peut protéger tous les fichiers auxquels vous ne voulez pas que quiconque ait accès.
En outre, Mac Cleaner peut être utilisé comme moniteur de performances, dans lequel vous pouvez l'utiliser pour vérifier l'état du système de votre Mac. Vous saurez donc ce qui se passe avec votre système. Il y a encore beaucoup plus que vous ne pouvez utiliser Mac Cleaner sur votre Mac. C'est un outil puissant que vous pouvez utiliser et la meilleure application Mac qui soit.
Alors, allons-y et trouvons les fichiers en double que vous avez sur votre Mac à l'aide de Mac Cleaner. Voici une méthode étape par étape que vous pouvez suivre pour rechercher les fichiers en double que vous avez.
Étape 1 : Téléchargez, installez et lancez le programme
Tout d'abord, vous devez télécharger TechyCub Mac Cleaner sur notre site officiel ou vous pouvez simplement cliquer sur le bouton Télécharger ci-dessous. Après cela, installez le programme sur votre Mac.
Mac Cleaner
Analysez votre Mac rapidement et nettoyez facilement les fichiers inutiles.
Vérifiez l'état principal de votre Mac, y compris l'utilisation du disque, l'état du processeur, l'utilisation de la mémoire, etc.
Accélérez votre Mac en quelques clics.
Téléchargement gratuit
Une fois que vous avez installé avec succès Mac Cleaner sur votre Mac, lancez le programme sur votre ordinateur.
Étape 2 : Choisissez Duplicate Finder et cliquez sur Scan
Ainsi, dans la liste affichée sur votre écran, choisissez Dupliquer le Finder. Ensuite, vous pouvez commencer à rechercher tous les fichiers en double que vous avez sur votre Mac.
Après avoir choisi l'option, Mac Cleaner vous demandera alors d'analyser votre Mac pour trouver tous les fichiers en double que vous avez. Donc à partir d'ici, il ne vous reste plus qu'à cliquer sur le "Scanner” et le processus commencera alors.
L'analyse de vos fichiers peut prendre un certain temps. Tout dépendra du nombre de fichiers que vous avez sur votre Mac et du nombre de fichiers en double que vous y avez stockés. Donc, tout ce que vous avez à faire est d'attendre patiemment que le processus se termine.

Étape 3 : Afficher et sélectionner les fichiers en double
Une fois le processus de numérisation terminé, vous pourrez voir les fichiers en double que vous avez. Tout ce que vous avez à faire est de cliquer sur le bouton "Afficher" et le tour est joué ! La liste des fichiers s'affichera sur votre écran.
Vous pourrez également voir une liste de catégories sur le côté gauche de votre écran. Vous verrez Tout, Fichier, Dossier, Image, Média, Documents et Autres. Et une fois que vous aurez cliqué sur une certaine catégorie, les fichiers qu'elle contient apparaîtront automatiquement dans la partie droite de votre écran.
De cette façon, vous aurez l'assurance que tous les fichiers affichés sur votre écran appartiennent à la liste des fichiers indésirables et inutiles que vous avez sur votre Mac.

Étape 4 : Nettoyez vos fichiers en double
Une fois que vous avez vu les fichiers en double que vous avez sur votre Mac, il ne vous reste plus qu'à choisir lesquels de ces fichiers sont ceux que vous souhaitez supprimer complètement de votre Mac.
Donc, si vous avez déjà choisi les fichiers que vous souhaitez supprimer de votre Mac, vous pouvez continuer et cliquer sur le bouton "Nettoyer".
Ensuite, le processus de nettoyage va maintenant avoir lieu. Il ne vous reste plus qu'à attendre qu'il se termine. La période de nettoyage dépendra du nombre de fichiers que vous avez choisi de supprimer de votre Mac, alors attendez patiemment et vous avez terminé, et il vous indiquera quand le nettoyage sera terminé.

Partie 4: Conclusion
Voilà! Maintenant, vous savez comment fusionner des dossiers sur votre Mac. Et la fusion de dossiers ou de fichiers sur votre Mac fera une énorme différence. En effet, cela libérera certainement une partie de votre espace de stockage qui peut faire fonctionner votre Mac mieux que d'habitude.
Sur la base de toutes les méthodes que nous vous avons fournies, la meilleure solution consiste à utiliser le Mac Cleaner - Recherche de doublons. En effet, cet outil rendra certainement votre tâche beaucoup plus facile et plus rapide. Aussi, TechyCub Mac Cleaner pourra également vous aider à libérer davantage d'espace car vous pourrez supprimer tous les fichiers inutiles que vous avez sur votre Mac.
