Avez-vous un fichier RAR stocké sur votre Mac ? Voulez-vous savoir comment vous pouvez ouvrir ce type de fichiers? Si oui, alors ce sujet est pour vous. Nous allons vous montrer comment ouvrir le fichier RAR sur votre Mac de la manière la plus simple et la plus rapide.
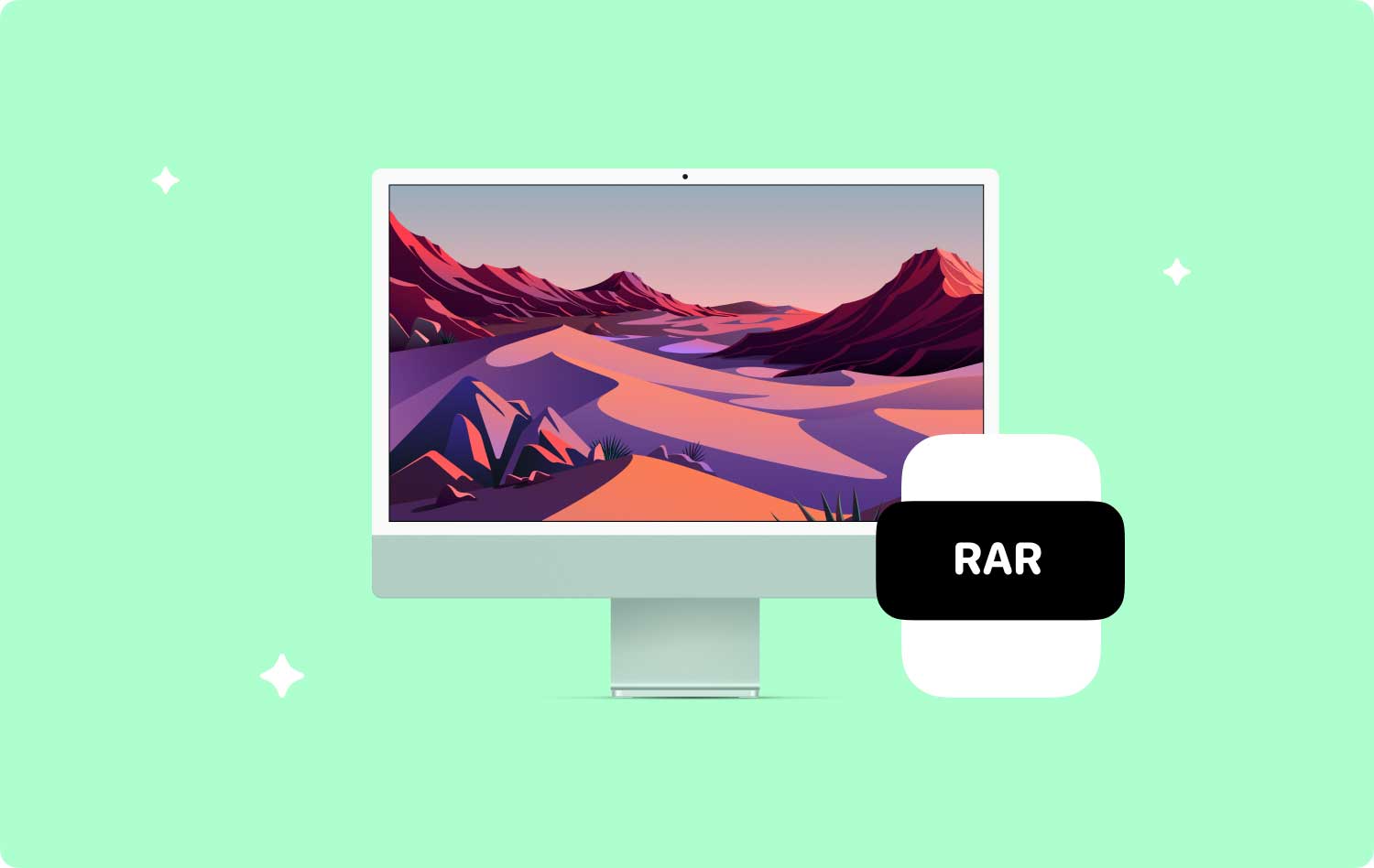
Ouvrir un fichier RAR sur votre Mac semble un peu difficile. Mais la vérité est que ce n'est pas le cas ! Tout ce que vous avez à faire est d'avoir le bon outil pour vous et votre Mac et vous ouvrirez certainement ce genre de fichiers. Et bien sûr, c'est parce que les fichiers RAR ne peuvent être ouverts sur votre Mac qu'en utilisant la bonne application tierce. C'est pourquoi c'est ce que nous allons vous montrer.
Partie 1 : Que sont les fichiers RAR ?Partie 2 : Différence entre les fichiers RAR et les fichiers ZIPPartie 3 : Comment ouvrir un fichier RAR sur MacPartie 4 : Ouvrir des fichiers RAR sur Mac de la manière la plus simplePartie 5: Conclusion
Partie 1 : Que sont les fichiers RAR ?
RAR signifie fichier compressé Roshal Archive qui est en fait couramment utilisé comme format de fichier d'archive. Ceci est couramment utilisé sur Internet pour pouvoir avoir une transmission et un partage de données élevés. La plupart des gens utiliseraient en fait ce type de fichier d'archive compressé pour pouvoir minimiser la taille et regrouper tous les fichiers.
L'utilisation des fichiers RAR vous permettra d'envoyer le fichier plus rapidement via le partage et d'autres méthodes que vous connaissez. C'est simplement parce que la taille des fichiers est plus petite.
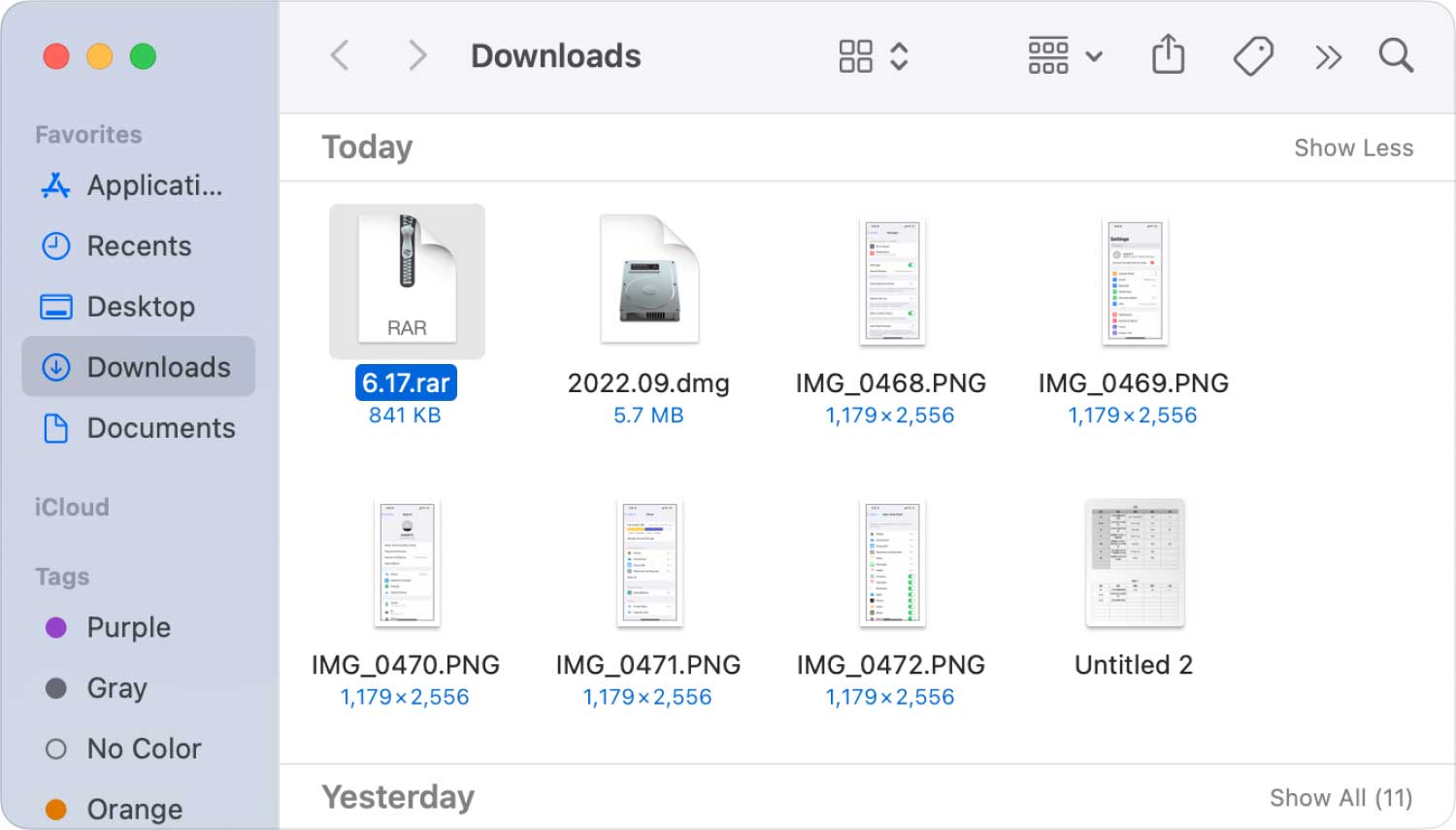
Partie 2 : Différence entre les fichiers RAR et les fichiers ZIP
Les fichiers les plus courants auxquels vous pouvez réellement accéder sur votre Mac sont ceux qui sont fournis avec un format de fichier Zip. Cependant, une fois que vous avez un fichier RAR sur votre Mac, vous devrez alors utiliser une application tierce pour pouvoir déverrouiller le contenu du fichier.
Il existe en fait certains avantages que vous pouvez avoir en utilisant des fichiers RAR sur votre Mac.
- Il s'agit d'un format moins bien documenté qui n'est pris en charge que par RARlabs, WinRAR et certains autres outils gratuits que vous pouvez utiliser pour ouvrir un fichier RAR sur votre Mac.
- Il contient en fait un algorithme supérieur qui est plus avancé que les fichiers ZIP.
- Cela peut prendre en charge certaines autres fonctionnalités que les fichiers ZIP ne peuvent pas, notamment le NTFS pour Windows.
Partie 3 : Comment ouvrir un fichier RAR sur Mac
Comme nous l'avons mentionné précédemment, la seule façon d'ouvrir un fichier RAR sur votre Mac est d'utiliser un programme tiers. Et clairement, il y a tellement d'outils que vous pouvez utiliser pour ouvrir un fichier RAR. Voici quelques-uns des outils que vous pouvez utiliser.
Outil #1 : Le désarchiveur
Unarchiver est un outil gratuit, petit et l'un des outils les plus simples que vous puissiez réellement utiliser et il est couramment utilisé pour désarchiver plusieurs types de fichiers d'archive. Cet outil est également considéré comme un type de programme open source qui peut réellement prendre en charge des formats tels que Zip, RAR, 7-zip, Tar, Gzip et Bzip2. Voici comment utiliser cet outil.
Étape 1 : Téléchargez l'application Unarchiver depuis l'App Store de Mac.
Étape 2 : Après avoir téléchargé l'outil, installez-le sur votre Mac.
Étape 3 : Ensuite, lancez Unarchiver sur votre Mac. Tout ce que vous avez à faire est de cliquer sur l'icône Launchpad.
Étape 4 : Ensuite, continuez et cliquez sur l'application Unarchiver pour lancer le programme Unarchiver. Ici, le programme vous demandera soit de choisir si vous souhaitez enregistrer des fichiers non archivés dans le même dossier, soit si vous souhaitez être invité à chaque fois que vous travaillez sur un certain fichier.
Étape 5 : Après cela, continuez et cliquez sur l'onglet Formats d'archive. Ceci est situé en haut de votre écran.
Étape 6 : Ensuite, allez-y et cochez la case "Archive RAR". Cela vous assurera que l'outil sera en mesure d'ouvrir un fichier RAR pour une utilisation future.
Étape 7 : À partir de là, continuez et choisissez les fichiers RAR que vous souhaitez ouvrir. Tout ce que vous avez à faire est d'aller à l'emplacement des fichiers RAR, puis de cliquer dessus.
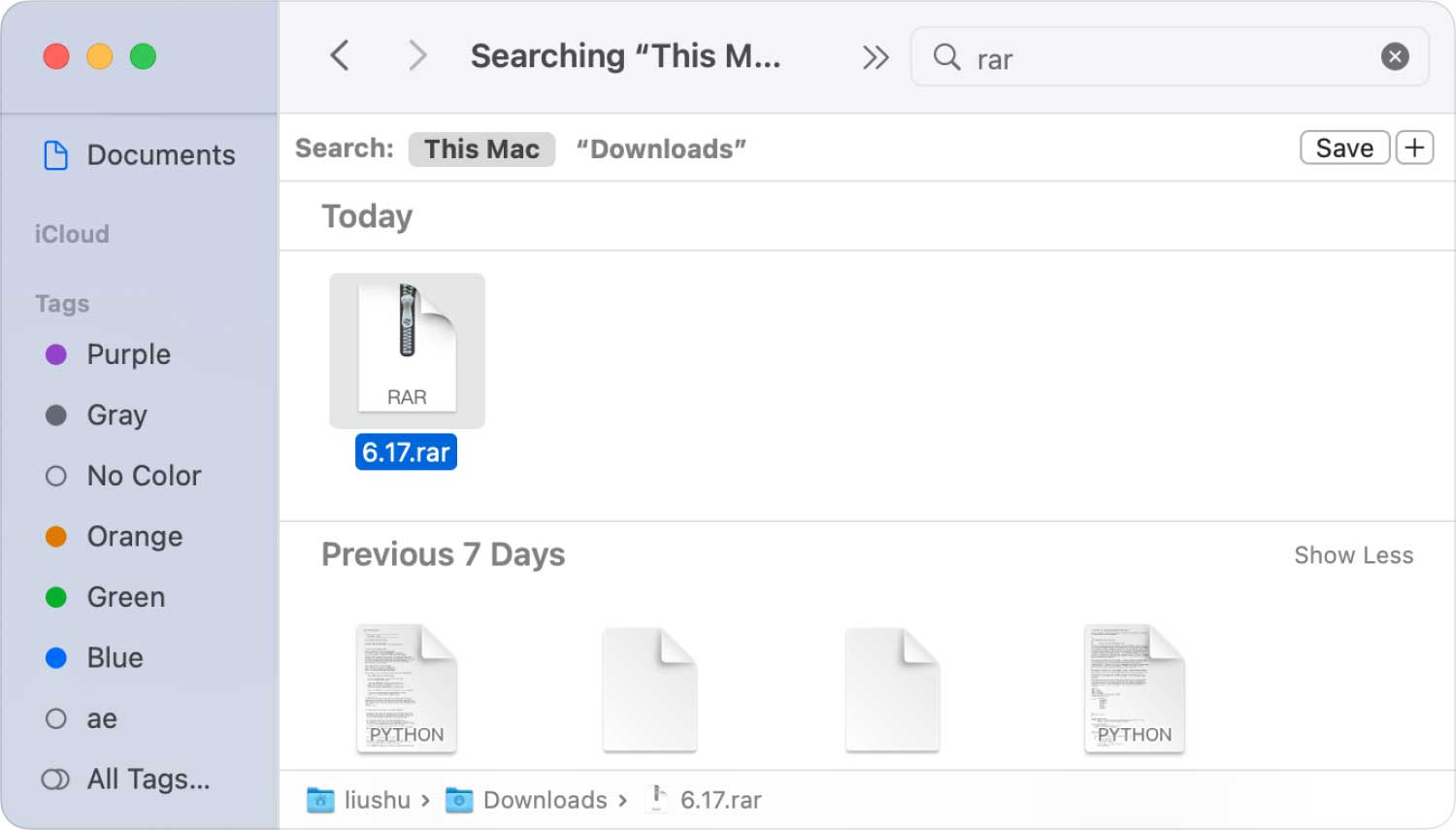
REMARQUE: Si vous essayez d'extraire un fichier RAR en plusieurs parties, vous devez vous assurer que tous ces fichiers se trouvent dans un seul dossier.
Étape 8 : Ensuite, continuez et cliquez sur Fichier. Ceci est situé en haut de votre écran. Cela fera apparaître un menu déroulant sur votre écran.
Étape 9 : Dans le menu déroulant, allez-y et choisissez "Ouvrir avec". Cela vous montrera alors un autre menu contextuel.
Étape 10 : Dans ce menu contextuel, continuez et choisissez "The Unarchiver". Cela permettra à vos fichiers RAR de s'ouvrir dans l'outil Unarchiver. Cela lancera alors l'extraction du contenu de votre fichier RAR.
Étape 11 : Et puis, allez-y et ouvrez les fichiers que vous avez extraits. Par défaut, le désarchiveur extraira vos fichiers RAR du même dossier dans lequel se trouvent vos fichiers RAR.
Outil n° 2 : utilisation de Stufflt Expander
Étape 1 : La première chose à faire est d'ouvrir le site Web de Stifflt Expander. Il s'agit également d'une application gratuite que vous pouvez utiliser pour pouvoir prendre en charge plusieurs types de fichiers d'archive, notamment RAR.
Étape 2 : Une fois que vous avez accédé au site Web, allez-y et téléchargez StuffIt Expander. Pour que vous puissiez le faire, il vous suffit de saisir votre adresse e-mail puis de cliquer sur Téléchargement gratuit. Après cela, cliquez sur le bouton Télécharger.
Étape 3 : Ensuite, une fois que vous avez téléchargé l'outil sur votre Mac, allez-y et installez-le.
Étape 4 : Après avoir installé le programme avec succès, lancez StuffIt Expander en double-cliquant sur l'icône.
Étape 5 : Ensuite, continuez et cliquez sur l'option "Déplacer vers le dossier Applications". Cela terminera alors le processus d'installation de l'outil.
Étape 6 : Ensuite, allez-y et cliquez sur StuffIt Expander situé dans le coin supérieur gauche de votre écran. Cela vous montrera alors un menu contextuel sur votre écran.
Étape 7 : Ensuite, allez-y et cliquez sur « Préférences… »
Étape 8 : Après cela, cliquez simplement sur l'onglet Avancé situé en haut de la fenêtre Préférences.
Étape 9 : Ensuite, recherchez RAR et cliquez dessus.
Étape 10 : Après avoir choisi RAR, continuez et cliquez sur "Attribuer à StuffIt Expander". Cela vous permettra d'ouvrir les fichiers RAR que vous avez sur votre Mac.
Étape 11 : Et puis après cela, continuez et fermez la fenêtre.
Étape 12 : Ensuite, continuez et double-cliquez sur le fichier RAR que vous souhaitez ouvrir. Faire cela lancera également le StuffIt Expander qui sera celui qui extraira les fichiers RAR que vous avez. Cependant, vous devriez prendre des notes sur certaines choses.
- Une fois que StuffIt Expander ne s'ouvre pas, tout ce que vous avez à faire est de cliquer avec le bouton droit sur le fichier RAR, puis de choisir "Ouvrir avec", puis de choisir "StuffIt Expander".
- Si vous travaillez sur l'extraction de plusieurs parties de fichiers RAR, continuez et commencez par le fichier ".rar" ou ".part001.rar". De plus, vous devez vous assurer que toutes les pièces sont stockées dans un seul dossier.
- Si le fichier RAR est protégé par un mot de passe, il vous suffit de saisir le mot de passe avant de poursuivre le processus d'extraction.
Étape 13 : Ensuite, allez-y et ouvrez les fichiers RAR extraits que vous avez sur votre Mac.
Les gens LIRE AUSSI Comment utiliser l'utilitaire de disque Mac ? Comment supprimer les cookies sur votre appareil Mac?
Partie 4 : Effacer les fichiers RAR sur Mac de la manière la plus simple
Il existe un autre outil qui vous facilitera la vie lorsqu'il s'agit de gérer vos fichiers RAR. Cet outil s'appelle le TechyCub Mac Cleaner.
Mac Cleaner
Analysez votre Mac rapidement et nettoyez facilement les fichiers inutiles.
Vérifiez l'état principal de votre Mac, y compris l'utilisation du disque, l'état du processeur, l'utilisation de la mémoire, etc.
Accélérez votre Mac en quelques clics.
Téléchargement gratuit
Cet outil est facile à utiliser et possède l'interface la plus conviviale. Avec TechyCub Mac Cleaner, tous les fichiers RAR ou autres fichiers dont vous n'avez plus besoin seront supprimés en un clic. Vous pouvez également supprimer certains fichiers de manière sélective si vous ne souhaitez pas tous les supprimer.
Mac Cleaner rend la vie plus facile que vous ne pouvez l'imaginer. Il s'agit d'un outil multifonctionnel qui a différentes prises en compte, telles que App Uninstaller, Similar Image Finder, Duplicate Finder, etc.

Partie 5: Conclusion
C'est aussi simple d'ouvrir un fichier RAR sur votre Mac à l'aide des outils que nous avons mentionnés ci-dessus.
A part eux, TechyCub Mac Cleaner est recommandé. Il peut vous aider à nettoyer votre Mac pour libérer une partie de votre espace de stockage. Il peut également vous aider à désinstaller correctement les applications dont vous n'avez plus besoin sans laisser de résidus. Il peut également supprimer complètement les fichiers dont vous n'avez plus besoin et bien plus encore.
TechyCub Mac Cleaner est considéré comme un outil puissant qui vous aidera à bien des égards. Et c'est parce que TechyCub Mac Cleaner est considéré comme une application Mac tout-en-un. En raison de toutes ses fonctionnalités exceptionnelles, votre vie sera plus facile lorsqu'il s'agira de gérer votre appareil Mac en ce qui concerne le nettoyage, la surveillance des performances de votre Mac, et bien plus encore. Ce programme est vraiment l'une des meilleures et des plus puissantes applications Mac qui existent actuellement.
