Avez-vous déjà eu des fichiers sur votre Mac que vous voudriez garder privés et que vous seul devriez être le seul à voir ? Eh bien, dans cet article, nous allons vous montrer comment vous pouvez mettre un mot de passe sur le dossier de votre Mac.
Votre Mac vient en fait avec plusieurs fonctionnalités sur la façon dont vous pouvez réellement améliorer votre vie privée. Cela inclut d'avoir protection par mot de passe sur vos fichiers. C'est pourquoi nous allons vous montrer ici quelques moyens de protéger par mot de passe vos dossiers ou vos fichiers sur votre Mac et comment vous pouvez également les chiffrer. De cette façon, vous pourrez appliquer ces méthodes lorsque vous aurez besoin de protéger vos fichiers contre d'autres personnes.
Partie 1 : Comment mettre un mot de passe sur un dossier sur Mac de plusieurs façonsPartie 2 : La meilleure façon de mettre un mot de passe sur votre dossier sur votre Mac. Partie 3: Conclusion
Les gens LIRE AUSSI Comment accélérer votre Mac ? Comment réparer mon Mac qui tourne lentement ?
Partie 1 : Comment mettre un mot de passe sur un dossier sur Mac de plusieurs façons
Voici quelques façons de mettre un mot de passe sur un dossier que vous voudriez garder privé. Tout ce que vous avez à faire est de suivre ces étapes et vous pourrez mettre un mot de passe sur votre dossier.
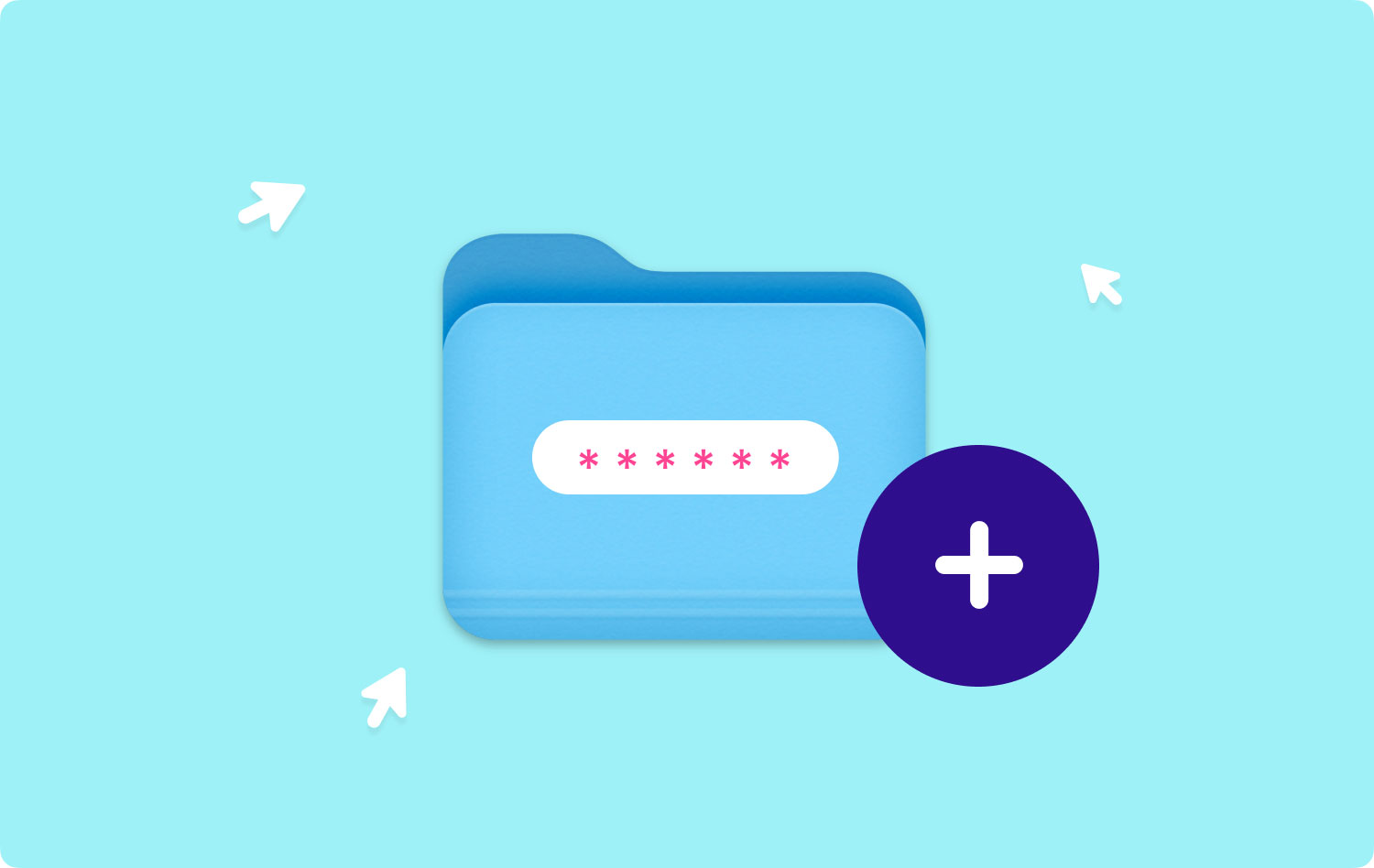
Méthode #1 : Créer un dossier protégé par mot de passe sur Mac via Utilitaire de disque
Utilitaire de disque est connu pour être l'une des fonctionnalités intégrées que vous avez sur votre Mac. Ceci est couramment utilisé pour gérer vos applications, vos lecteurs et vos partitions. En plus de cela, cela peut également vous aider à créer une protection par mot de passe pour les dossiers que vous avez. Et que vous pourrez également gérer vos fichiers. Voici comment faire.
Étape 1 : Tout d'abord, vous devez lancer l'application Utilitaire de disque sur votre Mac. Vous pouvez le faire en recherchant simplement l'application à l'aide de votre Spotlight ou vous pouvez la localiser en parcourant vos utilitaires, puis le sous-dossier de l'application.
Étape 2 : Après cela, continuez et cliquez sur l'option Fichier.
Étape 3 : Ensuite, choisissez Nouvelle image.
Étape 4 : Et puis, allez-y et choisissez Image du dossier. Ou vous pouvez également effectuer une étape alternative en appuyant sur les touches Maj + Commande + N de votre clavier.
Étape 5 : Après cela, allez-y et choisissez le dossier dans lequel vous souhaitez mettre un mot de passe.
Étape 6 : Dans la fenêtre suivante qui apparaîtra sur votre écran, vous devrez choisir quelques éléments tels que le nom et le type de sécurité.
- Allez-y et créez un nom pour le dossier protégé par mot de passe.
- Ensuite, donnez quelques balises, puis choisissez l'emplacement où vous souhaitez l'enregistrer.
- Et si vous allez faire du cryptage, allez-y et choisissez le cryptage AES 128 bits, puis donnez un mot de passe.
- Si votre souci concerne le format d'image, vous pouvez choisir entre compressé, lecture/écriture, image hybride et lecture seule. Allez-y et sélectionnez l'une de ces options.
Étape 7 : Une fois que vous avez terminé, continuez et cliquez sur le bouton "Enregistrer".
REMARQUE: Maintenant, selon la taille du dossier, le processus de cryptage peut prendre quelques minutes. Et une fois que vous avez reçu le message de confirmation, tout ce que vous avez à faire est de vous rendre à l'emplacement du dossier et de le vérifier. Tapez le mot de passe que vous avez fourni puis cliquez sur le bouton "OK".

Méthode n°2 : chiffrer vos fichiers à l'aide de Terminal et d'OpenSSL
Tout comme l'Utilitaire de disque de Mac, voici une autre fonctionnalité intégrée que vous pouvez réellement utiliser pour pouvoir protéger vos fichiers et vos dossiers. Vous pouvez également l'utiliser pour pouvoir ajouter des fichiers dans le dossier crypté de votre Mac. Et ceci en utilisant votre Terminal. Cela signifie donc que vous allez utiliser certains codes. Pour commencer, suivez le guide que nous avons fourni ci-dessous.
Étape 1 : Allez-y et lancez l'application Terminal sur votre Mac.
Étape 2 : Après cela, continuez et entrez ces commandes : openss1 aes-cbc -in ~/Desktop.Photo.jpg -out ~Desktop/Encrypted.file
La commande openssl1 et aes 256-cbc désigne le type de cryptage tandis que le -in ~/Desktop/Photo.jpg désignera les fichiers que vous voudriez crypter ainsi que l'emplacement. Et le -out ~/Desktop/Encypted.file désignera l'emplacement du fichier que vous souhaitez enregistrer.
Étape 3 : Après cela, continuez et entrez la commande, puis fournissez un mot de passe que vous voulez quand on vous le demande.
Étape 4 : Confirmez le mot de passe pour continuer.
Étape 5 : Maintenant, vous pourrez alors voir le document Encrypted.file sur le bureau de votre Mac. Vous pouvez également changer la méthode de cryptage et le répertoire qui dépendra de ce dont vous avez besoin.
REMARQUE: Pour que vous puissiez chiffrer le même fichier, il vous suffit de saisir ces commandes :
openss1 aes-256-cbc -in -d ~Desktop/Encypted.file -out ~Desktop/Photo.jpg
Comme nous l'avons mentionné précédemment, vous pouvez réellement utiliser cette méthode pour chiffrer puis protéger vos fichiers individuels. De nos jours, tout peut être géré depuis votre Terminal. Cependant, la limitation est que vous ne pourrez pas le faire sur un certain dossier.
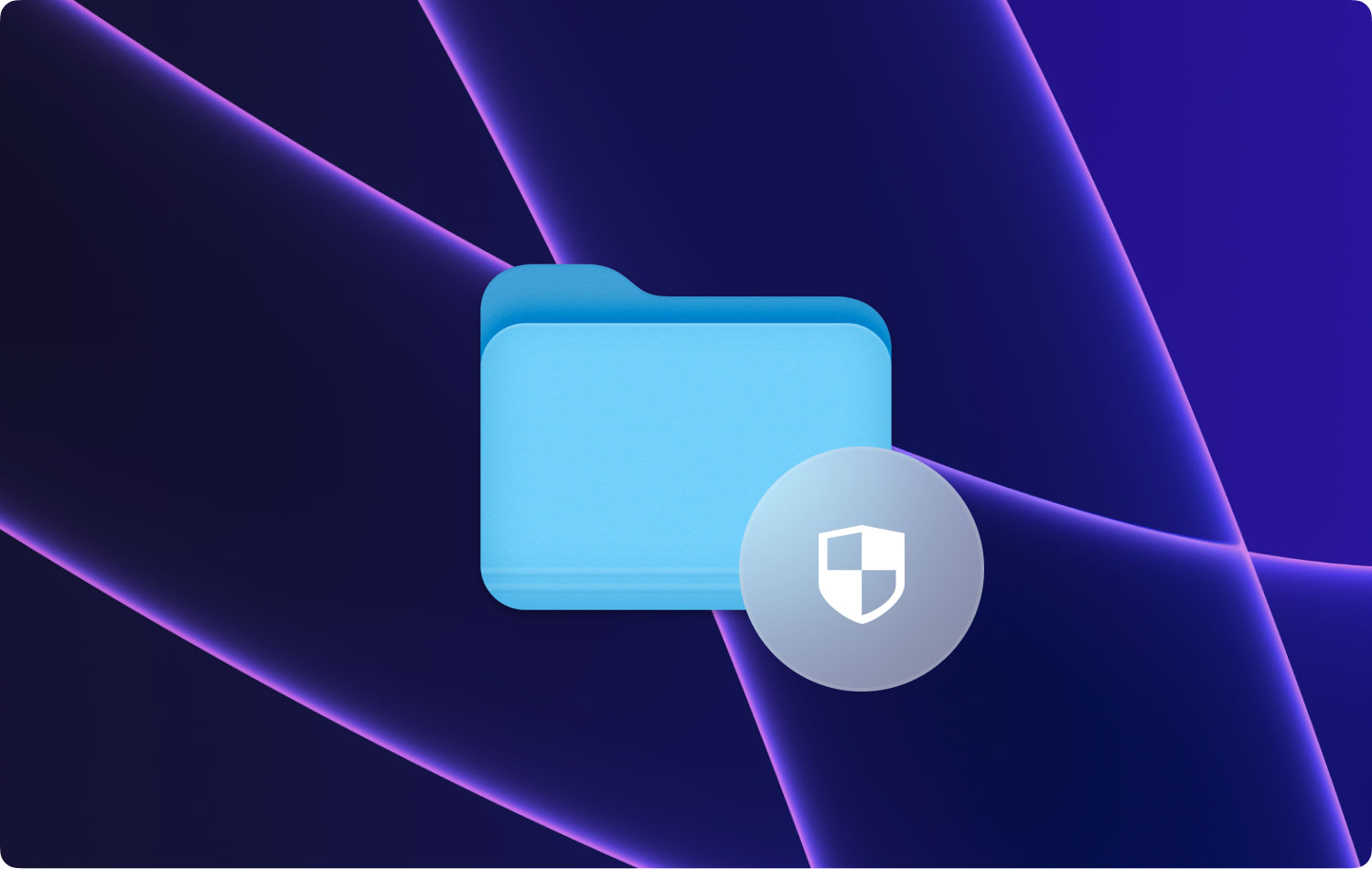
Méthode #3 : Mettre un mot de passe sur le dossier et plus encore en utilisant le correcteur
Le correcteur est connu pour être l'une des applications de Mac qui est une technologie de pointe. Vous pouvez l'utiliser pour pouvoir crypter et ainsi stocker vos fichiers et vos dossiers. Une autre chose est que vous pourrez également prendre soin de tous les documents sensibles sur votre Mac tels que vos notes, votre carte de crédit et les licences de votre logiciel. Tout cela peut en fait être protégé par un seul mot de passe.
Le correcteur vous permettra également d'établir un mot de passe individuel pour les fichiers que vous avez stockés. Il existe également d'autres fonctionnalités qui vous permettront d'utiliser. Tout ce que vous avez à faire dans cette application est de faire glisser et déposer les fichiers que vous souhaitez protéger et de les chiffrer avec le meilleur mot de passe.
Cependant, vous ne pourrez pas partager ces fichiers facilement. Ce que vous auriez besoin de faire, c'est d'avoir une application Concealer pour le cryptage et le décryptage.
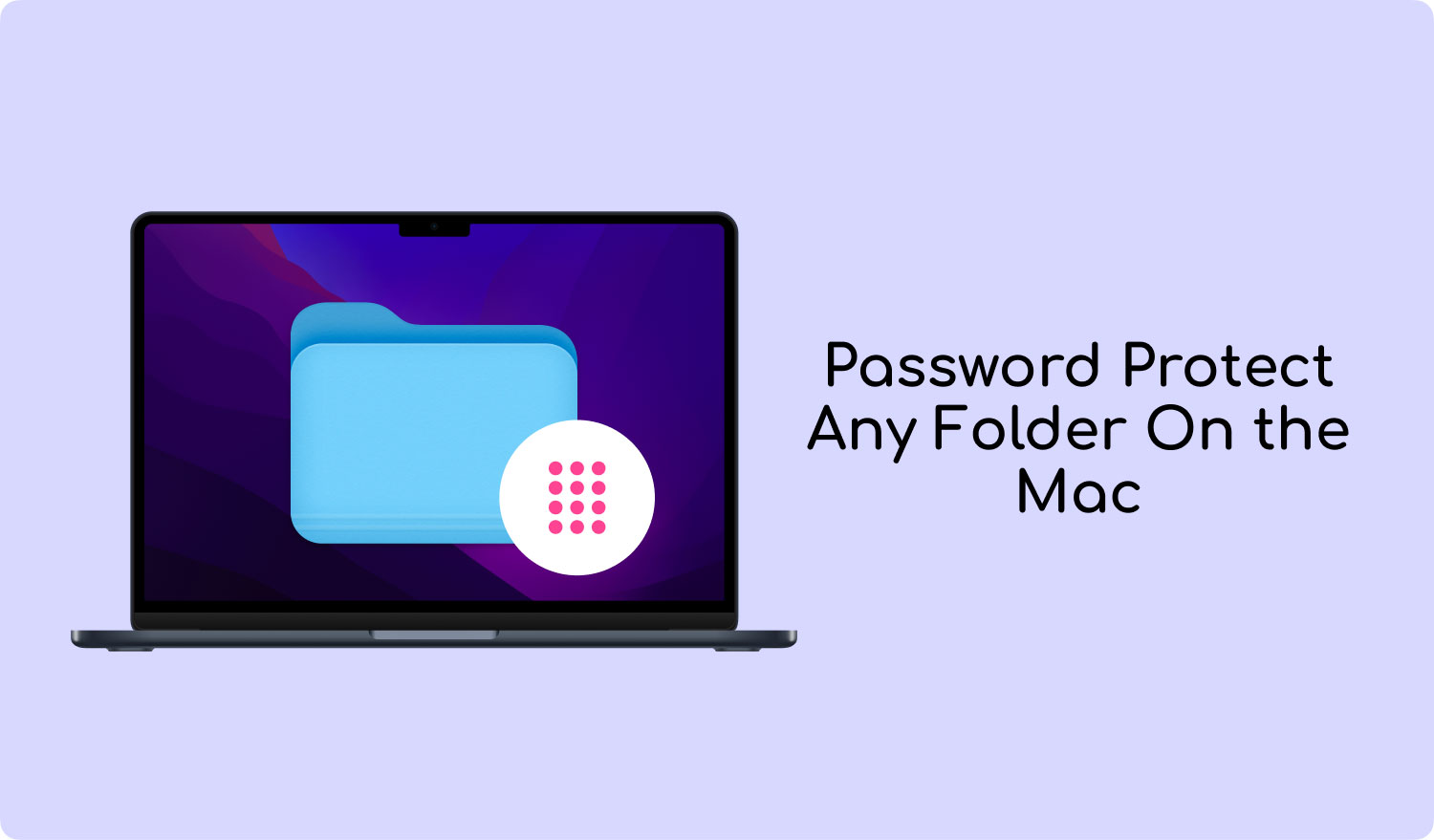
Méthode #4 : Mettre un mot de passe sur le dossier par compression
Cette méthode est également effectuée à l'aide de l'application Terminal sur votre Mac. Cependant, ce que nous allons faire, c'est compresser le dossier ou le fichier que vous voulez, puis créer un mot de passe. Cela ne permettra à personne d'accéder à votre dossier sans avoir le mot de passe que vous mettrez en place. La bonne chose à ce sujet est qu'il est considéré comme un fichier Zip et qu'il pourra donc être envoyé à qui vous voulez.
Donc, pour commencer, voici les choses que vous devez faire.
Étape 1 : Allez-y et lancez l'outil Terminal sur votre Mac.
Étape 2 : Après cela, lancez le fichier que vous souhaitez.
Étape 3 : Et une fois que vous avez reçu la confirmation, il vous suffit de saisir ces commandes : zip -e photo.zip photo.jpg
La commande que vous entrez signifie que le fichier Photo.jpg sera converti en un nom de fichier Zip photo.zip.
Étape 4 : Ensuite, continuez et entrez un mot de passe fort après la commande que vous avez entrée. Et puis répétez le mot de passe une fois que vous avez terminé.
Ici, vous pourrez désormais voir votre fichier ZIP sur le bureau de votre Mac. Ainsi, si quelqu'un souhaite y accéder, il lui sera demandé d'entrer le mot de passe que vous avez défini. De plus, il est préférable de supprimer la copie originale des fichiers car vous avez le même fichier dans le fichier ZIP que vous avez créé.
Comme vous pouvez le constater, cette méthode est en fait très facile à faire. De cette façon, vous n'aurez pas à vous soucier de quelqu'un qui pourrait accéder à vos fichiers privés, d'autant plus que vous avez déjà supprimé les originaux.
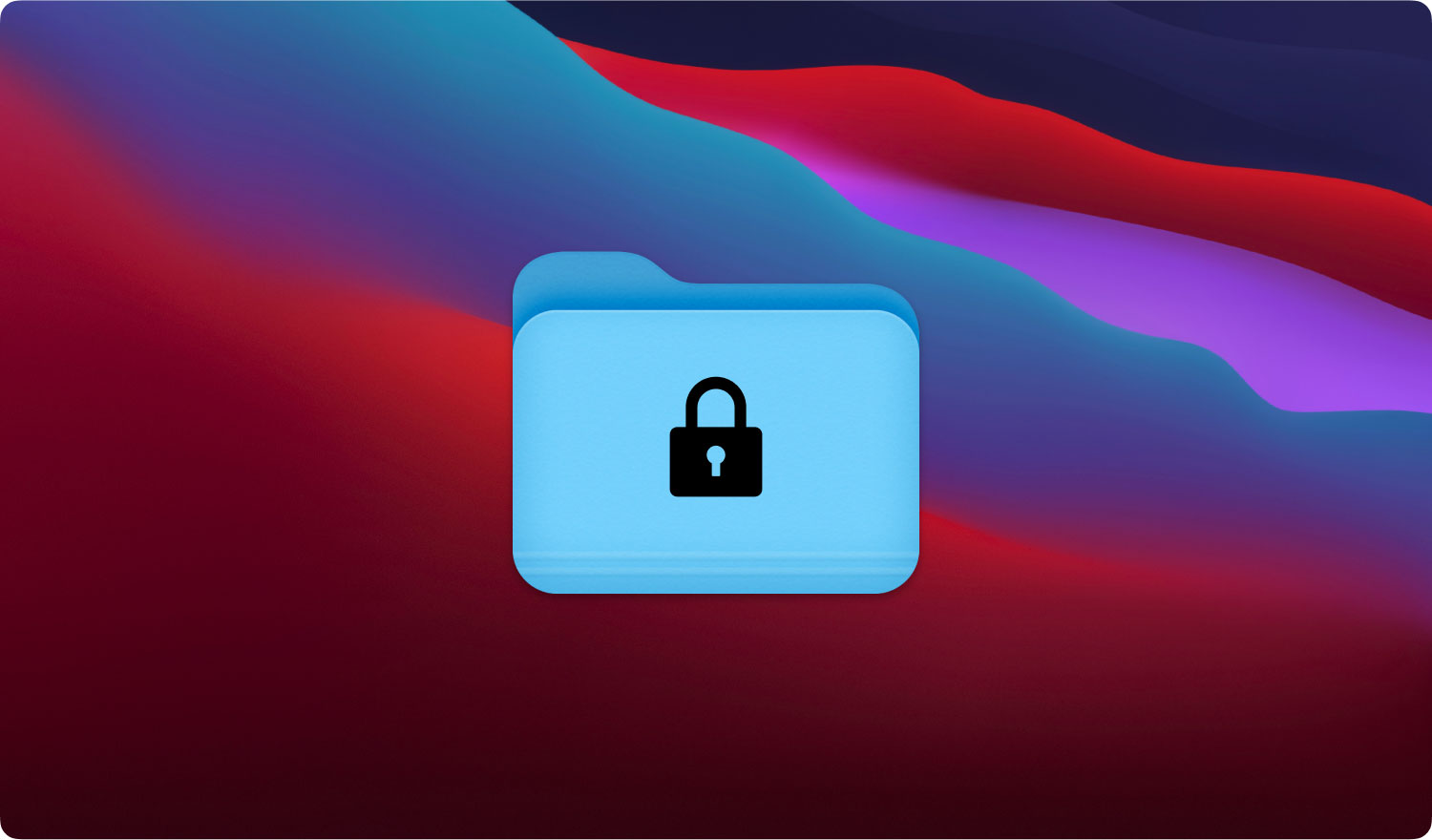
Partie 2 : La meilleure façon de mettre un mot de passe sur votre dossier sur votre Mac.
Outre les méthodes que nous vous avons fournies ci-dessus, il existe l'un des meilleurs moyens pour vous de pouvoir mettre un mot de passe sur un dossier ou des fichiers que vous souhaitez protéger, et c'est en utilisant l'outil FoneDog PowerMyMac.
La FoneDog PowerMyMac est considéré comme une application Mac tout-en-un. Ce programme pourra vous aider à mettre en place un mot de passe sur vos précieux fichiers ou dossiers. Puisqu'il s'agit d'une application Mac tout-en-un, elle peut devenir ce que vous voudriez qu'elle soit et pas seulement un simple outil pour mettre un mot de passe sur votre fichier et votre dossier. Il peut également devenir comme suit.
- PowerMyMac - qui vous aidera à nettoyer tous les fichiers indésirables que vous avez sur votre Mac.
- App Uninstaller - Cela vous aidera à désinstaller complètement une certaine application avec les fichiers associés à l'application.
- Moniteur de performances - Dans lequel vous pourrez voir l'état du système de votre Mac.
- Secret Keeper - pour cacher ou chiffrer vos fichiers ou dossiers
- Désarchiver le fichier
- Sprite Wi-Fi
L'utilisation de ce programme vous aidera également à libérer davantage d'espace de stockage sur votre Mac. Et en même temps, FoneDog PowerMyMac rendra également votre Mac comme neuf.
Donc, pour que vous commenciez à chiffrer votre dossier sur votre Mac, voici une méthode étape par étape pour vous.
Step 1: Télécharger et installer
Tout d'abord, vous devrez télécharger FoneDog PowerMyMac à partir de notre site Web officiel. Et une fois que vous avez terminé, installez-le sur votre Mac.
C'est un paragraphe !
Après cela, lancez l'outil FoneDog PowerMyMac sur votre Mac. Maintenant, sur l'interface principale du programme, vous pourrez voir trois options. Le « Statut », le « Nettoyeur » et la « Boîte à outils ».
À partir de ces options, allez-y et cliquez sur les options "Toolkit".
Étape 3 : Choisissez le module
Une fois que vous avez choisi l'option Boîte à outils, continuez et cliquez sur le bouton "Masquer".
CONSEIL : Allez-y et configurez un mot de passe la toute première fois que vous accédez à cette page du programme.
Étape 4 : Cachez vos fichiers
Après cela, continuez et faites glisser votre fichier sur l'écran. Après cela, allez-y et appuyez sur le bouton "Masquer".
REMARQUE: Vous pourrez voir un bouton de commutation ci-dessous. Tout ce que vous avez à faire est de désactiver le bouton et le fichier que vous avez fait glisser précédemment ne pourra pas apparaître sur l'écran de votre Mac.
Étape 5 : Faites crypter votre fichier
Vous pouvez également chiffrer vos fichiers à l'aide de FoneDog PowerMyMac. Tout ce que vous avez à faire est de revenir à la page précédente, puis d'entrer le mot de passe que vous avez créé précédemment. Et puis après cela, allez-y et cliquez sur le bouton Crypter dans Masquer puis Crypter.
REMARQUE: Vous pouvez également faire glisser un certain fichier, puis cliquer sur le bouton Chiffrer. Maintenant, le fichier que vous avez crypté ne pourra pas être vu par d'autres personnes. Mais vous devez vous souvenir de certaines choses.
- Si vous comptez chiffrer certains fichiers qui se trouvent déjà dans votre dossier Hide, vous devrez d'abord supprimer ces fichiers de la liste. Tout ce que vous avez à faire est ce qui suit
o Allez-y et cochez le fichier dans la liste.
o Et puis, allez-y et allumez à droite du fichier pour l'allumer.
o Après cela, continuez et appuyez sur le bouton Réinitialiser situé en bas de votre écran.
Partie 3: Conclusion
Donc, nous vous avons déjà montré différentes façons de mettre un mot de passe sur un certain fichier à partir de votre Mac. De cette façon, d'autres personnes que vous ne pourront pas accéder facilement à ces fichiers. Et si vous allez nous demander quelle est la méthode la plus efficace. Dans ce cas, nous vous recommandons fortement d'utiliser le FoneDog PowerMyMac outil. De cette façon, vous pourrez protéger vos dossiers à 100 %.
