Voulez-vous savoir comment enregistrer de l'audio sur un appareil Mac? Eh bien, vous avez de la chance. Nous allons vous donner un guide complet à ce sujet. Dans cet article, nous vous apprendrons comment enregistrer de l'audio externe et interne à l'aide de votre ordinateur Mac. Continuer à lire.
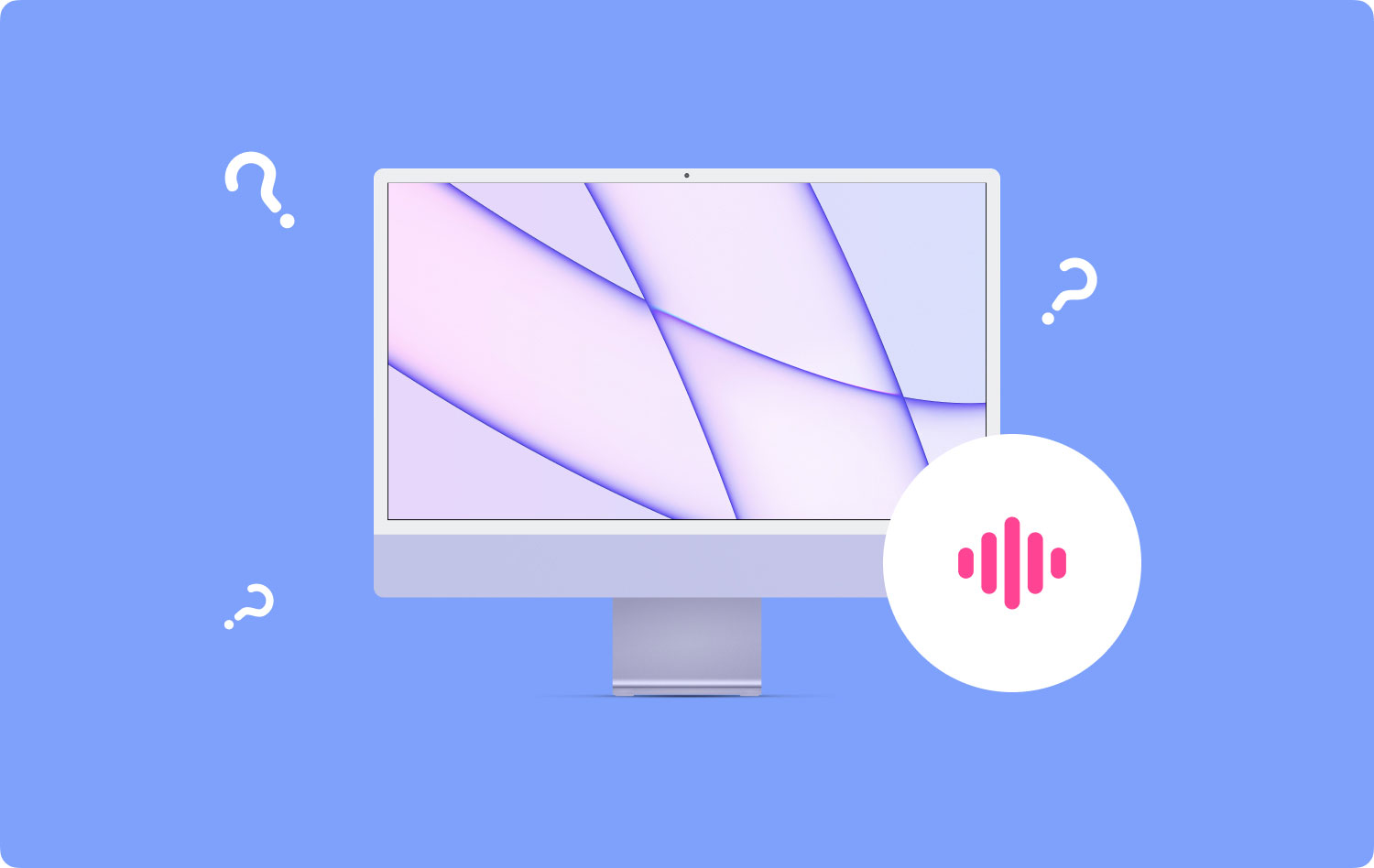
Conseils de pré-tutorielComment enregistrer de l'audio externe sur MacComment enregistrer l'audio interne sur votre appareil MacEn conclusion
Les gens LIRE AUSSI Comment récupérer des fichiers audio supprimés depuis iCloud Meilleure astuce pour enregistrer l'écran de l'iPhone dans iOS 11 (pas de jailbreak nécessaire)
Conseils de pré-tutoriel
L'enregistrement audio sur votre appareil Mac ne sera pas aussi amusant si votre ordinateur tombe en panne tout le temps. C'est pourquoi nous vous recommandons d'utiliser TechyCub Mac Cleaner logiciel pour optimiser votre ordinateur en premier. Avec ce logiciel, vous pouvez détecter tous les fichiers inutiles dans votre système. De plus, vous pouvez également supprimer ces fichiers indésirables détectés en quelques clics seulement.
Mac Cleaner
Analysez votre Mac rapidement et nettoyez facilement les fichiers inutiles.
Vérifiez l'état principal de votre Mac, y compris l'utilisation du disque, l'état du processeur, l'utilisation de la mémoire, etc.
Accélérez votre Mac en quelques clics.
Téléchargement gratuit
TechyCub L'outil Mac Cleaner dispose d'un kit de désinstallation qui vous aide à supprimer les applications indésirables de votre système. La désinstallation est terminée en supprimant les composants résiduels du logiciel indésirable. Il vous aide également à surveiller les performances de votre ordinateur Mac. Cet outil tout-en-un se targue d'être une solution complète pour les utilisateurs de Mac.

Comment enregistrer de l'audio externe sur Mac
1. Comment enregistrer de l'audio sur Mac avec QuickTime
QuickTime est une application fournie avec macOS. C'est la première méthode que nous allons enseigner car elle ne nécessite aucune application tierce. La plupart des utilisateurs pensent que QuickTime ne sert qu'à regarder des films. Cependant, il possède des capacités d'enregistrement d'écran, audio et vidéo, ce qui en fait un outil très puissant pour les utilisateurs de Mac.
QuickTime peut être utilisé pour capturer l'audio de votre microphone. Après quoi, il l'enregistre en tant que fichier m4a. Ce logiciel est parfait pour capturer des conversations rapides, enregistrer des notes vocales et créer des sonneries de petite taille. Quelle que soit la raison, QuickTime est la première option pour les utilisateurs légers.
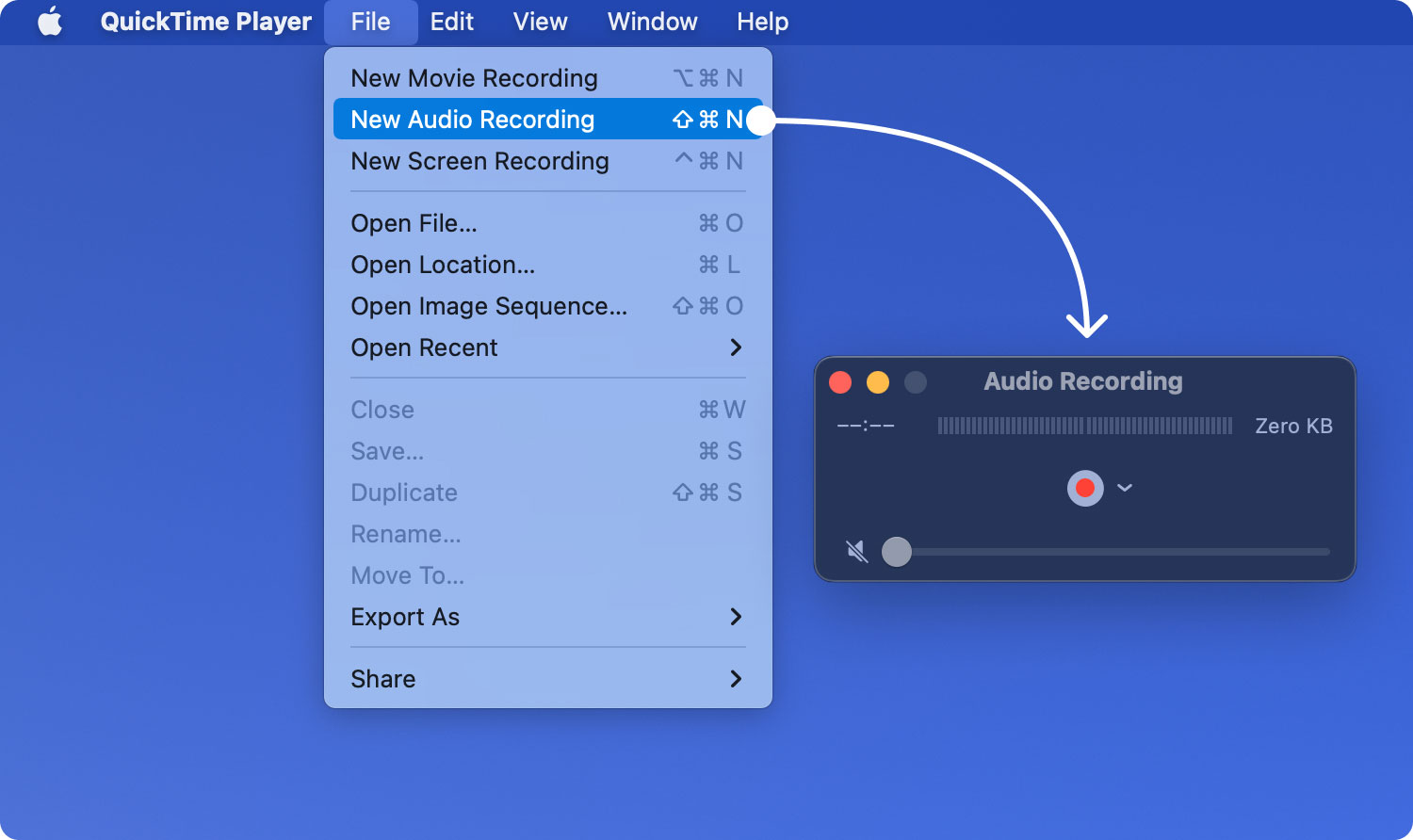
Cependant, votre appareil Mac doit avoir un micro intégré si vous souhaitez l'utiliser. Vous pouvez également acheter un micro externe si vous le souhaitez. Voici comment enregistrer de l'audio dans votre macOS à l'aide de QuickTime Player :
Étape 01 : Lancez le lecteur QuickTime. Cela peut être situé dans le dossier /Applications/.
Étape 02 : Cliquez sur le menu Fichier, puis appuyez sur Nouvel enregistrement audio.
Étape 03 : Cliquez sur le bouton Enregistrer (coloré en rouge) pour commencer à capturer l'audio.
Étape 04 : Une fois que vous avez terminé, cliquez sur le même bouton Enregistrer. Cela arrêtera l'enregistrement.
Étape 05 : Allez à nouveau vers le menu Fichier. Appuyez sur Enregistrer.
Étape 06 : Créez un nom pour le fichier et choisissez l'emplacement souhaité.
Le fichier enregistré sera au format m4a. Ce format est populaire parmi diverses plates-formes et est hautement compressé. Il peut être lu sur la plupart des appareils, y compris les ordinateurs Mac, les iPhones, les PC Windows et les gadgets mobiles Android.
Il n'y a aucune limite au nombre de fichiers audio que vous souhaitez enregistrer avec QuickTime. Cependant, si vous souhaitez enregistrer une énorme quantité de fichiers audio, n'oubliez pas que vous devez disposer d'un espace suffisant sur votre Mac.
QuickTime ne prend pas en charge les fonctionnalités avancées. Cependant, si vous avez juste besoin d'enregistrer des fichiers audio de temps en temps, c'est la plate-forme à utiliser. Si vous voulez plus de fonctionnalités pour l'édition audio, vous pouvez utiliser GarageBand. Ladite application peut être compliquée pour la plupart des utilisateurs. Cependant, il s'adresse à ceux qui prennent la musique au sérieux. GarageBand est gratuit sur certains appareils Mac. Cependant, pour certains, il s'agit d'un logiciel payant. Ainsi, QuickTime est une option rapide et facile pour ceux qui n'ont pas besoin de logiciels lourds et pour ceux qui ont juste besoin d'un enregistrement sonore.
2. Comment enregistrer de l'audio sur Mac avec GarageBand
GarageBand est une application étonnante qui peut être trouvée préinstallée sur de nombreux appareils Mac. Cependant, si vous ne le voyez pas sur votre ordinateur Mac, vous pouvez l'acquérir via le Mac App Store. Cette application est idéale pour l'édition, l'enregistrement et la lecture audio. Il a plus de fonctionnalités par rapport aux autres applications d'enregistrement audio Mac gratuites.
L'enregistrement audio avec GarageBand vous donne la possibilité d'ajouter des effets sonores de fond. Par exemple, vous pouvez ajouter une basse, une guitare électrique, une guitare acoustique et d'autres effets si vous le souhaitez. De plus, vous pouvez régler le niveau de volume de l'enregistrement audio pour obtenir le rythme parfait avec d'autres effets sonores.
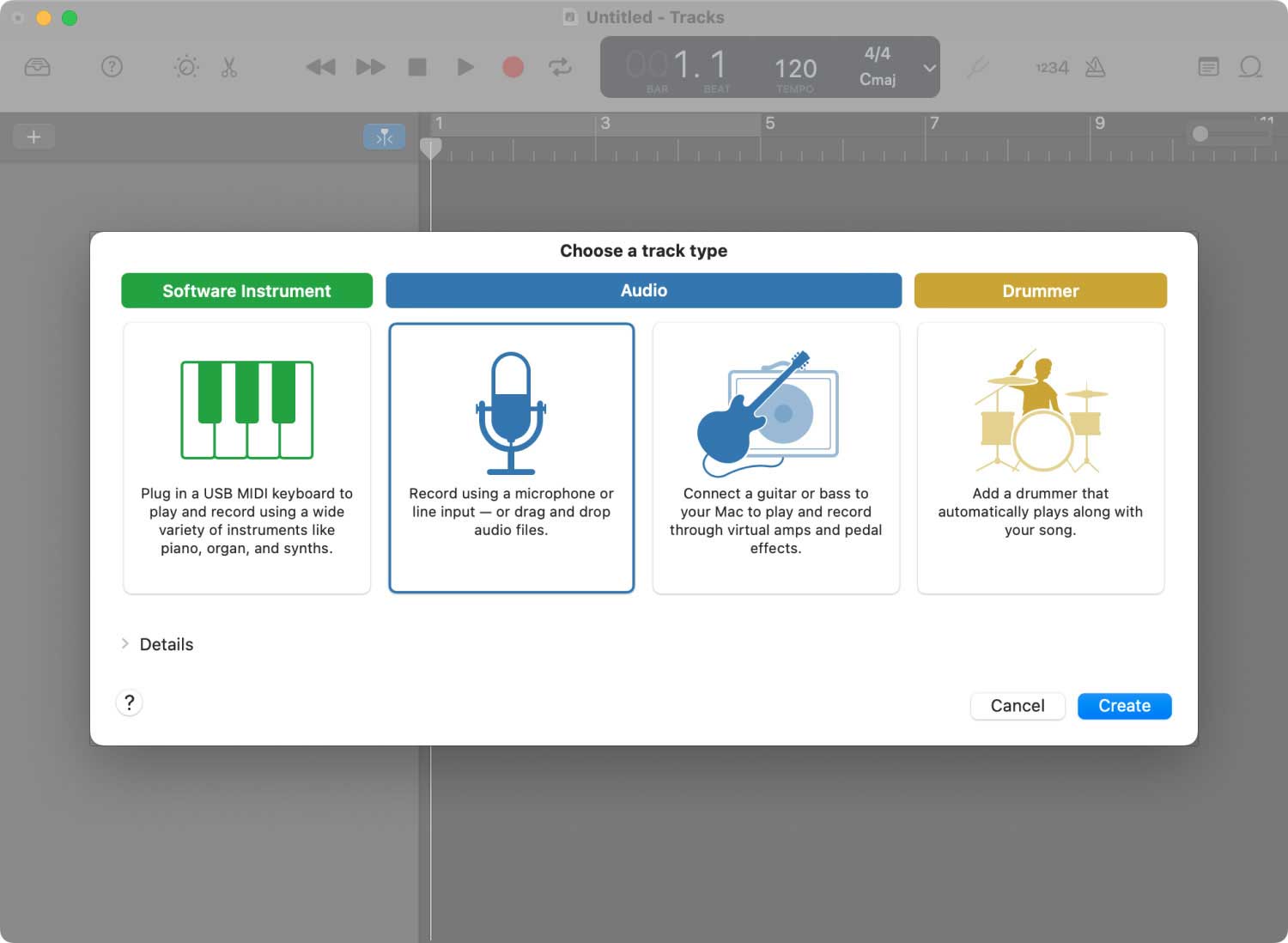
Avant de nous plonger dans les détails de l'utilisation de GarageBand, nous devons d'abord sélectionner la source d'entrée vocale. Voici les étapes à suivre pour le faire.
Étape 01 : Accédez à GarageBand et visitez Préférences. Après cela, sélectionnez Audio puis Périphériques.
Étape 02 : Sélectionnez la source d'entrée audio choisie.
- Si vous souhaitez utiliser le micro intégré de votre Mac, choisissez votre source d'entrée audio comme Microphone intégré.
- Si vous utilisez un microphone connecté à votre Mac via un port USB, sélectionnez Microphone USB.
- Si vous souhaitez utiliser un micro connecté à votre Mac via un port d'entrée audio, sélectionnez "Entrée intégrée". C'est le cas si votre micro est connecté à votre appareil Mac via une prise jack 3.55 m.
Après avoir configuré la bonne source d'entrée, vous pouvez maintenant commencer à enregistrer de l'audio sur votre appareil Mac à l'aide de GarageBand. Si vous souhaitez connecter un instrument de musique pour l'enregistrement, vous pouvez le faire. Après cela, vous pouvez simplement sélectionner une ancienne piste ou en ajouter une nouvelle pour l'enregistrement.
Le réglage du niveau de volume est la prochaine étape après cela. Ensuite, vous devez définir la résolution pour l'enregistrement audio. Il est recommandé d'utiliser 24 bits. Maintenant, avant de vous plonger dans les étapes ci-dessous, assurez-vous que votre micro et un ou plusieurs instruments de musique sont correctement connectés. Assurez-vous que rien n'est endommagé et que tout fonctionne parfaitement.
Étape 01 : Lancez GarageBand sur votre Mac.
Étape 02 : Créez un nouveau projet ou ouvrez un projet précédent que vous avez créé.
Étape 03 : Appuyez sur le bouton rouge pour commencer l'enregistrement.
Étape 04 : À présent, l'audio est en cours d'enregistrement, alors assurez-vous d'être en phase avec la musique de fond.
Étape 05 : Appuyez à nouveau sur le bouton rouge une fois terminé.
Étape 06 : Enregistrez le fichier à l'emplacement souhaité.
Étape 07 : Écoutez l'audio que vous venez d'enregistrer. Vous pouvez également le modifier avec GarageBand si vous le souhaitez.
3. Comment enregistrer de l'audio sur Mac à l'aide de l'application tierce Audacity
Il existe de nombreuses applications tierces que vous pouvez utiliser pour enregistrer de l'audio sur votre appareil Mac. Ces applications ont leur propre ensemble de fonctionnalités qui rendent l'enregistrement plus excitant. L'outil recommandé à utiliser est Audacity. Il s'agit d'une application open source gratuite utilisée pour l'enregistrement et l'édition audio. Ses fonctionnalités puissantes vous permettent de personnaliser votre audio enregistré. De plus, il dispose d'une variété de plugins, ce qui en fait un outil puissant pour les utilisateurs avancés.
Pour télécharger l'application, il vous suffit de vous rendre sur leur site web ici. Après quoi, installez-le simplement sur votre appareil Mac et redémarrez l'ordinateur. Une fois l'application installée sur votre Mac, vous pouvez désormais enregistrer de l'audio sur votre appareil à l'aide d'Audacity.
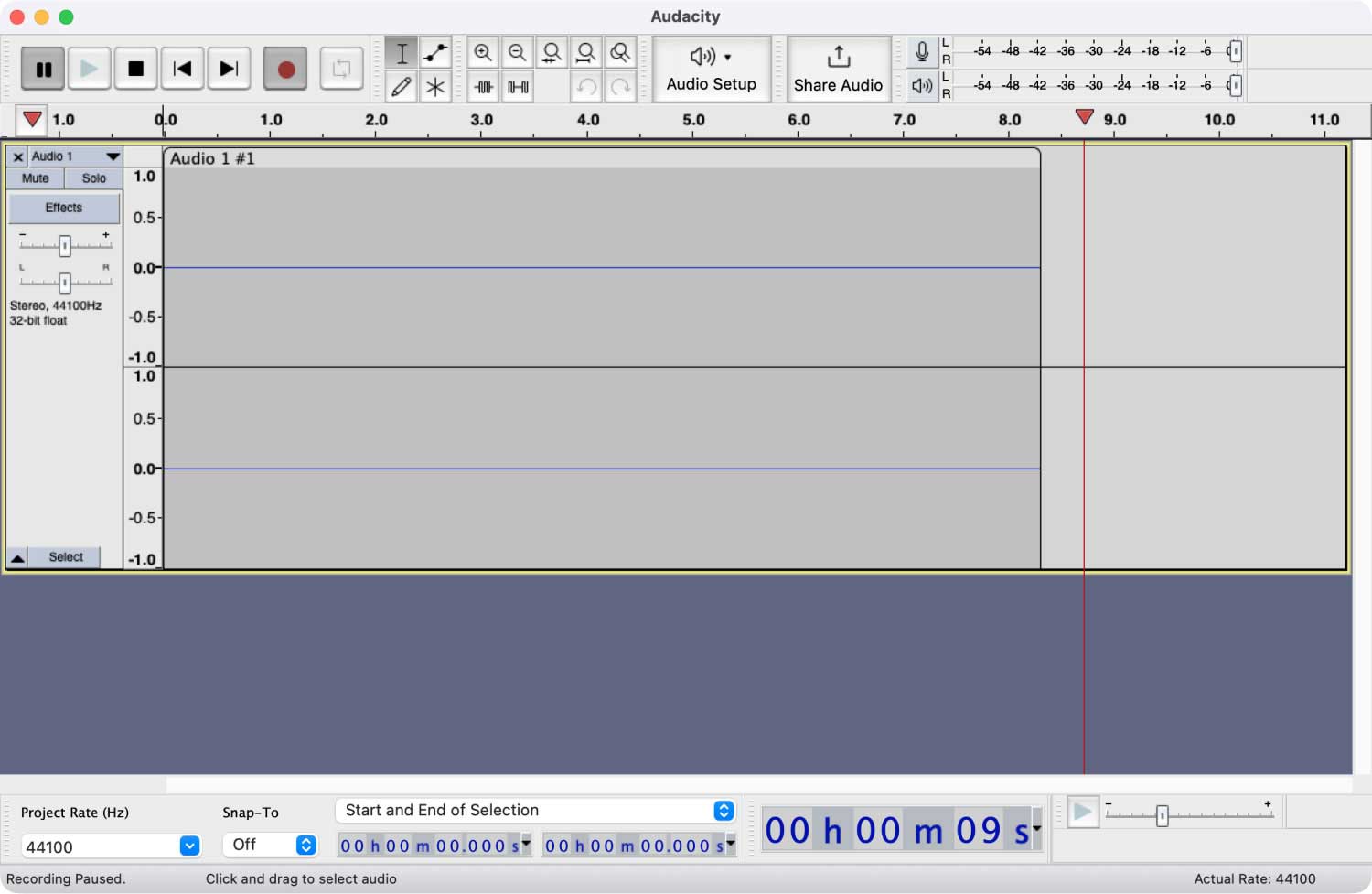
Vous trouverez ci-dessous les étapes à suivre pour enregistrer de l'audio sur Mac avec Audacity :
Étape 01 : Ouvrez Audacity sur votre ordinateur Mac.
Étape 02 : Assurez-vous que votre micro est prêt à être utilisé comme outil de saisie vocale.
Étape 03 : Ajustez les fonctionnalités d'enregistrement audio. Assurez-vous de le configurer comme vous le souhaitez.
Étape 04 : Appuyez sur le bouton rouge pour que l'enregistrement commence.
Étape 05 : Maintenant, vous pouvez commencer à enregistrer votre voix aussi longtemps que vous le souhaitez.
Étape 06 : Appuyez sur le bouton qui apparaît comme un carré marron pour arrêter l'enregistrement de votre voix.
Étape 07 : Cliquez sur Fichier et cliquez sur l'option qui dit Exporter.
Étape 08 : Enregistrez le fichier audio à l'emplacement souhaité.
L'écoute de votre audio enregistré peut être effectuée à l'aide d'Audacity ou d'autres applications de lecteur multimédia. Audacity vous offre également des moyens de couper, supprimer et éditer l'audio enregistré. Si vous avez un fichier audio de longue durée, cette application est le meilleur logiciel à utiliser. Il existe d'autres applications disponibles sur le Mac App Store, bien qu'Audacity soit toujours une plate-forme gratuite qui regorge de fonctionnalités.
Comment enregistrer l'audio interne sur votre appareil Mac
L'audio externe fait référence au son capturé par votre microphone. L'audio interne fait référence à l'audio créé par le périphérique Mac lui-même. Si vous souhaitez enregistrer de l'audio lu sur votre appareil Mac, vous pouvez le faire. Cependant, il n'y a pas d'applications intégrées dans Mac pour le faire.
Ainsi, vous devez utiliser une application tierce pour enregistrer l'audio interne sur votre Mac. Nous avons pris la liberté de tester Soundflower et Audacity. Voyons comment utiliser ces applications ci-dessous.
- 1 -
Tout d'abord, installez et configurez Soundflower sur votre appareil Mac
Soundflower Extension, est, comme son nom l'indique, une extension pour les systèmes d'exploitation Mac. Ce n'est pas un enregistreur audio en soi. L'extension vous permet de créer un périphérique de sortie audio virtuel qui fonctionne également comme entrée. L'audio est acheminé vers un autre emplacement vous permettant d'enregistrer le son interne de votre appareil Mac. Avant d'utiliser l'extension, vous devez d'abord la télécharger. Voici les étapes à suivre pour télécharger et installer SoundFlower à l'aide de votre ordinateur Mac :
Étape 01 : Lancez votre navigateur Web et accédez à Le site de Soundflower.
Étape 02 : Ouvrez le lien vers sa page Github.
Étape 03 : Téléchargez l'extension et installez-la sur votre ordinateur Mac.
- 2-
Une fois Soundflower installé sur votre Mac, vous devez modifier les paramètres de sortie audio de l'ordinateur. Voici comment procéder :
Étape 01 : Visitez les Préférences, puis accédez à Son.
Étape 02 : Maintenant, choisissez Sortie.
Étape 03 : Choisissez "Soundflower (2ch)" comme périphérique de sortie audio souhaité.
Une fois que vous avez modifié ces paramètres, votre appareil Mac n'émettra plus de son. C'est parce que la sortie a été changée pour la plate-forme de Soundflower. Maintenant, vous pouvez utiliser QuickTime ou Audacity pour enregistrer l'audio interne sur votre appareil Mac.
Pour éviter les perturbations pendant l'enregistrement, vous devez désactiver les effets sonores. Vous pouvez le faire en allant dans Préférences puis Son. Après cela, visitez Effets sonores. Ensuite, vous pouvez désactiver les effets sonores à partir de là.
- 3-
Enfin, enregistrez l'audio interne via QuickTime Player ou Audacity
Passons maintenant à l'enregistrement de votre audio interne via QuickTime Player ou Audacity. Nous allons d'abord montrer les étapes d'utilisation de QuickTime Player.
Comment enregistrer de l'audio interne sur votre appareil Mac à l'aide de QuickTime Player + SoundFlower Extension
Étape 01 : Ouvrez QuickTime Player sur votre appareil Mac.
Étape 02 : Appuyez sur le menu Fichier et appuyez sur l'option qui dit Nouvel enregistrement audio.
Étape 03 : La fenêtre d'enregistrement audio s'ouvrira sur votre écran.
Étape 04 : Appuyez sur le symbole de la flèche vers le bas (▼) pour lancer les options d'enregistrement audio.
Étape 05 : Choisissez l'entrée ou le micro comme Soundflower (2ch)
Étape 06 : Lisez l'audio ou la vidéo dont vous souhaitez obtenir le son.
Étape 07 : Appuyez sur le bouton d'enregistrement rouge pour commencer l'enregistrement.
Étape 08 : Appuyez à nouveau sur le bouton d'enregistrement rouge une fois terminé.
Comment enregistrer de l'audio interne sur votre appareil Mac à l'aide de l'application Audacity + extension SoundFlower
Étape 01 : Ouvrez Audacity sur votre appareil Mac.
Étape 02 : Visitez les Préférences d'Audacity. Ensuite, allez dans l'onglet intitulé Appareils.
Étape 03 : Accédez à Enregistrement, puis sélectionnez à nouveau l'option intitulée Appareil.
Étape 04 : Sélectionnez Soundflower (2 canaux) comme périphérique d'enregistrement souhaité.
Étape 05 : Revenez à la page principale d'Audacity. Activez l'option intitulée Activer la surveillance. Ceci est situé dans la partie supérieure droite de l'interface.
Étape 06 : Le niveau de volume du microphone doit être réduit à zéro. Cela se fait en le faisant glisser vers le côté le plus à gauche.
Étape 07 : Lisez l'audio ou la vidéo dont vous souhaitez obtenir le son.
Étape 08 : Appuyez sur le bouton d'enregistrement rouge pour commencer l'enregistrement.
Étape 09 : Appuyez sur le bouton carré marron une fois terminé.
Une fois que vous avez enregistré l'audio interne via Audacity ou QuickTime Player, vous pouvez simplement modifier les paramètres de sortie audio à leur état d'origine. Maintenant, vous pouvez écouter votre audio interne enregistré. Après quoi, vous pouvez le modifier via Audacity pour terminer votre projet.
En conclusion
Vous ne savez pas comment enregistrer de l'audio sur Mac ? Eh bien, ce guide vient de vous expliquer comment enregistrer de l'audio externe et interne sur votre ordinateur Apple préféré. Suivez simplement les étapes ci-dessus pour enregistrer de l'audio sur votre Mac. Vous constaterez que vous avez le choix entre une variété d'options et que vous ne serez pas embourbé par les instructions, même si vous êtes un débutant. Bon enregistrement !
