Vous avez des problèmes d'internet ? Ensuite, l'utilitaire réseau Mac est quelque chose que vous devez apprendre et rapidement !
C'est une bonne chose que la technologie se développe à ce rythme et cela a rendu la vie de tout le monde tellement plus facile. Rester en contact est maintenant un jeu d'enfant, regarder une émission est aussi simple que de cliquer sur quelques liens, vous pouvez facilement rechercher tout ce que vous voulez en savoir plus aussi simplement que de taper les mots dans une barre de recherche et bien plus encore.
Que se passe-t-il lorsque la technologie se détraque ? Tout comme lorsque votre Internet disparaît soudainement, vous paniquez et voulez une solution rapide, enfin… rapidement ! Et c'est pourquoi vous voulez en savoir plus sur l'utilitaire de réseau sans fil sur Mac, n'est-ce pas ? Alors vous êtes au bon endroit.
L'utilitaire réseau Mac affiche une tonne d'informations concernant votre connexion telles que le matériel et les adresses, le nombre d'erreurs de transmission et de collisions et bien plus encore. En supposant que vous rencontrez actuellement des problèmes avec votre connexion Internet, vous voudrez peut-être vous demander : Où est l'utilitaire réseau sur Mac? Dans cet article, vous pouvez en apprendre beaucoup sur Network Utility sur Mac Catalina ou Mojave.
Partie 1. Où se trouve l'utilitaire réseau sur MacPartie 2. Commencer avec l'utilitaire de réseauPartie 3. Trouver votre chemin vers l'utilitaire réseauPartie 4. Conclusion générale
Partie 1. Où se trouve l'utilitaire réseau sur Mac
Comme on pourrait supposer qu'il devrait probablement se trouver dans le dossier Utility, où d'autre serait-il correct ? Pour une raison ou une autre, il n'y en a pas, n'est-ce pas ? À présent, la question de savoir où se trouve l'utilitaire réseau sur Mac vous vient probablement à l'esprit, mais ne vous inquiétez pas, cet article peut certainement vous aider à le localiser.
Commencez simplement par ouvrir le dossier Systèmes, recherchez la bibliothèque, passez à CoreServices et enfin Applications et vous y trouverez l'utilitaire réseau Mac que vous recherchiez.
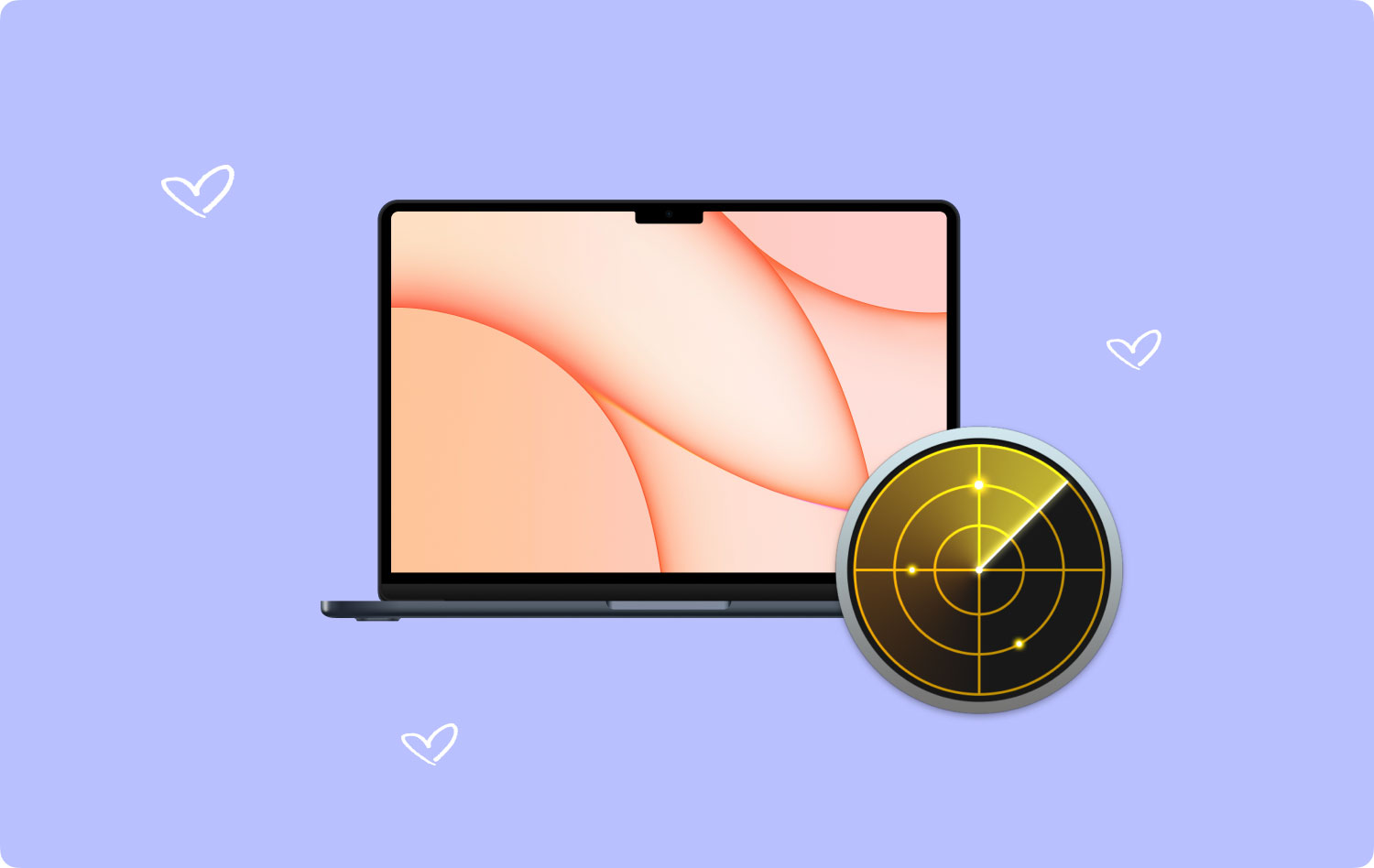
Partie 2. Commencer avec l'utilitaire de réseau
Dès que vous cliquez dessus, vous remarquerez que vous êtes immédiatement exposé à l'onglet Infos où vous pouvez rassembler de nombreuses autres informations, juste au cas où vous en auriez besoin pour une raison ou une autre. Vous verrez le matériel et l'adresse IP comme mentionné, la vitesse de liaison, l'état de la liaison et un certain nombre d'autres éléments.
Comment utiliser Network Utility sur Mac ?
En supposant que vous ayez obtenu les informations dont vous aviez besoin à partir de là, vous remarquerez qu'il existe d'autres onglets à votre disposition et voici une ventilation rapide de ce qu'ils sont exactement.
Netstat
Maintenant, cela peut être un peu écrasant pour les personnes qui ne sont pas des administrateurs réseau ou celles qui ne sont pas technophiles, mais cet onglet ici peut suivre les tables de routage réseau de votre Mac en utilisant une tonne de protocoles tels que TCP, IP, ICMP, IP6 et ainsi de suite et ainsi de suite, ce que chacun signifie est un article complètement différent qui intéresserait davantage les administrateurs réseau une fois de plus.
Ping
À ce jour, vous devez avoir entendu le terme ping de temps en temps lorsque vous entendez des gens parler de leurs ordinateurs ou de leurs Mac. Dans une explication très simple, l'action et l'onglet ping sont un moyen pour votre Mac de communiquer avec d'autres appareils connus, quelque chose comme savoir que l'autre appareil est là. Un bon exemple est que si vous avez besoin de coupler votre iPhone à votre Mac, votre Mac doit pouvoir envoyer un ping à votre iPhone afin qu'il puisse déterminer son emplacement et qu'il existe réellement. En tant que test de base, votre Mac enverra probablement dix pings à un autre appareil, à tout moment si l'un échoue ou est trop retardé, cela signifie probablement qu'il y a un problème avec la connexion et qu'il faut y remédier.
Lookup
Lorsque nous visitons un site Web, que saisissez-vous normalement dans l'onglet de recherche ? L'adresse IP, c'est-à-dire un lot de chiffres qui n'ont aucun sens logique ? Très peu probable, comme la plupart des gens, vous avez très probablement mis le nom alphabétique du site Web. Comme vous le savez peut-être ou non, le langage des ordinateurs n'est pas l'anglais, ce sont les chiffres réels. Ainsi, au lieu de saisir les adresses IP de nombreux sites Web, DNS aide à traduire lorsque nous tapons quelque chose comme Www.apple.com en un nombre numérique que l'ordinateur comprendra et recherchera ensuite. C'est à peu près pourquoi Lookup est une fenêtre dans l'utilitaire de réseau sans fil Mac.
Traceroute
Comme son nom l'indique, cette fenêtre est l'empreinte de l'endroit où votre Mac s'est rendu. Il peut montrer tous les mouvements qu'il doit effectuer pour accéder à un site Web. Il existe une quantité vertigineuse d'adresses IP, juste pour vous avertir, mais pour ceux qui le comprennent, c'est là que vous voudriez aller si vous enquêtiez sur des sites Web que l'utilisateur a visités.
Whois
Encore un autre titre qui a beaucoup de sens, car vous pouvez utiliser cet onglet pour savoir à qui appartient le site Web que vous venez de visiter. Bien sûr, de nombreuses entreprises peuvent acheter des domaines privés pour masquer les détails, mais en réalité, chaque site doit toujours laisser un registraire de domaine, ce qui est particulièrement utile lorsque vous souhaitez éviter les spams embêtants de certains sites Web.
Doigt
Alors qu'à son apogée, Finger pouvait identifier la personne exacte qui possédait un site Web, il est devenu moins puissant de nos jours. Donc, à tout le moins, même si cela signifie que vous ne pouvez pas savoir qui est qui exactement, cela signifie probablement qu'ils ne peuvent pas savoir qui vous êtes exactement non plus. C'est donc quelque chose dont nous devrions tous être reconnaissants.
Port Scan
Le dernier des onglets et un très important à cela. Cela peut détecter les ports ouverts d'un ordinateur et les protocoles qui y sont attachés. Lorsque vous utilisez votre Mac, vous voulez toujours être protégé et si vous faites bien vos devoirs, tous les ports de votre Mac seront fermés grâce à des éléments comme un pare-feu.
Et cela explique à peu près ce que sont tous les onglets de votre utilitaire réseau Mac OS typique.
Partie 3. Trouver votre chemin vers l'utilitaire réseau
Comme mentionné précédemment, l'utilitaire réseau est assez profond dans plusieurs dossiers. Bien qu'il puisse être acceptable d'y accéder à l'ancienne, il existe encore de nombreuses options pour y accéder, juste pour que vous le sachiez.
Disons simplement que vous préférez l'avoir dans le dossier de l'utilitaire, pourquoi pas, n'est-ce pas ? Bien sûr, vous pouvez y accéder de la manière habituelle, mais juste au cas où vous voudriez le déplacer, voici les étapes simples pour le faire.
Aussi profond qu'il soit dans certains dossiers, appuyez sur Commande + Maj + G pour l'ouvrir directement et obtenir une option Aller à prête afin que vous puissiez obtenir un raccourci dans le bon dossier de votre choix. Mettez en surbrillance l'utilitaire réseau Mac et appuyez sur Commande + Option, puis faites glisser l'image de l'utilitaire réseau dans le dossier de votre choix. Votre Mac créera un alias ou un raccourci vers le nouveau dossier et vous n'aurez plus de problèmes à plonger dans chaque dossier pour trouver l'utilitaire de réseau sans fil Mac.
Les gens LIRE AUSSI Comment nettoyer un Mac Comment utiliser l'utilitaire de disque Mac ?
Maintenant, il est également compréhensible que vous ne soyez pas à l'aise avec les alias, certaines personnes sont comme ça et il n'y a aucun problème là-bas. La plongée dans les dossiers n'est pas non plus leur truc, pas un problème du tout. Vous pouvez toujours accéder à l'option de recherche Spotlight et la rechercher à l'aide de celle-ci.
Faites simplement défiler en haut à droite jusqu'à la petite loupe et tapez l'utilitaire réseau et une liste d'options devrait facilement apparaître. Bien sûr, si vous préférez éviter d'utiliser votre souris et utiliser l'un de ces petits raccourcis astucieux développés par Apple, appuyez simplement sur la commande Commande + barre d'espace et la recherche Spotlight devrait s'ouvrir tout aussi rapidement, une petite astuce pratique qui vous permettra de passer à travers beaucoup de jours.
Enfin, il existe une autre option et elle implique plus probablement votre souris. Commencez par cliquer sur le menu Apple, faites défiler jusqu'au bouton À propos de ce Mac et à partir de là, vous serez amené à un nouvel ensemble d'options. Trouvez le bouton Fenêtre et vous remarquerez l'utilitaire réseau. Et voila. Vous savez maintenant qu'il existe plusieurs méthodes pour accéder à l'utilitaire réseau Mac OS.
Partie 4. Conclusion générale
Bien que cela puisse sembler écrasant et un peu déroutant pour beaucoup de gens qui ne connaissent pas trop les ordinateurs et les Mac, l'utilitaire réseau Mac est en effet un outil très pratique pour les personnes qui savent quoi en faire.
Pour le Joe normal et moyen de tous les jours, en revanche, cela peut être un peu trop et à peu près ignoré pour la majeure partie de l'utilisation du Mac. D'un autre côté, si vous avez vraiment besoin de vérifier des choses comme ça et que vous ne voulez pas passer par l'utilitaire réseau, il y a 3rd des programmes de fête ou des applications qui peuvent facilement faire tout ce dont vous avez besoin, un de ces programmes est Mac Cleaner qui a une option pour vérifier les connexions Wi-Fi sur n'importe quel appareil Mac. Cela vaut la peine d'être considéré si vous avez vraiment trouvé l'un des éléments ci-dessus un peu trop déroutant.
Mac Cleaner
Analysez votre Mac rapidement et nettoyez facilement les fichiers inutiles.
Vérifiez l'état principal de votre Mac, y compris l'utilisation du disque, l'état du processeur, l'utilisation de la mémoire, etc.
Accélérez votre Mac en quelques clics.
Téléchargement gratuit
