Il y a beaucoup de nouveaux utilisateurs de Mac qui ont abandonné l'utilisation d'un PC Windows. Et avec cela, ces nouveaux utilisateurs de Mac sont un peu confus quant à l'utilisation de l'appareil, surtout s'ils souhaitent mettre fin à des tâches et arrêter certains processus errants. C'est pourquoi dans cet article, nous allons vous montrer comment utiliser le Gestionnaire des tâches sur Mac et ce que vous pouvez faire avec.
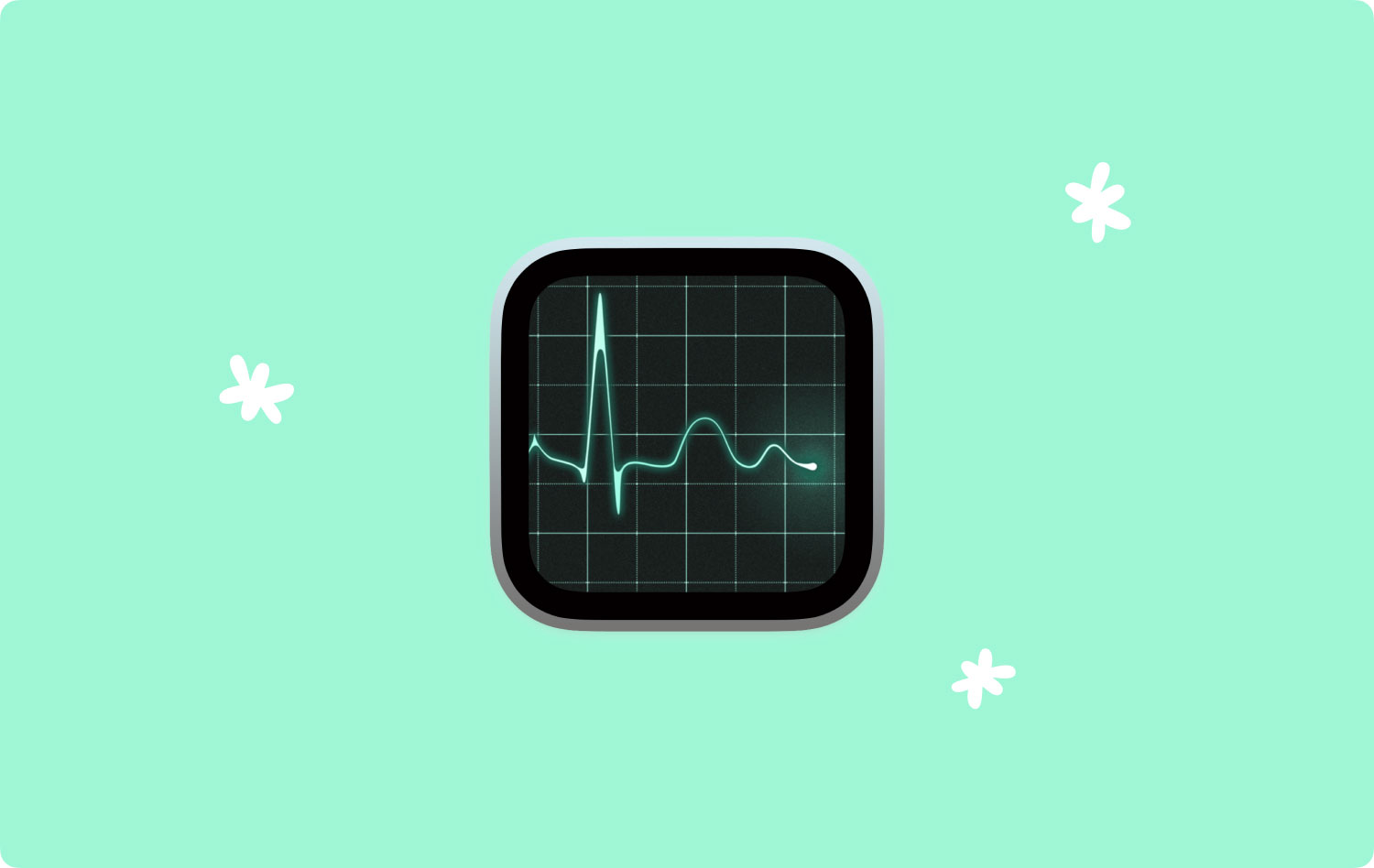
Mac a également le même gestionnaire de tâches que les appareils Windows. Cependant, il vient avec un nom différent. Dans le monde Mac, le gestionnaire de tâches s'appelle et s'appelle Activity Monitor.
Le moniteur d'activité sur Mac a la même fonctionnalité que le gestionnaire de tâches sous Windows. Il vous permettra également de visualiser, de gérer et de terminer facilement les applications de tâches et certains autres processus actifs en cours d'exécution sur votre Mac. Il peut également vous permettre de voir les processus en cours d'exécution sur votre ordinateur. De cette façon, vous pourrez voir l'effet qu'il fait sur votre Mac.
Partie 1 : Comment lancer le Gestionnaire des tâches sur MacPartie 2 : Différentes manières d'utiliser le moniteur d'activitéPartie 3 : Comment forcer l'application à quitter à l'aide du Gestionnaire des tâches sur MacPartie 4 : Qu'est-ce que Control + Alt + Suppr sur Mac ?Partie 5 : Empêcher l'utilisation fréquente du moniteur d'activitéPartie 6: Conclusion
Partie 1 : Comment lancer le Gestionnaire des tâches sur Mac
Le moniteur d'activité sur votre Mac peut être trouvé si vous allez dans Applications, puis dans le dossier Utilitaires. Il existe en fait différentes manières de lancer le moniteur d'activité sur votre Mac et la manière la plus simple de le faire est d'utiliser l'application Spotlight.
Si vous voulez savoir comment ouvrir Activity Monitor à l'aide de Spotlight, voici ce que vous devrez faire.
Étape 1 : Allez-y et appuyez sur Commande + Barre d'espace sur votre clavier pour accéder au champ de recherche Spotlight.
Étape 2 : Et puis, tapez simplement dans la barre de recherche "Moniteur d'activité".
Étape 3 : Après cela, cliquez sur le moniteur d'activité et vous pourrez accéder à l'application.
Mais si Spotlight ne fonctionne pas, il existe un autre moyen de lancer Activity Monitor sur votre Mac. Voici ce que vous devrez faire.
Étape 1 : Cliquez et lancez l'icône du Finder située dans le Dock de votre Mac.
Étape 2 : Ensuite, choisissez Applications situées sur le côté de la fenêtre qui apparaîtra sur votre écran.
Étape 3 : Une fois que vous êtes dans le dossier Applications, choisissez le dossier Utilitaires et lancez-le.
Étape 4 : À partir de là, double-cliquez sur le moniteur d'activité pour le lancer sur votre Mac.
En dehors de cela, il existe également un autre moyen pour vous d'éviter d'ouvrir le moniteur d'activité sur votre Mac pendant longtemps. C'est en créant un raccourci en l'épinglant sur le Dock de votre Mac. Et si vous faites cela, vous pouvez simplement continuer maintenant et cliquer sur l'icône épinglée.
Pour que vous puissiez épingler le moniteur d'activité sur votre Mac, voici les étapes à suivre.
Étape 1 : Allez-y et lancez le moniteur d'activité sur votre Mac. Vous pouvez choisir parmi les deux premières options que nous vous avons présentées précédemment.
Étape 2 : Une fois que le moniteur d'activité est lancé, continuez et cliquez avec le bouton droit sur son icône dans le Dock.
Étape 3 : Ensuite, dans le menu, allez-y et choisissez Options, puis choisissez Conserver dans le Dock.
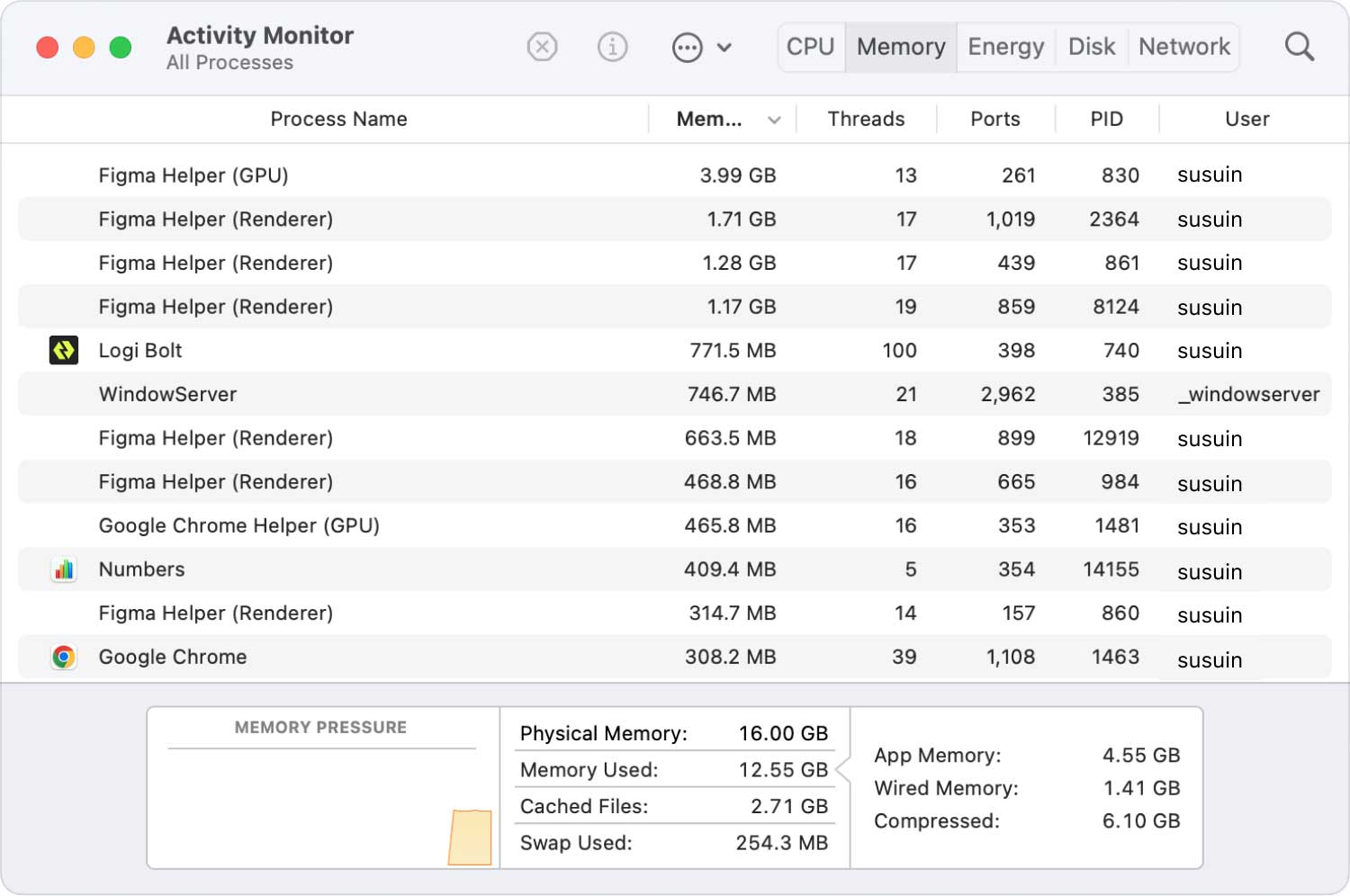
Partie 2 : Différentes manières d'utiliser le moniteur d'activité
Il existe de nombreuses façons d'utiliser le moniteur d'activité sur votre Mac. Et avec cela, vous pouvez considérer cet outil comme l'un des outils les plus importants que vous avez sur votre Mac. Nous allons vous montrer ci-dessous les différentes manières d'utiliser le moniteur d'activité sur votre Mac.
Fonction #1 : Surveiller les paramètres du système
Une fois que vous lancez le moniteur d'activité sur votre Mac, vous pourrez accéder à cinq onglets. Ces onglets sont votre CPU, Mémoire, Énergie, Disque et Réseau. En regardant simplement les données sur votre écran, il vous sera plus facile d'identifier ce qui se passe avec votre Mac. Voici les détails que vous pouvez voir sur chaque onglet.
- Onglet CPU - vous pourrez voir les processus qui ont un effet sur l'activité du processeur.
- Onglet Mémoire - c'est ici que vous pourrez voir la quantité de RAM utilisée par vos applications.
- Onglet Énergie - c'est là que vous verrez la consommation d'énergie globale ainsi que l'énergie utilisée par vos applications.
- Onglet Disque - c'est là que vous verrez la quantité de données utilisée par chaque processus.
- Onglet Réseau - c'est ici que vous identifierez les processus qui ont envoyé et reçu des données.
Fonction n° 2 : afficher d'autres informations sur les applications ou les processus
Le moniteur d'activité sur votre Mac a également la capacité de voir des informations supplémentaires sur les applications ou les processus dont dispose votre Mac. Et pour que vous puissiez voir ces détails, voici ce que vous devez faire.
Étape 1 : Allez-y et cliquez sur la candidature ou sur le processus qui vous intéresse.
Étape 2 : Et puis, cliquez sur le bouton "I" situé dans le coin supérieur gauche de la fenêtre du moniteur d'activité.
Étape 3 : Après cela, vous pourrez alors voir une fenêtre contextuelle sur votre écran qui vous montrera des informations supplémentaires sur l'application ou le processus.
Donc, comme vous pouvez le voir, le moniteur d'activité sur votre Mac est vraiment l'un des outils les plus utiles. C'est en raison de sa fonction de vous donner un aperçu d'autres choses utiles. De cette façon, vous pourrez surveiller votre Mac plus facilement.
Partie 3 : Comment forcer l'application à quitter à l'aide du Gestionnaire des tâches sur Mac
Tout comme sur un PC ou un ordinateur portable Windows, une fois que vous avez une application qui ne répond pas, la seule façon pour vous de la fermer est de la quitter de force. En fait, c'est également la même chose que le moniteur d'activité sur votre Mac. Une fois que certaines applications ne répondent plus ou se bloquent, vous devrez forcer leur fermeture en utilisant le moniteur d'activité. Et pour que vous puissiez le faire, voici un guide simple pour vous.
Étape 1 : Lancez le moniteur d'activité sur votre Mac.
Étape 2 : Après cela, cliquez sur l'application que vous souhaitez forcer à quitter.
Étape 3 : Et puis, cliquez sur le bouton "X" situé dans le coin supérieur gauche de notre fenêtre Activity Monitor.
Étape 4 : Ensuite, vous pourrez voir une fenêtre contextuelle sur votre écran vous demandant pourquoi vous voudriez forcer la fermeture de l'application.
Étape 5 : À partir de là, il vous suffit de cliquer sur le bouton Quitter pour fermer l'application avec laquelle vous rencontrez des problèmes.
Étape 6 : Mais, si l'application est toujours ouverte, continuez et cliquez immédiatement sur le bouton Forcer à quitter pour pouvoir mettre fin au processus.
Partie 4 : Qu'est-ce que Control + Alt + Suppr sur Mac ?
Pour les utilisateurs de Windows, la combinaison Control + Alt + Delete est l'un des raccourcis les plus courants et les plus utilisés. C'est en fait la toute première chose qu'ils font s'ils veulent fermer une application qui ne répond pas ou qui est gelée. Ce raccourci présente également une similitude avec l'utilisation de votre Mac.
Activity Monitor sur votre Mac est également livré avec un gestionnaire d'applications Force Quit qui vous aidera à fermer ces applications et programmes gelés. Pour que vous puissiez l'ouvrir, il vous suffit d'appuyer sur les touches et de les maintenir enfoncées : Commande + Option + Echap.
Donc, s'il est nécessaire que vous forciez à quitter une certaine application sur votre Mac sans connaître le processeur ou l'énergie que l'application utilise, ouvrez simplement un gestionnaire d'application Force Quit. Cela rendra l'accès immédiat à toutes les applications que vous avez afin que vous puissiez quitter celle avec laquelle vous rencontrez des problèmes.
Partie 5 : Empêcher l'utilisation fréquente du moniteur d'activité
Maintenant, comme vous pouvez le voir, le moniteur d'activité sur votre Mac résout en fait tous les problèmes que vous rencontrez avec vos applications. C'est la tâche principale de votre moniteur d'activité. Cependant, il existe un moyen pour vous d'empêcher vos applications de ne pas répondre ou de geler. C'est en s'assurant que votre Mac reste optimisé et propre.
Et pour que votre Mac soit propre, vous devez vous assurer de supprimer tous les fichiers ou dossiers indésirables de votre Mac. Vous pouvez le faire en utilisant un outil puissant pour vous aider à nettoyer votre Mac de la manière la plus simple et la plus rapide. Et cet outil n'est autre que TechyCub Mac Cleaner.
Mac Cleaner
Analysez votre Mac rapidement et nettoyez facilement les fichiers inutiles.
Vérifiez l'état principal de votre Mac, y compris l'utilisation du disque, l'état du processeur, l'utilisation de la mémoire, etc.
Accélérez votre Mac en quelques clics.
Téléchargement gratuit
Maintenant, pour savoir comment utiliser TechyCub Mac Cleaner, tout ce que vous avez à faire est de télécharger TechyCub Mac Cleaner sur notre site Web et installez-le sur votre Mac. Une fois que vous avez terminé le processus de téléchargement et d'installation, vous pouvez suivre le guide ci-dessous.
Étape 1: Lancement TechyCub Mac Cleaner
Lancez le programme sur votre Mac. Par défaut, vous verrez l'état du système de votre Mac, tel que l'utilisation du processeur, l'utilisation de la mémoire et l'utilisation de la RAM.
Étape 2 : Choisissez le nettoyeur de courrier indésirable
Sur le côté gauche de votre écran, vous verrez plusieurs modules parmi lesquels choisir. Maintenant, pour commencer à nettoyer tous les fichiers indésirables sur votre Mac, choisissez le module Junk Cleaner.

Étape 3 : analysez votre Mac
Après cela, cliquez sur le bouton Numériser. Tout ce que vous avez à faire maintenant est d'attendre que le programme ait fini d'analyser votre Mac.
Étape 4 : Afficher le résultat numérisé
Une fois le processus de numérisation terminé, vous pouvez maintenant afficher le résultat du processus. Ils sont classés en différents types.

Étape 5 : Choisissez les fichiers à supprimer
Dans la liste des fichiers sur votre écran, choisissez simplement tous les fichiers indésirables que vous souhaitez supprimer de votre Mac en cliquant sur l'icône du petit cercle à côté du nom du fichier.
Étape 6 : Nettoyez votre Mac
Une fois que vous avez choisi tous les fichiers que vous souhaitez nettoyer, cliquez sur le bouton Nettoyer. Cela lancera alors le processus de nettoyage de tous les fichiers indésirables que vous avez choisis sur votre Mac.
Attendez que le processus de nettoyage soit terminé. Une fenêtre contextuelle apparaîtra alors sur votre écran et montrera combien d'espace a été nettoyé sur votre Mac.

Partie 6: Conclusion
Vous savez maintenant que Mac possède également son propre gestionnaire de tâches, tout comme celui que vous avez sur votre ancien PC Windows. La seule différence est qu'ils ont des noms différents. Mais vous n'avez à vous soucier de rien car il a la même fonction que ce que vous avez sur votre ancien appareil Windows. Vous n'avez donc rien à craindre en utilisant le moniteur d'activité sur votre appareil Mac.
Assurez-vous également que votre Mac est bien entretenu afin de ne rencontrer aucun problème avec les applications que vous avez sur votre Mac.
