

By Adela D. Louie, Dernière mise à jour: September 14, 2019
Le mode Odin ne peut être utilisé que si vous utilisez un appareil Samsung. C’est la raison pour laquelle on l’appelle aussi le mode Samsung Odin. Odin est connu pour être un logiciel utilisé par le périphérique Samsung pour lui permettre d’avoir une nouvelle ROM, une ROM personnalisée ainsi qu’un micrologiciel. Et avec cela, certains utilisateurs de Samsung passent en mode Odin pour pouvoir le faire clignoter.
Cependant, d’autres utilisateurs de Samsung passent accidentellement en mode Odin et cherchent une solution sur comment sortir du mode Odin. Le fait est que, lorsque vous êtes dans l’écran du mode Odin, vous pouvez le quitter facilement. Cependant, il y a des chances pour que vous rencontriez un problème avec cela et un exemple de cela est un échec Odin.
Donc, si vous voulez savoir comment sortir du mode Odin, alors cet article est pour vous. Mais avant de procéder avec comment sortir du mode Odin, vous devez d’abord en savoir plus sur Odin. Et à cause de cela, nous allons vous donner des informations importantes sur ce qu'est le mode Odin et ce qu'il peut faire sur votre appareil mobile Android.
Partie 1: Tout sur le mode OdinPartie 2: Comment sortir du mode OdinPartie 3: Comment sortir du mode Odin - «Télécharger, ne pas désactiver la cible»Partie 4: Comment sortir du mode Odin avec une erreur d'échec du stock flashPartie 5: Récupérer des données après avoir quitté le mode OdinPartie 6: Conclusion
Les gens LIRE AUSSIComment récupérer des données à partir de Samsung Galaxy S7 avec écran casséSamsung écran cassé, comment récupérer des données
Le mode Samsung Odin, également appelé mode de téléchargement, est visible à l'écran lorsque vous essayez de maintenir enfoncé le bouton de réduction du volume + bouton d'alimentation + bouton d'accueil simultanément. Et une fois que vous entrez dans le mode Odin, vous verrez deux options. Une option est l'option Continuer et vous pouvez y accéder en appuyant sur le bouton d'augmentation du volume. Le prochain est une option est l'option Annuler et peut être sélectionné lorsque vous appuyez sur le bouton de réduction du volume.
Une fois que vous avez choisi l'option Annuler, vous pourrez quitter le mode Odin, puis votre appareil redémarrera. Toutefois, si vous choisissez l'option Continuer, votre appareil se met alors à clignoter et se trouve dans le nouveau micrologiciel.
Cependant, le véritable problème que vous pourriez rencontrer en mode Odin, c’est lorsque vous essayez de choisir le bouton Annuler mais que vous ne pouvez pas quitter le mode Odin. Cela signifie simplement que vous rencontrez une erreur appelée problème d’échec Odin. Avoir cette situation ne permettra pas à votre appareil Android de redémarrer et vous serez bloqué en mode Odin.

Pouvoir quitter le mode Odin est une chose assez facile à faire. Et avec cela, il y a trois façons de procéder.
Méthode #1: Une fois que vous êtes en mode Odin, tout ce que vous avez à faire est d’appuyer sur le bouton de diminution du volume pour que vous puissiez annuler le processus de téléchargement. Cela permettra également de redémarrer votre appareil Android.
Méthode #2: Si vous rencontrez le problème d'échec Odin, vous pouvez également appuyer simultanément sur le bouton de réduction du volume et le bouton d'alimentation simultanément pendant quelques minutes avant le redémarrage de votre appareil Android.
Méthode #3: Une autre façon de sortir du mode Odin consiste à retirer la batterie de votre appareil Android si cela est possible. Attendez ensuite quelques minutes, puis remettez la batterie en place.
Mais dans certains cas, il est probable que les méthodes décrites ci-dessus ne vous aident pas à sortir du mode Odin et que le problème d'échec du mode Odin persiste. Si c'est également votre cas, il y a d'autres choses que vous devriez faire et que nous allons également vous montrer dans cet article.
Sortir du mode Odin C'est très facile, comme ce que nous avons mentionné précédemment, cependant, cela ne s'applique pas une fois que vous voyez un message sur votre écran qui dit: "Téléchargez, ne désactivez pas la cible". Ce type d'erreur en mode Odin peut être résolu de deux manières.
Cette méthode est une solution simple. Et c’est en retirant si possible la batterie de votre appareil Android et en la remettant en place au bout de quelques minutes. Après quoi, allumez simplement votre appareil normalement. Ensuite, une fois que vous avez terminé, connectez votre appareil Android à votre ordinateur et vérifiez si votre ordinateur peut détecter votre appareil.
Cette méthode est un peu différente de la première méthode ci-dessus. Et avec cela, voici un guide rapide que vous devez suivre.
Étape 1: Il vous suffit de télécharger le micrologiciel, l’outil de clignotant Odin et le logiciel pilote dont vous avez besoin pour votre appareil Android. Une fois le processus de téléchargement terminé, cliquez avec le bouton droit de la souris sur le fichier, puis choisissez «Exécuter en tant qu’administrateur».
Étape 2: Après cela, placez votre appareil Samsung en mode de téléchargement. Pour ce faire, tout ce que vous avez à faire est d’appuyer en même temps sur le bouton Marche / Arrêt + volume bas + bouton Accueil. Et puis, relâchez le bouton d'alimentation une fois que votre appareil vibre.
Étape 3: Après cela, continuez et appuyez sur le bouton d'augmentation du volume pour accéder au mode de téléchargement.
Étape 4: Ensuite, connectez votre appareil Android à votre ordinateur à l’aide de votre câble USB. Et une fois que vous avez fait, le mode Odin va alors reconnaître votre appareil Android et vous verrez un message sur votre écran qui dit "Ajouté".
Etape 5: Et à partir de là, allez-y et cherchez le firmware que vous avez téléchargé en choisissant sur le PDA ou l’AP de la fenêtre du mode Odin, puis cliquez sur le bouton Démarrer.
Lorsque vous rencontrez le logiciel Odin pour vous permettre de flasher votre appareil Android. Cependant, le processus a été interrompu ou n'aboutit pas. Donc, si tel est le cas, voici ce que vous devez faire.
Étape 1: sur votre appareil Android, allez-y, accédez à vos paramètres, puis choisissez Sécurité.
Étape 2: À partir de là, recherchez Réactiver le verrouillage et décochez-le.
Étape 3: Enfin, revenez en mode Odin, puis essayez de flasher de nouveau la Stock ROM ou le micrologiciel.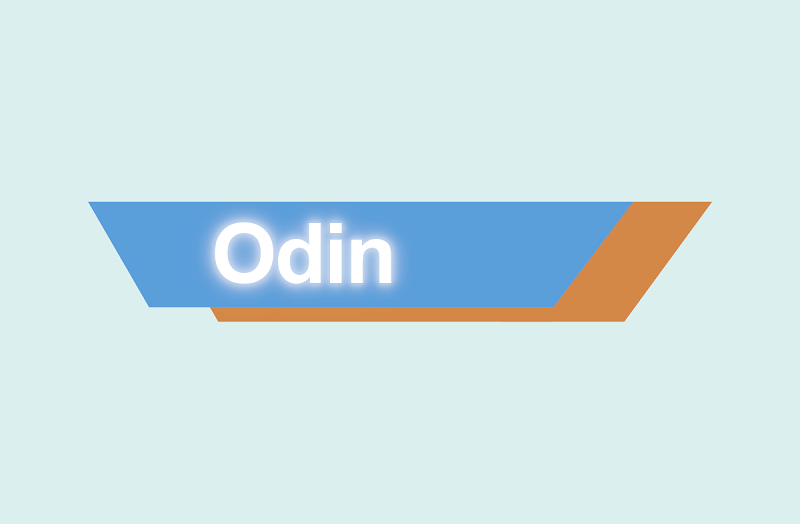
Après avoir fait toutes les solutions ci-dessus pour vous sortir du mode Odin, il est probable que toutes vos données de votre appareil Android soient effacées. Donc, à cause de cela, vous aurez besoin d’un logiciel de récupération d’appareil Android que vous pourrez utiliser pour récupérer ces données.
Et avec cela, nous sommes l’un des outils de récupération de données Android les plus recommandés et les plus appropriés que vous pouvez utiliser pour récupérer toutes vos données perdues à partir de votre appareil Android. Et c’est en utilisant le Outil de récupération de données FoneDog Android.
L'outil de récupération de données Android FoneDog est un logiciel efficace que vous pouvez utiliser pour récupérer toutes les données perdues de votre appareil Android, telles que vos contacts, vos messages, votre historique d'appels, vos photos, vos vidéos, WhatsApp et bien plus encore. En outre, il est très facile à utiliser en raison de son interface conviviale et, en même temps, sans risque d'utilisation, aucune autre donnée ne sera perdue pendant le processus de récupération.
Et avec cela, nous avons ici un guide rapide sur la façon d'utiliser l'outil de récupération de données Android FoneDog.

Tout d’abord, vous devez télécharger l’outil de récupération de données Android FoneDog sur le site officiel de FoneDog, puis l’installer sur votre ordinateur.
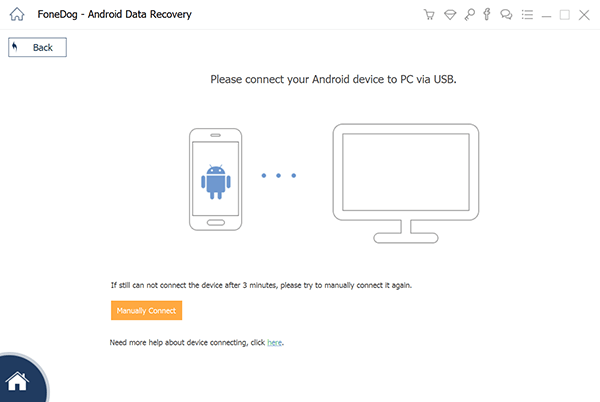
Une fois l’installation terminée, lancez le programme sur votre ordinateur et connectez votre appareil Android à l’aide de votre câble USB. Attendez que le programme détecte complètement votre appareil Android.
Ensuite, vous devrez activer le débogage USB sur votre appareil Android. Et avec cela, voici comment procéder en fonction de la version de votre appareil Android.
REMARQUE: vous n'avez rien à craindre lorsque vous activez le débogage USB sur votre appareil Android. Cela est dû au fait que le programme ne peut que détecter votre appareil, ainsi que les données que vous avez et que vous avez perdues.
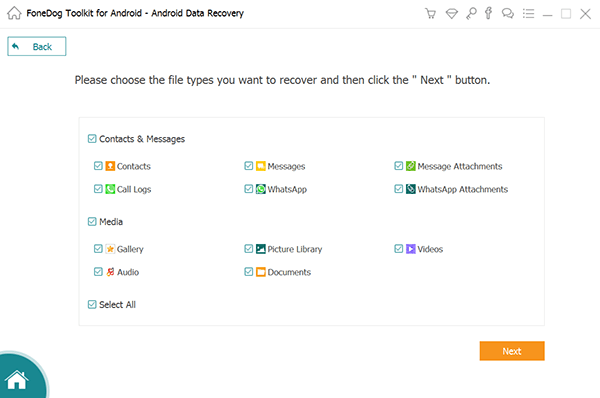
Une fois que vous avez déjà activé le débogage USB sur votre appareil Android, l'outil de récupération de données Android FoneDog pourra alors vous montrer tous les fichiers qu'il peut prendre en charge pour être récupérés. À partir de là, vous pouvez simplement choisir lequel de ces fichiers voulez-vous que vos données récupèrent. Et une fois que vous avez terminé, cliquez simplement sur le bouton Suivant pour lancer le processus de numérisation de vos données.
Une fois le processus d'analyse terminé, vous pourrez alors voir sur votre écran toutes les données que vous avez sur votre appareil Android, y compris celles qui sont perdues. À partir de là, il vous suffit de sélectionner toutes les données que vous souhaitez récupérer et de les prévisualiser pour vous assurer que vous avez le bon élément à récupérer.
Une fois que vous avez terminé de sélectionner toutes les données perdues que vous souhaitez récupérer de votre appareil Android, continuez et cliquez simplement sur le bouton Récupérer. Cela permettra ensuite au programme d'obtenir toutes les données perdues que vous souhaitez récupérer. Toutes les données récupérées seront sauvegardées dans un dossier spécifique de votre ordinateur. Donc, avec cela, vous pourrez les faire restaurer sur votre appareil Android.
L'outil de récupération de données Android FoneDog peut fonctionner avec tous les ordinateurs que vous possédez, ainsi que sur tous les appareils Android, car il peut les prendre tous en charge.
Si vous allez remarquer, être capable de sortir du mode Odin sur votre appareil Samsung est très facile. Cependant, cela se produit différemment lorsque vous rencontrez une certaine erreur lorsque vous essayez de sortir du mode Odin. Mais ne vous inquiétez pas, car il existe des moyens de remédier à ce type d'erreur. Tout ce que vous avez à faire est de les suivre attentivement pour sortir du mode Odin une fois que vous avez terminé le processus requis.
Et si tu as perdu vos données importantes À partir de votre appareil Android, l’outil de récupération de données Android FoneDog est la meilleure solution. Il peut prendre en charge toutes les données que vous souhaitez récupérer et l'avantage est que vous pouvez choisir librement les données ou les fichiers que vous souhaitez récupérer à partir de votre appareil Android.
Laisser un commentaire
Commentaire
Android Toolkit
Récupérez les fichiers supprimés de votre téléphone et tablette Android.
Essai Gratuit Essai GratuitArticles Populaires
/
INTÉRESSANTTERNE
/
SIMPLEDIFFICILE
Je vous remercie! Voici vos choix:
Excellent
Évaluation: 4.8 / 5 (basé sur 81 notes)