

By Vernon Roderick, Dernière mise à jour: September 19, 2022
Il y a des utilisateurs qui ne sont tout simplement pas habitués à utiliser Chrome sans extensions. Après tout, les extensions offrent aux utilisateurs une certaine liberté et facilité d'utilisation des navigateurs. Ils peuvent être considérés comme de petits logiciels qui vous facilitent l'utilisation.
Cependant, il existe des cas de l'extension Chrome ne fonctionne pas, et de nombreux utilisateurs en ont déjà fait l'expérience. Ce n'est qu'une question de temps avant que vous ne rencontriez également une telle situation, si vous n'y êtes pas confronté maintenant. Donc, aujourd'hui, nous allons discuter de la façon de résoudre ce problème. Mais d'abord, voyons pourquoi ce problème s'est produit en premier lieu.
Pourquoi l'extension Chrome ne fonctionne-t-elle pas ?Solution n ° 1: Forcer le redémarrageSolution n ° 2: Vider le cacheSolution n ° 3: Supprimer certaines extensionsSolution n ° 4: Désactiver l'accélération matérielleSolution n ° 5: Réinitialiser les paramètresSolution n ° 6: Mettre à jour ChromeSolution n ° 7: Réinstaller ChromeConclusion
De nombreuses expériences ont été menées pour savoir pourquoi l'extension Chrome ne fonctionne pas. Heureusement, il existe un nombre décent de conclusions sur ce qui pourrait être la cause de ce problème. Voici un aperçu de certaines de ces raisons :
Ce sont les raisons les plus courantes pour lesquelles l'extension Chrome ne fonctionne pas. Si vous pensez que votre scénario appartient à l'un d'entre eux, alors les solutions suivantes pourraient fonctionner pour vous. Pour commencer cette liste de solutions, il serait peut-être préférable de discuter d'abord de la solution la plus simple, et c'est ce que nous allons faire.
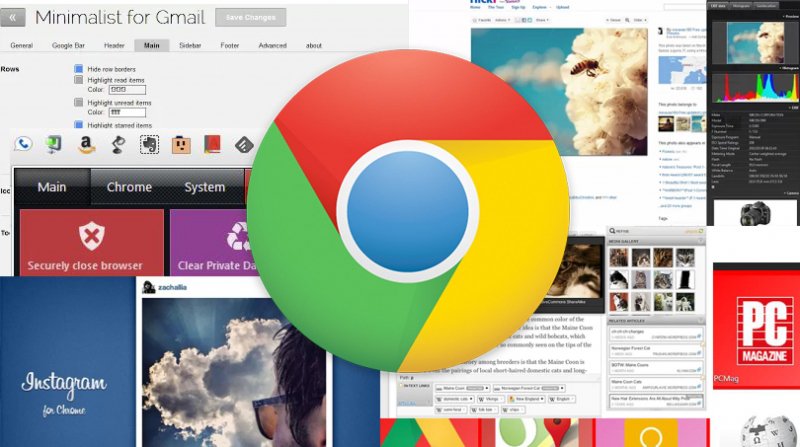
Forcer le redémarrage de Google Chrome signifierait que vous devrez mettre fin à l'ensemble du programme. Cela implique l'arrêt de tous les processus de ce programme. Malheureusement, ce ne sera pas aussi facile que beaucoup le penseraient. Vous devez d'abord vous rappeler que ce n'est pas aussi simple que de le fermer puis de l'ouvrir à nouveau. En particulier, vous devez suivre ces étapes :
Il n'est peut-être pas connu de beaucoup, mais Google Chrome a son propre gestionnaire de tâches afin que vous puissiez gérer les onglets, les extensions et d'autres plug-ins. Vous pouvez y accéder en allant aux trois points dans le coin supérieur droit de la fenêtre, puis Autres outils suivie par Gestionnaire des tâches. Ici, sélectionnez toutes les extensions puis cliquez sur Processus final.
Une fois que vous avez terminé de mettre fin à l'extension, vous devrez redémarrer Google Chrome avec un concept similaire. Cette fois, accédez à votre gestionnaire de tâches dans Windows en faisant un clic-droit sur la barre des tâches, puis en sélectionnant Gestionnaire des tâches. Sur Mac, vous pouvez accéder au Menu Apple et sélectionnez Forcer à quitter. Maintenant sélectionnez chrome et cliquez sur Forcer à quitter sur Mac ou Fin de tâche sous Windows.
Avec cela, vous avez réussi à réparer l'extension Chrome ne fonctionne pas par simple redémarrage forcé. Bien sûr, puisque c'est très basique, vos chances de succès sont minces.
Comme nous l'avons déjà dit, un cache corrompu peut être le coupable de l'extension Chrome ne fonctionne pas. Pour cette raison, il pourrait être utile d'essayer de vider votre cache alors que le problème n'est toujours pas si grave. Vous pouvez le faire avec ces étapes :
Sur Google Chrome, dirigez-vous vers les trois points comme vous l'avez fait auparavant, passez à Plus d'outils, et enfin Effacer les données de navigation.
Vous serez redirigé vers la page Paramètres mais une fenêtre contextuelle apparaîtra immédiatement. Ici, vous pouvez configurer la fonction Effacer les données de navigation. Cela comprend le temps et les données à effacer. Assurez-vous simplement d'inclure le cache, puis cliquez sur Effacer les données de navigation.
Une fois que vous faites cela, vous n'aurez plus à vous soucier de l'extension Chrome ne fonctionne pas. En fait, il se peut que vous n'ayez pas à vous soucier d'autres problèmes également.
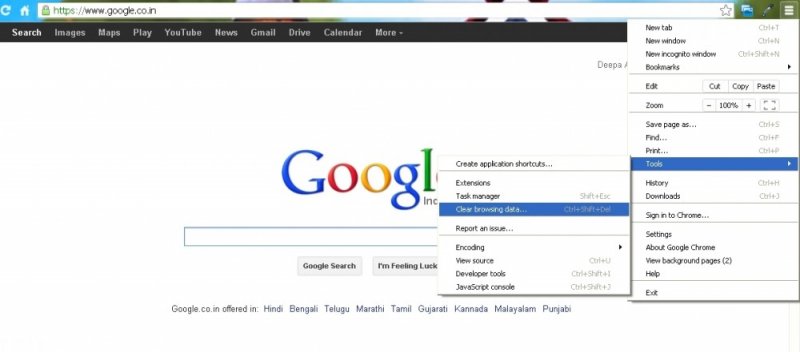
S'il est vrai que l'utilisation d'extensions nous facilite la tâche, cela ne signifie pas que vous devez toujours utiliser des extensions pour tout. En effet, il arrive que les extensions installées provoquent des problèmes sur votre navigateur. Cela est particulièrement vrai si une certaine extension est incompatible avec une autre.
Cela dit, vous pouvez mettre à jour les extensions ou les supprimer, mais nous vous suggérons ces dernières. Quoi qu'il en soit, voici comment vous pouvez résoudre l'extension Chrome ne fonctionne pas en supprimant ou en mettant à jour les extensions :
Tout d'abord, vous devez ouvrir le navigateur Google Chrome. Une fois cela fait, dirigez-vous vers les trois points dans le coin supérieur droit, puis Plus d'outils, puis Extensions. Cela devrait vous amener à la page Extensions.
Il y aura une liste d'extensions sur cette page. Vous pouvez supprimer, mettre à jour ou simplement consulter les détails de l'extension via cette page. Tout d'abord, pour mettre à jour les extensions, vous devez activer mode développeur en utilisant la bascule dans le coin supérieur droit de la page. Cliquez ensuite sur Actualité dans la barre de menu résultante. Cela mettra à jour toutes les extensions à la fois, mais vous pouvez également cliquer sur Supprimer sur chaque extension pour les supprimer.
Ce sera probablement la solution appropriée si vous avez l'extension Chrome ne fonctionne pas juste après l'installation d'une certaine extension. Bien sûr, vous ne pouvez pas supprimer toutes les extensions, nous vous suggérons donc de les désactiver d'abord pour déterminer laquelle est mauvaise et laquelle ne l'est pas.
En plus des extensions, il existe également des fonctionnalités sur Google Chrome qui vous amènent au problème avec l'extension Chrome ne fonctionne pas. Si vous avez rencontré ce problème lorsque vous avez modifié les configurations de votre Chrome, cela pourrait être la solution :
Ouvrez le navigateur Google Chrome sur votre ordinateur. Ensuite, dirigez-vous vers l'icône habituelle dans le coin supérieur droit. Dans le menu, sélectionnez Réglages. Cela vous amènera à la page Paramètres.
Dépliez maintenant l'Advanced qui doit être situés sur le côté gauche de la page. De là, allez à système et ici, désactivez la bascule pour Utiliser l'accélération matérielle si disponible.
Il s'agit d'une solution très efficace car elle peut résoudre d'autres problèmes ainsi que le problème concernant les extensions. Cependant, cela peut également provoquer des problèmes car certains programmes nécessitent une telle fonctionnalité.
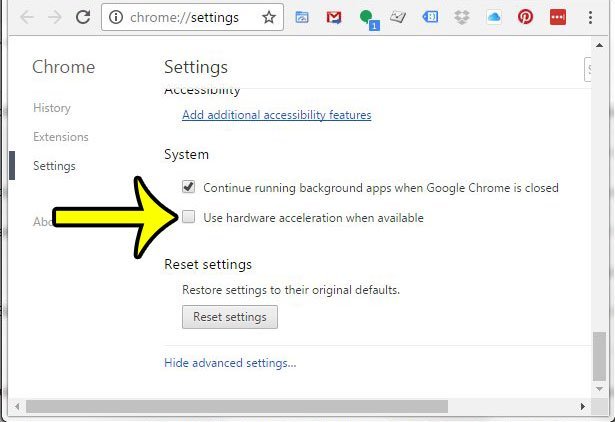
Si l'accélération matérielle n'était pas le problème, alors il devrait y avoir une autre fonctionnalité activée, ou au moins une configuration mal définie sur votre navigateur. Étant donné que les paramètres d'origine de Chrome sont définis de sorte qu'aucun problème ne puisse se produire, nous devrons restaurer les paramètres d'usine pour corriger le l'extension Chrome ne fonctionne pas :
Tout comme auparavant, accédez à la page Paramètres de Chrome en vous dirigeant vers l'icône dans le coin supérieur droit de la fenêtre.
Une fois que vous êtes dans la page Paramètres, accédez à l'Advanced. Là, il devrait déjà être évident que vous devrez vous diriger vers la section Réinitialiser et nettoyer. Il y aura deux options, mais vous devez sélectionner Restaurer les paramètres par défaut. Il y aura un message contextuel de confirmation. Cliquez simplement sur Réinitialiser les options.
Bien que cela puisse résoudre le problème avec vos extensions, cela ne garantit pas que vous pourrez à nouveau travailler normalement. En effet, certaines fonctions peuvent cesser d'exister après la réinitialisation de vos paramètres. Assurez-vous donc d'être prudent lorsque vous utilisez cette solution.
Si vous ne souhaitez pas réinitialiser les paramètres afin de résoudre le problème avec l'extension Chrome ne fonctionne pas, alors le mieux serait peut-être de mettre à jour Chrome à la place. De cette façon, vous ne ferez pas face aux conséquences de tout restaurer depuis le début. Voici comment procéder :
Votre première option consiste à utiliser le menu que vous utilisiez jusqu'à présent pour les différentes solutions. Cliquez simplement sur les icônes à trois points, sélectionnez Aide, puis cliquez sur À propos de Google Chrome. Avec cela, Chrome vérifiera automatiquement les mises à jour et l'installera s'il y a des mises à jour.
Vous pouvez également utiliser une commande dans laquelle vous saisirez chrome: // paramètres / aide dans la barre de recherche de Chrome afin que vous puissiez accéder à la page d'aide instantanément. Encore une fois, le processus sera automatique, vous n'aurez qu'à relancer Chrome une fois la mise à jour installée.
Bien que nous ayons dit que c'est une option plus appropriée si vous voulez éviter les conséquences, cela ne signifie pas qu'il n'y aura aucun problème. Tout au plus, vous ne pourrez pas vous adapter rapidement aux mises à jour, mais cela ne devrait pas être un problème à long terme.
Dernier point mais non le moindre, nous avons la possibilité de réinstaller le navigateur Chrome. La réinstallation de Chrome peut être considérée comme une combinaison de réinitialisation des paramètres lors de la mise à jour de Chrome. En effet, les paramètres reviendront à ce qu'ils étaient à l'origine, tandis que vous obtiendrez en même temps la dernière version de Chrome.
Vous pouvez réinstaller Chrome en le désinstallant simplement de votre ordinateur. Vous pouvez le faire en vous dirigeant vers votre Panneau de contrôle suivie par Programmes et fonctionnalités. Là, sélectionnez Chrome puis cliquez sur Désinstaller. Une fois la désinstallation terminée, téléchargez à nouveau le fichier de configuration de Chrome en vous rendant sur le site officiel de Google : https://www.google.com/chrome/
Avec cela, vous pourrez réinstaller Chrome avec succès et, espérons-le, résoudre le problème avec l'extension Chrome ne fonctionne pas. N'oubliez pas que les conséquences sont aussi graves qu'avec la réinitialisation de vos paramètres. Vous devrez peut-être faire attention lors de la désinstallation de Chrome si des fichiers importants sont contenus dans le programme.
Il n'est pas facile de gérer les extensions sur le navigateur. Cela est particulièrement vrai si vous en avez beaucoup et que vous en avez besoin pour votre routine quotidienne. Malheureusement, il y a des moments où vous rencontrerez le problème avec L'extension Chrome ne fonctionne pas.
Quand un tel moment arrive, vous devez être prêt, et vous pouvez le faire en lisant toutes les solutions de cet article. J'espère que cela vous aidera avec votre problème actuel et même avec des problèmes qui peuvent potentiellement survenir à l'avenir.
Laisser un commentaire
Commentaire
iOS Toolkit
3 méthodes pour récupérer vos données supprimées de l'iPhone ou de l'iPad.
Essai Gratuit Essai GratuitArticles Populaires
/
INTÉRESSANTTERNE
/
SIMPLEDIFFICILE
Je vous remercie! Voici vos choix:
Excellent
Évaluation: 4.6 / 5 (basé sur 92 notes)