

By Vernon Roderick, Dernière mise à jour: January 22, 2023
Imaginez être incroyablement immergé dans ce que vous faites actuellement, puis La page Chrome ne répond pas l'erreur vous frappe soudainement. Malheureusement, vous n'avez que deux options: attendre qu'il soit à nouveau réactif ou supprimer immédiatement la page et ouvrir à nouveau ce site Web. Vous jouez peut-être à des jeux et vous êtes au moment crucial. Ou vous travaillez pour une entreprise et vous devez terminer un travail.
Quoi qu'il en soit, vous serez interrompu. Pire encore, vous pourriez même être obligé de refaire le travail. De plus, vous ne pouvez pas éviter de tels événements étant donné qu'il existe de nombreuses causes de cette erreur. Que devez-vous faire pour minimiser les dommages causés par l'erreur La page Chrome ne répond pas ? C'est ce dont nous parlerons dans cet article. Comment vous pouvez minimiser vos chances de rencontrer l'erreur et comment la gérer une fois qu'elle se produit.
Partie 1: Solution n ° 1 pour Google Chrome obsolètePartie 2: Solution n ° 2 pour désactiver les extensionsPartie 3: Solution n ° 3 pour créer un nouveau profil pour y remédierPartie 4: Solution n ° 4 pour restreindre l'accélération matériellePartie 5: Conclusion
Si vous rencontrez l'erreur La page Chrome ne répond pas, la première chose qui me vient à l'esprit est un navigateur obsolète. De toute évidence, le correctif pour cela est la mise à jour Google Chrome.
Ce sera une solution rapide. Il vous suffit de suivre ces étapes:
Il s'agit d'une solution rapide, mais vous constaterez souvent que votre Google Chrome le navigateur est en fait mis à jour car il n'affiche rien après la vérification des mises à jour. Si tel est le cas, votre meilleur pari est d'opter pour une autre solution.
Parfois, l'erreur n'est pas exactement causée par Google Chrome lui-même. C'est en fait la faute des extensions, et c'est précisément ce que vous devez corriger.
Les extensions telles que les bloqueurs de publicités contiennent plus souvent des virus ou au moins un programme qui entrave le fonctionnement du navigateur. Voici un aperçu de la façon dont vous pouvez désactiver les extensions: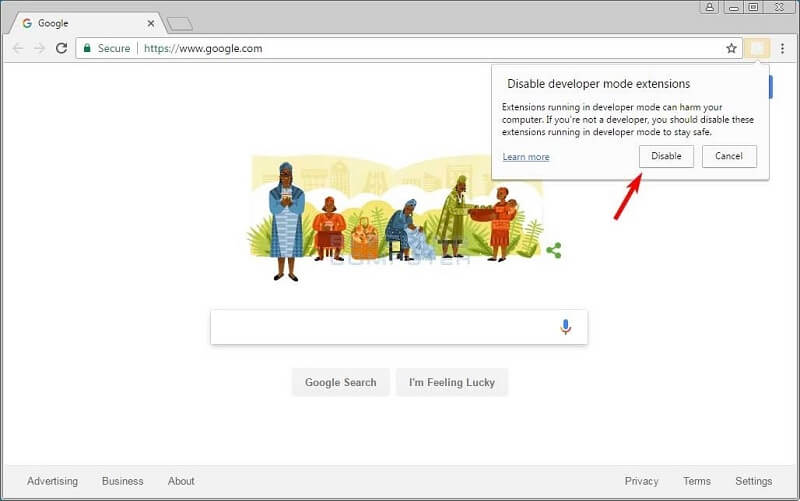
Ce processus est une question d'essais et d'erreurs. Vous devez avoir de la patience pour désactiver l'extension une par une pour voir ce qui cause l'erreur. Si vous avez désactivé toutes les extensions existantes et que vous obtenez toujours la même erreur, il est peut-être temps pour un autre correctif.
Pour le message d'erreur La page Chrome ne répond pas, la correction d'erreurs est la même que la réinstallation d'un logiciel, mais cette fois, vous modifiez un profil de navigateur. Encore une fois, il n'y a aucune difficulté à le faire et il vous suffit de suivre certaines étapes:
Une fois que vous avez terminé de créer un nouveau profil, redémarrez votre navigateur. Il s'agit de s'assurer que les effets ont déjà eu lieu.
Le but est de redémarrer les paramètres de Google Chrome par défaut lors de la suppression des favoris, des extensions et des composants plus potentiellement problématiques. Si cela ne fonctionne toujours pas, nous avons encore un correctif supplémentaire aux erreurs.
L'une des causes de l'erreur La page Chrome ne répond pas est une charge de travail excessive sur l'ordinateur. Et l'une des raisons pour lesquelles cela se produit est l'accélération matérielle, une fonctionnalité offerte par Google Chrome.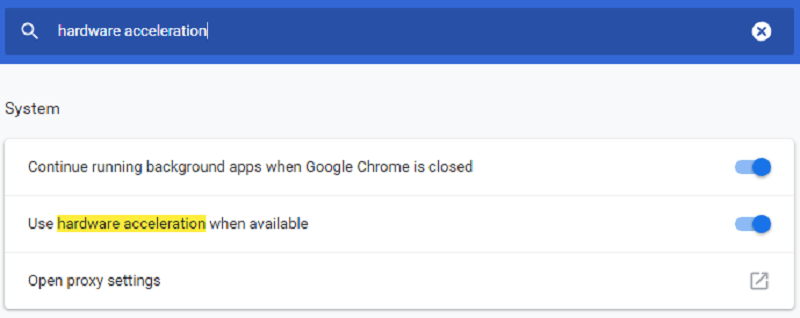
Et comme vous l'avez peut-être déjà deviné, ce correctif implique la désactivation de la fonction d'accélération matérielle pour vous assurer de ne pas ajouter de charge de travail inutilement. Voici comment procéder:
Une fois désactivée, vous devez fermer le navigateur et l'ouvrir à nouveau. C'est une excellente solution lorsque La page Chrome ne répond pas. Des erreurs se produisent en raison d'un trop grand nombre d'onglets ouverts. En effet, la charge de travail de votre navigateur est trop importante.
Le voyant La page Chrome ne répond pas lest un message pénible a voir sur son écran. Vous devez soit attendre des heures entières ou simplement fermer la page et recommencer votre travail.
Quoi qu'il en soit, cela compliquera toujours la tâche pour vous, ainsi que pour votre ordinateur. C'est pourquoi nous avons parlé des causes de La page Chrome ne répond pas erreurs et comment les corriger.
Malgré cette erreur, nous ne pouvons toujours pas nier l'efficacité de Google Chrome dans notre travail, nos études et plus encore. Donc, plutôt que de se plaindre sur notre sort chaque fois que nous voyons l'erreur, il vaut mieux trouver un moyen de résoudre les problèmes futurs!
Laisser un commentaire
Commentaire
PowerMyMac
Un logiciel Mac tout-en-un pour nettoyer votre Mac OS et accélérer votre Mac.
Essai GratuitArticles Populaires
/
INTÉRESSANTTERNE
/
SIMPLEDIFFICILE
Je vous remercie! Voici vos choix:
Excellent
Évaluation: 4.5 / 5 (basé sur 4 notes)