

By Adela D. Louie, Dernière mise à jour: April 24, 2020
Connaissiez-vous la fonction d'assistance tactile de votre iPad ou iPhone? Saviez-vous qu'il vous sera facile de naviguer sur votre appareil en l'utilisant? Donc, si vous souhaitez en savoir plus sur cette fonctionnalité et son fonctionnement, c'est pour vous. Nous allons vous montrer un petit guide sur comment utiliser l'assistance tactile et en savoir plus à ce sujet.
L'assistant tactile sur votre iPad ou sur votre appareil iPhone est une fonctionnalité que vous pouvez utiliser pour que vous puissiez utiliser votre appareil. Si vous êtes le type de personne qui a apparemment une déficience telle que le contrôle moteur et la coordination, cette fonctionnalité vous sera d'une grande aide.
En utilisant l'Assistive Touch sur votre écran sur votre iPhone ou iPad, il vous sera facile de faire un geste au lieu de parcourir votre iPhone ou iPad, ce qui peut être un peu complexe pour vous. Tout ce que vous devez faire pour naviguer dans votre appareil est d'appuyer sur ce bouton virtuel sur votre écran. Pas besoin d'appuyer sur le bouton Accueil et de parcourir les applications ou les paramètres de votre appareil juste pour accéder à votre écran cible.
Étant donné que c'est une excellente fonctionnalité qu'Apple a créée pour leurs appareils iOS au profit des personnes handicapées physiques, alors laissez-nous aller de l'avant et vous montrer comment utiliser l'Assistive Touch fonctionnalité sur votre iPad ou votre iPhone et comment vous pouvez également l'activer.
Partie 1. Comment activer l'assistance tactile?Partie 2. Comment utiliser Assistive TouchPartie 3. Comment créer des gestes personnalisés sur Assistive TouchPartie 4. Personnalisez le menu de niveau supérieur de l'assistance tactilePartie 5. Conclusion
Maintenant, pour que vous puissiez profiter de l'Assistive Touch sur votre iPhone ou iPad, voici comment comment utiliser Assistive Touch.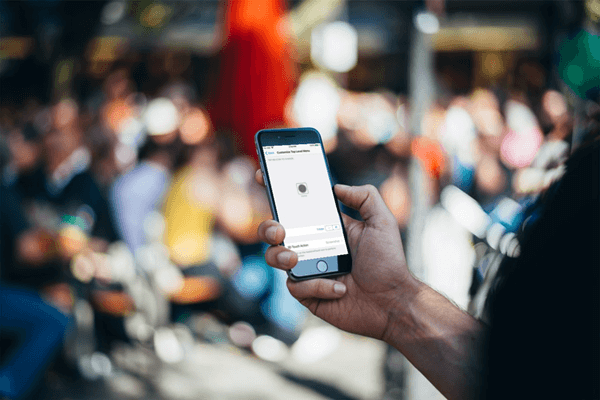
Comment personnalisez-vous votre Assistive Touch? La première chose que vous devez faire avant de pouvoir l'utiliser est de savoir comment vous pouvez l'activer, bien sûr. Et pour savoir comment voici les étapes que vous devrez suivre. Alors, allez chercher votre appareil et suivez ces étapes.
Une fois que vous l'avez activé, vous verrez une barre ombrée verte à côté d'elle indiquant que la fonction est déjà activée. Maintenant, vous pouvez activer l'Assistive Touch sur votre iPhone ou sur votre iPad et cela apparaîtra sur n'importe quelle page ou application que vous ouvrez sur votre appareil. Vous pouvez également appuyer sur l'Assistant tactile pour vous déplacer ou pour sélectionner une option vers laquelle vous souhaitez accéder.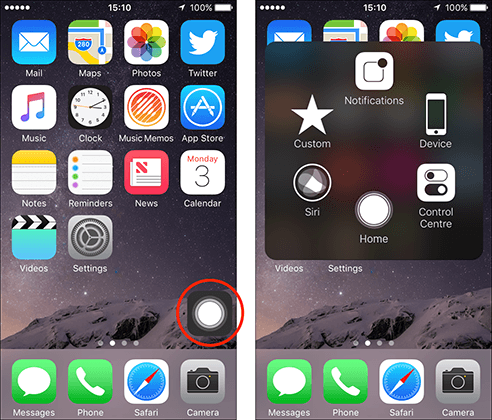
L'utilisation de l'Assistive Touch sur votre iPhone ou sur votre iPad est en fait très simple. Tout ce que vous devez faire est de taper dessus et de sélectionner l'option que vous souhaitez. Avec cela, voici les options qui contiennent la fonction Assistive Touch.
Les paramètres ou options de votre Assistive Touch peuvent également être modifiés à tout moment en fonction de ce qui doit être placé dans votre Assistive Touch.
Si vous souhaitez personnaliser votre Assistive Touch sur votre iPhone et iPad, voici ce que vous devez faire.
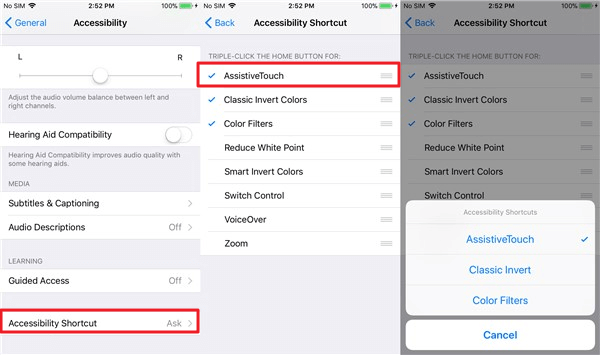
Maintenant, pour que vous puissiez ajouter un bouton de votre choix sur votre Assistive Touch, voici ce que vous devez faire.
Bien sûr, si vous avez la possibilité d'ajouter une nouvelle fonction ou un nouveau bouton à votre Assistive Touch, vous pouvez également supprimer une fonction existante dont vous n'avez plus besoin. Et pour ce faire, voici ce que vous devez faire.
En supprimant un certain bouton ou une fonction de votre Assistive Touch, vous n'avez pas la possibilité de sélectionner le bouton spécifique que vous souhaitez supprimer. Ce qu'il fait, c'est qu'il ne peut choisir que le bouton qui est proche du bouton sur votre écran. Donc, dans le cas où vous avez supprimé un bouton dont vous avez besoin, vous pouvez simplement faire le processus pour ajouter un bouton afin que vous puissiez le récupérer.
Utiliser l'Assistive Touch sur votre iPhone or iPad appareil est un excellent moyen pour vous de naviguer sur votre appareil sans parcourir toutes les pages de votre iPhone ou iPad. Et cela vous aide vraiment à savoir comment utiliser Assistive Touch sur votre appareil.
Laisser un commentaire
Commentaire
iOS System Recovery
Réparez diverses erreurs du système iOS à leur état normal.
Essai Gratuit Essai GratuitArticles Populaires
/
INTÉRESSANTTERNE
/
SIMPLEDIFFICILE
Je vous remercie! Voici vos choix:
Excellent
Évaluation: 4.5 / 5 (basé sur 104 notes)