

By Adela D. Louie, Dernière mise à jour: September 19, 2022
La perte de vos données sur votre appareil est l'un des problèmes les plus courants rencontrés par la plupart des gens. Cela peut se produire en raison d'une attaque de virus, d'un crash système, d'une suppression accidentelle ou d'un problème matériel. Mais heureusement, il existe des moyens de récupérer ces données supprimées de votre appareil.
Et lorsqu'il s'agit de récupérer vos données perdues, l'outil TestDisk est connu pour être l'un des outils de récupération les plus populaires. Cependant, cet outil est un peu compliqué pour ceux qui sont débutants dans l'utilisation de cet outil. C'est pourquoi dans cet article, nous allons vous montrer comment utiliser TestDisk.
Partie 1: Qu'est-ce que TestDisk et que fait-il?Partie 2: Comment utiliser TestDisk pour un ordinateur Windows (Windows 7/8/10)Partie 3: Comment utiliser TestDisk pour MacPartie 4: Conclusion
TestDisk est connu comme un outil de récupération qui aidera ses utilisateurs à récupérer ces données supprimées, ces partitions perdues, ainsi que pour que ces disques de désamorçage soient à nouveau convertis en disque amorçable. Et l'outil TestDisk peut être utilisé sur un ordinateur Windows ou Mac.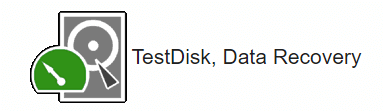
Être capable d'utiliser le TestDisk pour vous récupérer des fichiers supprimés sur vos Windows l'ordinateur peut sembler avoir un processus très long. Mais, si vous allez suivre les instructions étape par étape. Et avec ça, voici comment utiliser TestDisk sur votre ordinateur Windows.
Allez-y et exécutez le programme TestDisk sur votre PC. Et une fois qu'il est opérationnel, appuyez sur le bouton Entrée.
Ensuite, allez-y et choisissez l'option Créer, puis appuyez sur le bouton Entrée. Le programme TestDisk commencera alors à rechercher tous les disques durs connectés dont vous disposez.
Après cela, vous pourrez voir une liste de disques durs sur votre écran. À partir de là, vous pouvez simplement utiliser les touches fléchées pour choisir le disque dur que vous sélectionnez à analyser. Et puis appuyez sur le bouton Entrée.
Ensuite, allez-y et sélectionnez la table de partition, puis avancez en appuyant sur Entrée.
Ensuite, vous devez cliquer sur Analyser, puis appuyer sur le bouton Entrée. Le programme TestDisk commencera alors à analyser le disque dur que vous avez choisi précédemment.
Et une fois que l'analyse est terminée, continuez et utilisez la recherche rapide pour que vous puissiez scanner votre lecteur.
De là, vous pourrez alors voir tous les fichiers qui ont été supprimés ou perdus. À partir de cette liste, allez-y et accédez au dossier ou aux fichiers que vous souhaitez récupérer, puis appuyez sur le bouton C pour que vous puissiez les copier.
Après cela, sélectionnez simplement l'emplacement du dossier pour vos fichiers copiés, puis appuyez sur la touche Y pour commencer le processus. Le programme TestDisk copiera tous les fichiers que vous avez choisis dans le dossier que vous avez sélectionné. Une fois l'ensemble du processus terminé, un message Copie terminée s'affiche sur votre écran.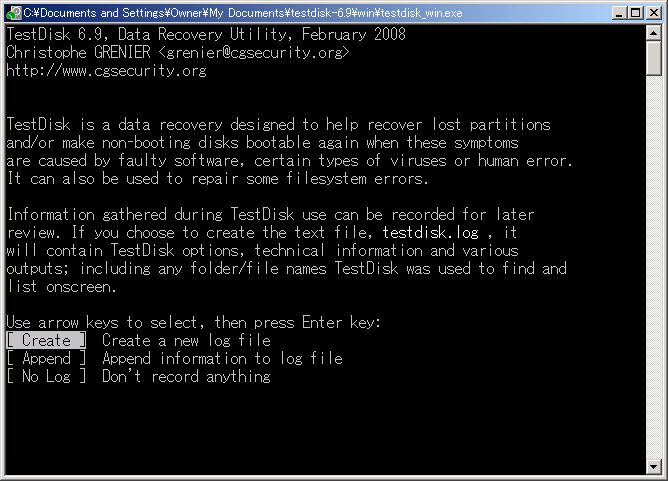
La méthode sur comment utiliser TestDisk sur un Mac ordinateur est un peu similaire à un ordinateur Windows. Mais bien sûr, il y a des choses qui sont faites différemment. Alors, pour que tu saches comment utiliser TestDisk sur un ordinateur Mac, voici ce que vous devez suivre.

L'outil TestDisk comme vous pouvez le voir n'est pas si compliqué à utiliser tant que vous suivez attentivement les instructions. Un moyen simple mais efficace de récupérer ces fichiers supprimés sur votre ordinateur Mac ou Windows.
L'outil TestDisk peut sembler un peu compliqué à utiliser au début, surtout si c'est le premier que vous l'utilisez. Cependant, une fois que vous aurez appris à utiliser cet outil, tout vous sera facile à gérer.
Data Recovery
Récupérez les images, documents, fichiers audio et autres supprimés.
Récupérez les données supprimées de l'ordinateur (y compris la corbeille) et des disques durs.
Récupérez les données de perte causées par un accident de disque, des écrasements du système d'exploitation et d'autres raisons.
Essai Gratuit
Essai Gratuit

Laisser un commentaire
Commentaire
Data Recovery
FoneDog Data Recovery recovers the deleted photos, videos, audios, emails, and more from your Windows, Mac, hard drive, memory card, flash drive, etc.
Essai Gratuit Essai GratuitArticles Populaires
/
INTÉRESSANTTERNE
/
SIMPLEDIFFICILE
Je vous remercie! Voici vos choix:
Excellent
Évaluation: 4.5 / 5 (basé sur 101 notes)