

By Vernon Roderick, Dernière mise à jour: March 13, 2020
Google est sans aucun doute l'un des meilleurs navigateurs du marché. Il vous permet d'affiner la plate-forme car elle est très personnalisable. Cela a été rendu possible en raison des innombrables paramètres que vous pouvez configurer comme vous le souhaitez.
Cependant, nous avons tendance à oublier qu'il y a plus de paramètres que vous ne le pensez. C'est très évident quand on regarde commandes Chrome utiles. Bien qu'ils ne soient pas couramment utilisés, ils peuvent être très utiles quelle que soit la situation. Cela dit, nous parlerons des commandes Chrome. Mais d'abord, comment pouvez-vous les utiliser?
Comment utiliser les commandes Chrome10 commandes Chrome utiles que vous pourriez connaître iciCommandes Chrome supplémentaires utilesBottom Line
Il n'y a pas grand-chose à faire pour pouvoir utiliser des commandes Chrome utiles. Il vous suffit d'installer le navigateur Chrome sur votre ordinateur. Avec cela, vous n'avez plus rien à faire car vous êtes déjà libre d'utiliser les commandes Chrome.
Maintenant, pour les étapes sur la façon de tirer parti des commandes Chrome utiles, il vous suffit d'entrer l'adresse URL de la commande en question dans la barre de recherche située en haut du navigateur. Alors que d'autres vous diront que vous devez simplement accéder au menu de Google Chrome pour accéder à ces commandes, certaines fonctionnalités ne sont en fait pas disponibles sur le menu.
Cela rend simplement plus certain que les commandes Chrome sont utiles à bien des égards. Cela étant dit, passons à notre première de nos commandes Chrome utiles.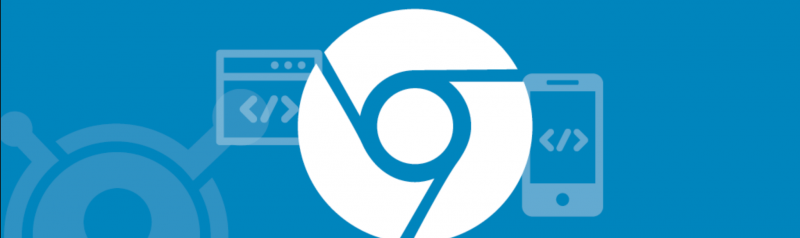
Tout d'abord, nous avons notre commande Paramètres. Cela peut être utilisé en tapant 'chrome: // settings' dans la barre de recherche. Cela vous amènera à la page Paramètres. Bien qu'il soit accessible à partir du menu Chrome, il vous fait gagner du temps à le rechercher, car Chrome change son interface pour chaque mise à jour. Cela vous amènera à la page principale de la page Paramètres.
Certaines sous-commandes que vous pouvez utiliser avec les paramètres sont Remplissage automatique et SearchEngines. Le remplissage automatique vous amènera à l'option de remplissage automatique des informations de connexion et peut être consulté avec 'chrome: // settings / autofill'. Les moteurs de recherche vous permettront de modifier le moteur de recherche par défaut via «chrome: // settings / search Engines». Il vous permet également de supprimer ou de supprimer des entrées pour les moteurs de recherche.
Notre deuxième entrée consiste à vérifier diverses informations sur votre navigateur Google Chrome. Bien que ce soit censé être le cas, il existe l'une de nos commandes Chrome utiles qui convient mieux à une page À propos.
Quoi qu'il en soit, ce que vous devez savoir à ce sujet est qu'il vous indique si votre navigateur est à jour. Une fois que vous êtes sur cette page, il vérifiera automatiquement les mises à jour et vous demandera s'il y en a une disponible à ce moment.
Il comprend également une option pour demander l'aide des développeurs. Cela comprend Obtenir de l'aide sur l'utilisation de Chrome et envoyer un problème que vous avez trouvé lors de l'utilisation du navigateur. Vous pouvez y accéder en utilisant 'chrome: // chrome'.
C'est à cela que nous nous référons lorsque nous avons dit qu'il existe une commande plus adaptée à la page À propos. En effet, cela vous amènera à la page Version où vous verrez des informations plus détaillées sur votre navigateur Chrome. La différence est que les informations que vous verrez sont toutes liées à la version du navigateur.
Il comprendra la version de votre système d'exploitation, la version de JavaScript et Flash et d'autres informations. Il indique également l'emplacement de votre profil sur le stockage de votre ordinateur.
Ceci est accessible avec 'chrome: // version'. Une autre de nos commandes Chrome utiles pour voir les informations du navigateur est 'chrome: // system' qui affichera des informations concernant principalement votre système d'exploitation, le BIOS et les composants matériels.
La meilleure chose à propos de ces commandes Chrome utiles est qu'elles ne sont généralement pas accessibles via le menu Chrome, c'est donc le seul moyen d'accéder à ces pages.
L'historique est également une autre commande que vous pouvez utiliser et qui est également accessible dans le menu Chrome. Il vous montre les différents sites Web que vous avez visités à l'aide de votre navigateur, avec la date et l'heure et l'adresse du site Web indiquées.
Ce n'est pas seulement pour visualiser ces informations. Vous pouvez également rechercher quelque chose sur la page Historique ainsi que Effacer l'historique si vous en avez envie. Vous pouvez accéder à cette page avec 'chrome: // history'.
Maintenant que nous y sommes, il y a aussi une autre donnée liée à l'histoire, et ce serait les données du navigateur. Cependant, vous ne pouvez pas accéder à ces données comme avec l'historique, mais vous pouvez les effacer si vous le souhaitez. et cela serait possible via le lien 'chrome: // settings / clearBrowserData'.
L'une des pages les plus populaires est la page Extensions, et sa popularité est due à de nombreuses raisons. D'une part, c'est là que vous pouvez gérer les extensions, que vous souhaitiez les supprimer, les désactiver ou ajouter des extensions. Après tout, les extensions sont une partie cruciale d'un navigateur.
Bien que vous puissiez y accéder via le menu Chrome et à l'option Plus d'outils, il peut être très fatigant de le faire chaque fois que vous souhaitez voir une liste complète de vos extensions.
Les indicateurs sont ce que nous appelons les fonctionnalités actuellement expérimentées sur le navigateur Google Chrome. Ceci est très utile car certaines fonctionnalités expérimentales sont en fait nuisibles à votre système, et leur désactivation est un must. Heureusement, la commande 'chrome: // flags' vous permet de faire exactement cela.
Tout d'abord, il affichera une liste de fonctionnalités expérimentales. Vous les verrez dans deux catégories, qu'elles soient disponibles ou non disponibles. Vous pouvez également les désactiver ou les activer à votre guise.
Cependant, si vous ne souhaitez pas trouver une fonctionnalité dans la grande liste, vous pouvez utiliser ajouter le nom de cette fonctionnalité dans la commande «chrome: // flags» lorsque vous la tapez dans la barre de recherche. Ce n'est pas facile de gérer les indicateurs, mais l'avertissement sur la page principale devrait être suffisant pour vous en informer.
Nous avons la liste des sites Web qui est l'historique, une liste des drapeaux, une liste des extensions, et maintenant nous avons une autre page qui affichera des listes de données, la page Signets. De toute évidence, il afficherait les signets que vous avez créés sur votre navigateur.
La page inclut des signets dans la barre de signets ainsi que d'autres signets non affichés dans la barre supérieure. Il vous permettra également de créer des dossiers dans lesquels vous pourrez stocker des signets. Tout comme avec les extensions, vous pouvez gérer ces signets.
Vous pouvez notamment les masquer, les supprimer ou les déplacer vers un autre dossier. Cette page est accessible avec 'chrome: // bookmarks' Enfin, vous voudrez peut-être savoir qu'il s'agit de l'une des commandes Chrome les plus utiles.
Bien que peu de gens connaissent Net Internals, c'est toujours quelque chose que vous trouverez très intéressant lorsque vous découvrirez le navigateur Chrome. Net Internals peut être considéré comme le centre de diagnostic du réseau.
Il vous montrera des informations sur les événements qui se produisent actuellement sur le réseau de votre navigateur. Il vous aide également à résoudre les problèmes de réseau, en particulier en ce qui concerne les erreurs DNS. Il y aura un panneau sur le côté gauche qui comprend différents onglets tels que Capture, Proxy, Chronologie, DNS, Événements et bien d'autres.
Enfin, il y a un tableau qui montre l'ID et les types de source d'événements et d'autres informations concernant le réseau. Vous pouvez accéder à cette page en tapant "chrome: // net-internals" dans la barre de recherche de votre Chrome.
La page Composant est également l'une des commandes Chrome les plus utiles, car elle n'est pas directement accessible depuis le menu Chrome. Cette page affichera une liste des composants couramment utilisés par l'utilisateur. Cela inclut les composants Flash, JavaScript et plus encore.
Non seulement cela vous permet de vérifier les composants utilisés par le navigateur Chrome, mais cela vous permettra également de mettre à jour ces composants.
Pour ce faire, accédez à la page via «chrome: // composants», puis cliquez sur Rechercher la mise à jour du composant qui vous a intéressé. N'oubliez pas que tous les composants répertoriés sur cette page ne fonctionnent pas correctement. Certains étaient juste là parce qu'une trace de celui-ci a été détecté, mais est, en fait, il n'existe pas vraiment.
Notre dernière entrée est la page Appareils. C'est peut-être le plus facile à expliquer. Il s'agit simplement d'une page qui affiche les différents appareils connectés à votre ordinateur. Cela inclut les périphériques tels que les claviers, les imprimantes, la souris, etc.
Ainsi, si vous connectez un périphérique tel qu'un lecteur flash ou connectez votre téléphone via un câble USB à l'ordinateur, ce périphérique sera répertorié dans cette page. Vous pouvez l'utiliser en vous dirigeant vers 'chrome: // devices'.
Chrome a des centaines de commandes Chrome utiles, vous ne devriez donc pas vous attendre à ce que les dix que nous avons discutées soient les seules commandes que Chrome puisse offrir. Il existe d'autres commandes Chrome utiles que nous n'avons pas incluses. Voici quelques-uns d'entre eux:
Cela devrait couvrir toutes les commandes Chrome utiles que vous devez connaître pour le moment. Bien qu'il y en ait d'autres que nous n'avons pas inclus ici, vous devez toujours vous rappeler de prendre l'utilisation des commandes avec modération.
Il ya des centaines de commandes Chrome utiles là-bas. Compte tenu de l'immensité du navigateur Chrome, il est naturel de supposer cela.
Ils sont considérés comme utiles par de nombreux utilisateurs, mais vous devez toujours vous rappeler de ne pas aller trop loin. Après tout, la plupart du temps, trop de choses sont mauvaises, quelle que soit leur utilité auparavant. Cela dit, assurez-vous d'utiliser d'autres méthodes pour accéder à ces fonctionnalités et de ne pas trop compter sur les commandes Chrome.
Laisser un commentaire
Commentaire
Android Toolkit
Récupérez les fichiers supprimés de votre téléphone et tablette Android.
Essai Gratuit Essai GratuitArticles Populaires
/
INTÉRESSANTTERNE
/
SIMPLEDIFFICILE
Je vous remercie! Voici vos choix:
Excellent
Évaluation: 4.6 / 5 (basé sur 81 notes)