

By Gina Barrow, Last updated: January 17, 2023
"Sai come ripristinare Android dopo il ripristino delle impostazioni di fabbrica? Devo recuperare i dati del mio telefono il prima possibile. Grazie!"
Sì! Hai inserito l'articolo giusto su come ripristinare Android dopo il ripristino delle impostazioni di fabbrica. È la soluzione consigliata in 2023.
Suggerimenti:
Parte 1. Cos'è Android Factory Reset?Parte 2. Ripristina i dati Android dopo il ripristino delle impostazioni di fabbricaParte 3. Come ripristinare Android dopo il ripristino delle impostazioni di fabbrica sicuro ed efficaceGuida video: come ripristinare i dati Android dopo il ripristino delle impostazioni di fabbricaParte 4. conclusioni
Un ripristino delle impostazioni di fabbrica su Android sta cancellando tutte le informazioni memorizzate nel dispositivo e ripristinando le impostazioni predefinite o quelle del produttore. Esistono diversi tipi di ripristino che è possibile eseguire su un dispositivo Android. Esistono ripristini software, ripristini hardware e ripristini di fabbrica. Un soft reset è la forma più semplice e più semplice che è solo per spegnere e riaccendere il dispositivo o spegnerlo e riaccenderlo.
Viene eseguito un soft reset per tentare di aggiornare rapidamente tutte le app o le impostazioni Android non funzionanti, in genere quando le app non funzionano bene. Un ripristino delle impostazioni di fabbrica pulisce il sistema operativo del telefono Android, rimuovendo così tutte le app, le impostazioni e i contenuti scaricati e installati, proprio come un dispositivo nuovo di zecca. Un hard reset, d'altra parte, corregge o ripristina qualsiasi hardware nel sistema.
Esistono vari motivi e situazioni in cui potrebbe essere necessario un ripristino delle impostazioni di fabbrica. Per quanto possibile, è necessario eseguire i ripristini di fabbrica come ultima risorsa durante qualsiasi scenario di risoluzione dei problemi. Ecco alcuni degli scenari più comuni per cui è necessario ripristinare le impostazioni di fabbrica:
Se hai ancora la possibilità di eseguire il backup dei dati del tuo telefono prima di eseguire qualsiasi ripristino delle impostazioni di fabbrica, fallo. Esegui il backup di tutte le informazioni archiviate nella memoria interna ed esterna del telefono per assicurarti di avere ancora tutto il necessario.

I passaggi su come eseguire un ripristino di fabbrica dipendono dalla marca e dal modello del dispositivo Android. Tuttavia, la maggior parte dei dispositivi Android ha impostazioni simili con poche possibilità. Possono solo differire in quali chiavi utilizzare durante il processo, ma l'intero scopo è lo stesso.
Per essere sicuro di avere ancora tutto ciò di cui hai bisogno, puoi attivare o disattivare Backup dei miei dati e Ripristino automatico. Imposta un account di backup oppure puoi utilizzare lo stesso account Google utilizzato sul dispositivo.
Il processo sarà leggermente diverso per i diversi dispositivi Android, quindi puoi essere sicuro di fare riferimento ai passaggi di ripristino di fabbrica specifici del tuo telefono. Una volta avviato il tuo telefono Android, ti verrà chiesto di configurare il dispositivo come hai fatto quando era nuovo di zecca. Completa la procedura di configurazione iniziale e ora puoi ripristinare le app e le impostazioni dai backup.
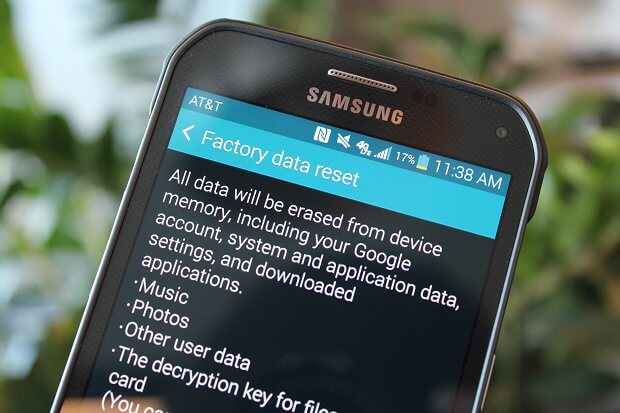
Android essendo il sistema operativo flessibile ha molte opzioni su come ripristinare i dati dopo un ripristino delle impostazioni di fabbrica. Può essere manuale, automaticamente o dall'account Google. Scopri come eseguirli di seguito:
È possibile innanzitutto eseguire il backup dei dati del telefono sulla scheda SD o sul computer manualmente prima di eseguire un ripristino delle impostazioni di fabbrica. Puoi esportare i file sulla tua scheda SD e rimuoverli facilmente ogni volta che esegui il ripristino delle impostazioni di fabbrica. Una volta terminato il ripristino, è possibile inserire nuovamente la scheda SD e ripristinare i file da lì.
Un altro modo è copiarli sul computer. Collega il tuo telefono Android al computer utilizzando il cavo USB, quindi apri le cartelle in cui hai salvato file, app e dati importanti. Copiarli sul computer creando una nuova cartella. È possibile aggiornare il backup di volta in volta, se necessario. Dopo il ripristino delle impostazioni di fabbrica, puoi spostare indietro tutti i file, le app e i dati come desideri.
Puoi ripristinare Android dopo un ripristino delle impostazioni di fabbrica se hai selezionato l'opzione Ripristino automatico nelle impostazioni.
Ciò ripristinerà automaticamente le impostazioni e i dati di backup al momento della reinstallazione di un'app.
Se hai attivato le opzioni di sincronizzazione di Google, non ci saranno problemi ripristinare Android dopo il ripristino delle impostazioni di fabbrica. Dalla configurazione iniziale, ti verrà chiesto se desideri ripristinare tutti i dati di sincronizzazione da Google. Basta semplicemente confermare e attendere che vengano applicati tutti i dati. Per sapere se hai sincronizzato i tuoi dati prima di eseguire un ripristino delle impostazioni di fabbrica, fai riferimento di seguito:
Ma cosa succede se non si dispone di alcun backup? Potresti essere sorpreso che le tue app del telefono siano sparite quando te ripristinare Android dopo il ripristino delle impostazioni di fabbrica.
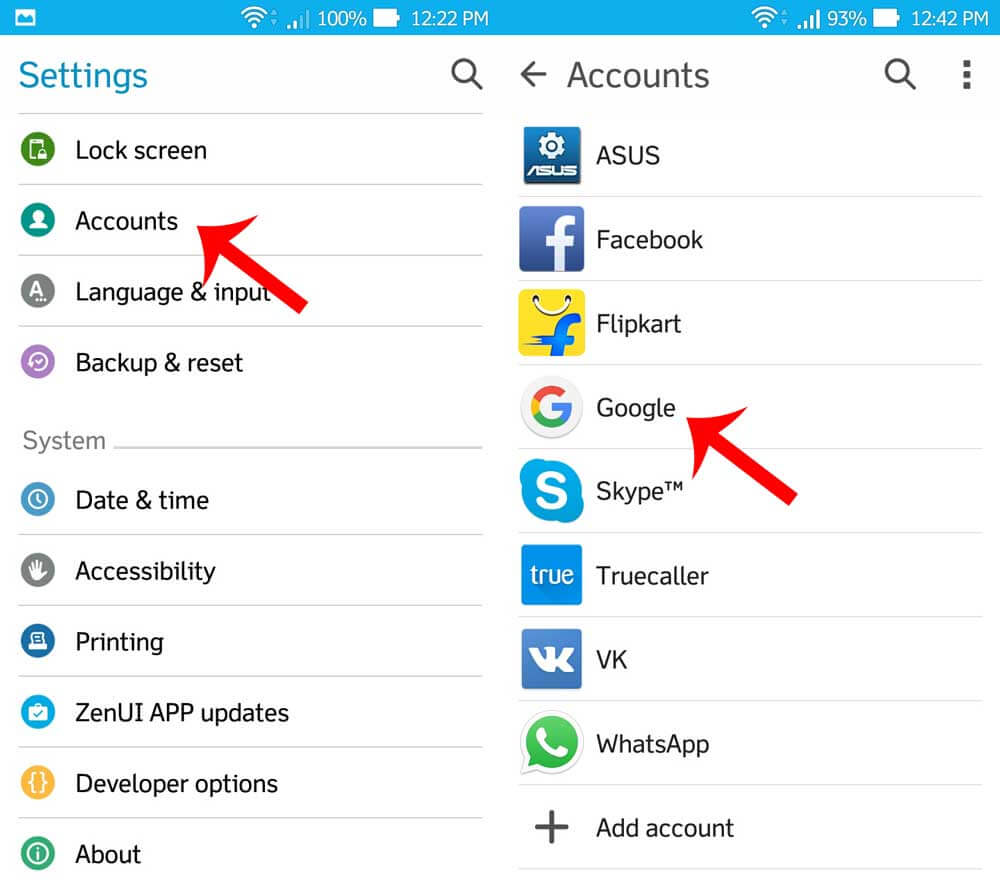
Esiste un modo sicuro ed efficace per gestire la perdita di dati ogni volta che si esegue un ripristino delle impostazioni di fabbrica. FoneDog Toolkit - Recupero dati Android ha la capacità di ripristinare Android dopo il ripristino delle impostazioni di fabbrica in modo sicuro e conveniente. Questo programma di recupero sa come gestire i tuoi dati e informazioni personali in modo da gestire perfettamente il tuo dispositivo Android ed eseguire il ripristino senza problemi. Questo strumento è il migliore per coloro che non hanno familiarità con i tecnicismi di recupero. Ecco alcune funzionalità che puoi vedere in FoneDog Toolkit - Recupero dati Android:
Per imparare come efficacemente ripristinare Android dopo un ripristino delle impostazioni di fabbrica, segui queste semplici guide di seguito:
La prima cosa che devi fare per iniziare il recupero è scaricare FoneDog Toolkit - Recupero dati Android e installalo sul tuo computer. È possibile seguire la guida all'installazione anch'essa basata sul click-through. Dopo aver scaricato e installato correttamente il programma, avviare FoneDog Toolkit - Recupero dati Android e collega il dispositivo Android al computer tramite un cavo USB. Attendere qualche secondo prima che il software riconosca completamente la connessione.
Nota:
Se è la prima volta che si collega il telefono Android al computer, verrà richiesto di installare i driver necessari.

Connetti il telefono Android al computer - Passaggio 1
Il passaggio successivo è abilitare il debug USB sul dispositivo Android facendo riferimento alle impostazioni del telefono Android e alla versione del software. La maggior parte dei dispositivi Android ha passaggi simili, quindi puoi fare riferimento di seguito:
Android 4.2 e fino
Per Android 3.0 a 4.1
Il debug USB è solo una connessione tra il dispositivo Android e il computer e durante questo processo non verrà fatto alcun danno. Fai clic su "OK" sullo schermo del computer per continuare.

Abilita debug USB su Android - Passaggio 2
La schermata successiva ti mostrerà tutte le categorie di file che puoi recuperare sul dispositivo Android. Contrassegna tutti i file necessari per il ripristino, quindi fai clic su "Prossimo' continuare.

Scegli i tipi di file da scansionare - Passo 3
Prima di iniziare la scansione, assicurati di avere abbastanza batteria per supportare il processo di recupero. È necessario disporre di almeno la batteria 20% per procedere. La scansione potrebbe richiedere del tempo a seconda del carico totale di file recuperati nel telefono Android. Quando si ferma, mostrerà tutte le categorie sul lato sinistro dello schermo mentre è possibile visualizzare in anteprima tutti gli elementi recuperati sul lato destro. Tu puoi ora ripristinare Android dopo il ripristino delle impostazioni di fabbrica a questo punto. Ricorda che puoi recuperare tutti i file e scaricarli sul computer e puoi anche ripristinare selettivamente i file che ti servivano solo. Contrassegnali uno per uno se devi quindi impostare la destinazione della cartella e fare clic su "Recuperare"nella parte inferiore dello schermo.

Anteprima e ripristino dei file eliminati su Android - Step4
Ci sono molti modi per ripristinare Android dopo il ripristino delle impostazioni di fabbrica e l'unica cosa che devi assicurarti è di evitare ulteriori perdite di dati. Segui il processo che manterrà le tue informazioni sicure e protette proprio come FoneDog Toolkit - Recupero dati Android. Puoi recuperare qualsiasi file sul tuo dispositivo Android come contatti, messaggi, foto, video, musica e molto altro.
Scrivi un Commento
Commento
Android de Recuperación de Datos
Ripristina i file cancellati dai telefoni o tablet Android.
Scarica Gratis Scarica GratisArticoli Popolari
/
INTERESSANTENOIOSO
/
SEMPLICEDIFFICILE
Grazie! Ecco le tue scelte:
Excellent
Rating: 4.4 / 5 (Basato su 109 rating)