

By Adela D. Louie, Last updated: December 27, 2019
"Questo articolo introdurrà come uscire dalla modalità Odin o dalla modalità download su Samsung."
"Modalità download" noto anche come "Odin La modalità "è attualmente disponibile in tutti i modelli Samsung Galaxy. La Modalità download o Odin Mode in realtà consente a tutti gli utenti Samsung Galaxy di personalizzare la ROM sui propri dispositivi Samsung Galaxy o può utilizzare anche questo per ottenere il proprio root Samsung Galaxy per ottenere più accesso .
Inoltre, la Modalità download o Odin può essere utilizzata anche per risolvere alcuni problemi o migliorare le prestazioni del tuo Samsung Galaxy.
La modalità di download o Odin è in realtà una funzione molto utile sul tuo dispositivo Samsung Galaxy. Tuttavia, ci sono anche casi in cui il tuo dispositivo Samsung Galaxy a volte potrebbe bloccare lo schermo del tuo Samsung Galaxy a causa di un uso errato.
Inoltre, in realtà ci sono casi in cui rimani bloccato in modalità Download o Odin. Qui ti mostreremo come uscire dalla modalità Download o Odin anche se il tuo dispositivo Samsung Galaxy è bloccato.
Parte 1. Come uscire dalla modalità download o Odin tramite il dispositivo Samsung GalaxyParte 2. Esci dalla modalità di download su Samsung nel modo più sempliceGuida video: come utilizzare Fonedog Toolkit per uscire dalla modalità di downloadParte 3. conclusioni
Persone anche leggereCome recuperare i messaggi WhatsApp Samsung danneggiatiCome riparare la schermata nera della morte su Samsung Galaxy S7 Edge
Quello che succede di solito è che puoi effettivamente uscire dalla modalità Download semplicemente premendo a lungo il pulsante di accensione. Ma allora.
In realtà ci sono casi in cui il tuo dispositivo Samsung Galaxy non si avvia anche se premi il pulsante di accensione per un lungo periodo di tempo.
In questo caso, il tuo Samsung Galaxy potrebbe essere leggermente smussato. Questo di solito accade quando un aggiornamento errato o a causa di un firmware danneggiato lampeggia. Per uscire dalla modalità Download o Odin, puoi effettivamente provare i seguenti trucchi.
Se diventi vuoto e il tuo dispositivo Samsung Galaxy si blocca in modalità download, potresti prendere in considerazione l'idea di eseguire un riavvio forzato sul tuo dispositivo Samsung Galaxy.
Da qui, tutto ciò che devi fare è premere e tenere premuti contemporaneamente il pulsante "Accensione" e il pulsante "Home". Una volta che il tuo dispositivo Samsung Galaxy si oscura, attendi solo un paio di minuti e riaccendi il dispositivo.
Per costringere il tuo Samsung Galaxy a fermarsi, vai avanti e tieni premuti contemporaneamente il tasto "Volume giù" e il tasto "Accensione" in modo che il tuo dispositivo Samsung Galaxy si spenga. Se non funziona, ripeti lo stesso processo ma fallo durare per più di 20 secondi. Nel caso in cui il tuo dispositivo Samsung Galaxy sia ancora in modalità Download o Odin, vai avanti e tieni premuti contemporaneamente il pulsante "Power", il pulsante "Home", il pulsante "Volume su" e il pulsante "Volume giù" tempo fino al riavvio del dispositivo Samsung Galaxy. 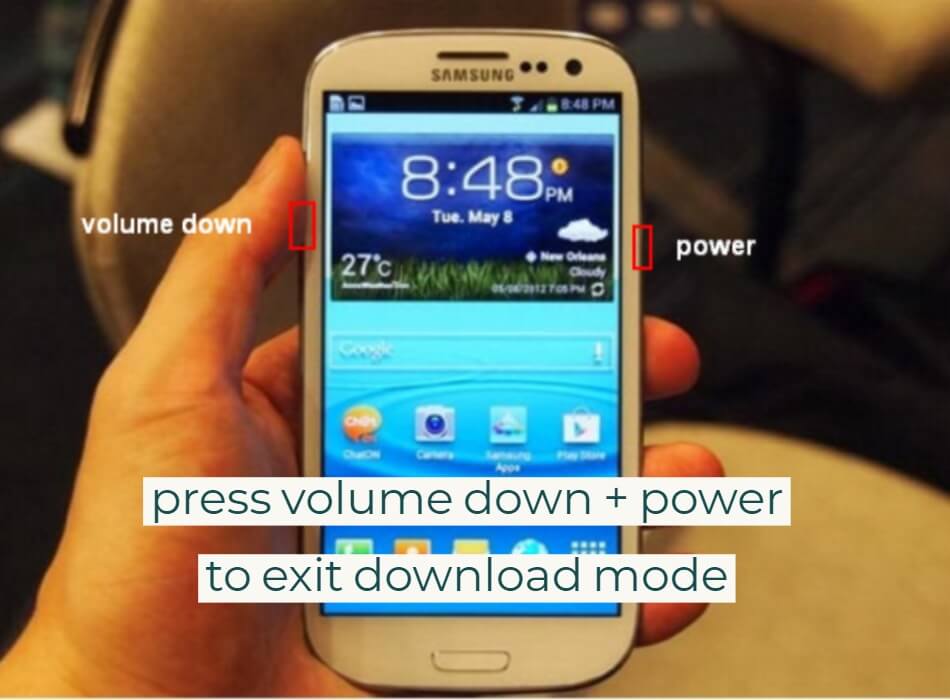
Se hai provato il riavvio forzato sul tuo dispositivo Samsung Galaxy e non funziona ancora, puoi semplicemente andare avanti e attendere fino a quando la batteria si scarica.
Oppure, se hai quel modello Samsung Galaxy in cui puoi rimuovere la batteria, puoi farlo. Una volta rimossa la batteria del tuo Samsung Galaxy, il dispositivo si spegnerà completamente.
Attendere almeno 10 minuti prima di rimettere la batteria. Dopo circa 10 minuti, riposiziona la batteria e tieni premuto il pulsante di accensione per accendere il tuo dispositivo Samsung Galaxy.
Un modo per far uscire il tuo dispositivo Samsung Galaxy dalla modalità Download o Odin è scaricare un firmware stock con Odin. Ecco i passaggi su come puoi farlo. Installa Odin sul tuo computer
Scarica un firmware compatibile per il tuo dispositivo Samsung Galaxy
Utilizza Odin per eseguire il flashing di un firmware.Se in ogni caso non sai come utilizzare o scaricare Odin, puoi semplicemente seguire i passaggi seguenti.
C'è un altro modo per uscire dalla modalità di download sul tuo dispositivo Samsung Galaxy. Questo è un software molto potente che farà il lavoro per te. Questo è il FoneDog Toolkit - Estrazione dati Android non funzionante.
Questo fantastico programma ti aiuterà sicuramente ad uscire dalla modalità download sul tuo dispositivo Samsung. È anche molto sicuro usare il programma perché non sovrascriverà alcun dato dal tuo dispositivo Samsung Galaxy e che solo tu avrai accesso ai tuoi dati.
Questo programma non solo ti consente di uscire dalla modalità di download, ma può anche recuperare i dati dal tuo dispositivo Samsung Galaxy rotto.
Con questo, FoneDog Toolkit - Ripristino Android rotto ti darà sicuramente il tasso più alto per recuperare i tuoi dati dal tuo dispositivo Samsung Galaxy rotto e può anche aiutarti a uscire dalla modalità di download o Odin dal tuo dispositivo Samsung Galaxy.
A parte questo, può anche aiutarti a recuperare il tuo testo messaggi, contatti, registri delle chiamate, fotografie, video e WhatsApp dal tuo dispositivo Samsung Galaxy rotto.
È anche compatibile con qualsiasi modello di dispositivo Samsung Galaxy incluso il Samsung Galaxy Note 8. Ecco come puoi uscire dalla modalità download dal tuo dispositivo Samsung Galaxy.
C'è un modo per uscire dalla modalità Download o Odin sul tuo dispositivo Samsung Galaxy usando FoneDog Toolkit - Broken Android Extraction.
1: avvia FoneDog Toolkit e quindi seleziona Opzione
avviare FoneDog Toolkit sul computer e selezionare Estrazione dati Android non funzionante. 2: selezionare il tipo di soluzione
Successivamente, seleziona Correggi dispositivo ". Successivamente, vai avanti e seleziona" Bloccato in modalità download ", quindi collega il tuo dispositivo Samsung Galaxy al computer con un cavo USB. Successivamente, fai clic sul pulsante" Avanti "per ottenere il tuo Samsung Dispositivo Galaxy fisso.
Se tutto il resto fallisce e finisci per avere un dispositivo Samsung Galaxy rotto e vorresti semplicemente recuperare i tuoi dati dal tuo dispositivo Samsung Galaxy rotto, allora puoi seguire le semplici guide di seguito.
Dovresti avere FoneDog Toolkit avviato sul tuo computer e quindi selezionare Estrazione dati Android non funzionante.
Una volta collegato il tuo dispositivo Samsung Galaxy, FoneDog Toolkit - Broken Android Data EXtraction ti chiederà la situazione del tuo dispositivo Samsung Galaxy.
Vai avanti e scegli la situazione appropriata per il tuo dispositivo Samsung Galaxy. Dopo aver selezionato la tua situazione Samsung Galaxy, vai avanti e fai clic sul pulsante Start per iniziare il processo.
FoneDog Toolkit - Broken Data Extraction ti chiederà anche di inserire la marca e il modello corretti del tuo dispositivo Android.
Devi assicurarti di mettere lì la marca e il modello corretti del tuo dispositivo Samsung Galaxy in modo che FoneDog Toolkit - Broken Android Data Extraction sia in grado di scaricare il pacchetto di recupero giusto per il tuo dispositivo Samsung Galaxy.
Se non sei sicuro del modello, puoi sempre provare a cercare in su Internet. Dopo aver inserito la marca e il modello del dispositivo, fai clic su "ConfermarePulsante ". 
Seguire questi passaggi per ottenere la modalità di download del dispositivo. Gira del dispositivo Samsung Galaxy.
Tieni premuti contemporaneamente il pulsante Volume giù, il pulsante di accensione e il pulsante Home.
Premi il tasto Volume su per accedere completamente alla modalità download.
Dopo aver inserito il tuo dispositivo Samsung Galaxy in modalità download, FoneDog Toolkit - Broken Android Extraction inizierà anche a scaricare il pacchetto di recupero per il tuo dispositivo Samsung Galaxy.
Dopo che FoneDog Toolkit - Broken Android Extraction ha scaricato il pacchetto di recupero per il tuo dispositivo Samsung Galaxy, inizierà anche la scansione dei dati.
È possibile scegliere dall'elenco dei file di dati dall'elenco mostrato sullo schermo e visualizzarli in anteprima uno per uno. Contrassegna tutti i dati che desideri recuperare.
Dopo aver scelto e confermato i dati che si desidera recuperare, basta andare avanti e fare clic sul pulsante "Ripristina" situato nell'angolo in basso a destra dello schermo.
Inizierà quindi il processo di recupero. Tutti i dati recuperati dal tuo dispositivo Samsung Galaxy andranno direttamente sul tuo computer e verranno salvati in una cartella specificata. Assicurati che il tuo dispositivo Samsung Galaxy rimanga connesso al computer per evitare interruzioni.
Ora hai il backup dei tuoi dati dal tuo dispositivo Samsung Galaxy sul tuo computer. In questo modo, indipendentemente da ciò che accadrà al tuo dispositivo Samsung Galaxy, avrai comunque una copia di tutti i tuoi dati salvati su di esso e puoi semplicemente trasferirli su un nuovo dispositivo Android.
In questo modo, ti sentirai meno seccato quando cambi dispositivo o se il tuo dispositivo Samsung Galaxy si rompe completamente e non può essere riparato.
Come tutti sappiamo, la modalità Download o Odin sul nostro dispositivo Samsung Galaxy viene utilizzata per eseguire il root del dispositivo mobile e puoi anche eseguire il flashing di un software su di esso.
In questo modo, il tuo dispositivo Samsung Galaxy può farti eseguire il flashing di un software o di un firmware di cui hai bisogno per aggiungere altri programmi sul tuo dispositivo Samsung Galaxy.
Questo è essenziale per aprire la porta per il rooting del tuo dispositivo Samsung Galaxy. tuttavia, ci sono casi in cui questo programma fallisce e ci si blocca su di esso.
Fortunatamente, in realtà ci sono diversi modi per risolvere questo problema come quelli mostrati sopra per la soluzione in questo tipo di situazione.
FoneDog Toolkit - Broken Android Data Extraction farà anche al caso tuo. Può aiutarti a uscire dalla modalità Download o Odin dal tuo dispositivo Samsung Galaxy e riportare il tuo dispositivo mobile alla normalità.
A parte questo, il FoneDog Toolkit - Estrazione dati Android non funzionante può anche recuperare i dati da un dispositivo Samsung Galaxy rotto come contatti, messaggi di testo, registri delle chiamate, foto, video e altro ancora.
È molto sicuro utilizzare anche il programma perché non sovrascriverà alcun dato dal tuo dispositivo Samsung Galaxy e ti darà sicuramente la più alta percentuale di successo nel fare il suo lavoro per te. Dopo aver saputo come recuperare i tuoi dati, potresti voler sapere come farlo dati di backup del dispositivo Samsung per evitare tale situazione problematica! Vieni a leggerlo!
Scrivi un Commento
Commento
Extracción de datos de Android rotos
Estragga i dati da un telefono Android difettoso e ripari un telefono in mattoni.
Scarica GratisArticoli Popolari
/
INTERESSANTENOIOSO
/
SEMPLICEDIFFICILE
Grazie! Ecco le tue scelte:
Excellent
Rating: 4.5 / 5 (Basato su 76 rating)