

By Gina Barrow, Last updated: August 8, 2020
I dischi rigidi esterni sono praticamente molto utili in termini di portabilità e utilizzo. Possiamo portare tutti i nostri file ovunque andiamo e collegarli a qualsiasi computer o dispositivo. È possibile leggere e scrivere file su dischi rigidi esterni.
La compatibilità non è più un problema oggi, tuttavia, c'è un problema con la connessione del dispositivo di archiviazione ai computer, specialmente su Mac, a volte appare come "sola lettura".
Se sei uno degli utenti interessati da un disco rigido esterno quello sta mostrando come sola lettura on Mac, allora è meglio leggere insieme questo nuovo post! Impareremo come risolvere questo problema senza perdere alcun dato. Non devi essere un esperto per gestire questa situazione.
Parte 1. Perché i dischi rigidi esterni vengono visualizzati in sola lettura?Parte 2. Correggi disco rigido esterno di sola lettura su Mac senza perdere datiParte 3. Correggi disco rigido esterno che mostra Sola lettura su MacParte 4. Sommario
Esistono molte cause possibili per cui il disco rigido esterno appare di sola lettura. Uno degli scenari più comuni possibili è dovuto alla formattazione del dispositivo di archiviazione.
Di solito, il file è elencato come NTFS, il che significa che è formattato nel file system di Windows NT e ottimizzato solo per computer Windows e Mac è in grado di leggere solo il file ma non è in grado di scrivere.
La maggior parte delle unità esterne viene preformattata come NTFS perché ci sono più utenti che le collegano sui PC. Tuttavia, cambiare il file system e renderlo scrivibile su Mac è facile. Devi solo riformattare l'unità.
OS X imposta le impostazioni di autorizzazione per qualsiasi unità esterna per file e cartelle all'interno del sistema. È possibile che il disco rigido esterno non sia stato riconosciuto o non sia stato concesso l'accesso al disco rigido.
Poiché è necessario riformattare il disco rigido esterno per renderlo compatibile con il computer Mac, si potrebbe finire per perdere tutti i file salvati all'interno di questo disco.
Fortunatamente, c'è ancora un modo per recuperare questi file in pochi clic. Tutto ciò che serve è FoneDog Data Recovery Software.
Recupero dati
Recupera immagini, documenti, audio e altri file cancellati.
Recupera i dati cancellati dal computer (incluso il Cestino) e dai dischi rigidi.
Ripristinare i dati di perdita causati da incidenti sul disco, crash del sistema operativo e altri motivi.
Scarica gratis
Scarica gratis

Questo software ripristina perfettamente i file eliminati come documenti, file multimediali e molti altri da diversi dispositivi, incluso il disco rigido esterno.
FoneDog Data Recovery fa:
Per saperne di più su come trarne vantaggio FoneDog Data Recovery, dai un'occhiata a questa guida:
Scaricare e installare il programma FoneDog Data Recovery è facile con le istruzioni sullo schermo. Seguire attentamente le istruzioni e avviare subito il software.
Nel menu principale, ti verrà chiesto di selezionare i tipi di file che intendi recuperare come immagini, video, file audio, documenti, e-mail e altro. Successivamente, è necessario scegliere il dispositivo di archiviazione da cui verranno recuperati i file. Per questo esempio, è possibile selezionare il disco rigido esterno elencato in Unità rimovibili.
Ora che hai selezionato i tipi di dati e il dispositivo di archiviazione, fai clic sul pulsante Scansione in modo da scegliere la modalità di scansione che intendi utilizzare.
Sono disponibili due tipi di scansione, Quick Scan e Deep Scan. Dopo aver scelto la modalità di scansione desiderata, attendere il completamento del processo o fino a quando tutti gli elementi scansionati vengono visualizzati sullo schermo.
Una volta completata la scansione, avrai ora la possibilità di visualizzare in anteprima tutti gli elementi di ciascuna categoria di file. Puoi scegliere di recuperare solo pochi file in base alla loro importanza oppure puoi scegliere di recuperarli tutti.
Basta selezionare le caselle di ciascuna categoria di file e quindi fare clic sul pulsante Ripristina per salvarle sul computer.
Puoi sempre ripetere la procedura nel caso in cui tu abbia perso alcuni file.
La correzione del sistema di archiviazione di sola lettura del disco rigido esterno richiede la formattazione del dispositivo. Ciò significa che perderai tutto all'interno del tuo disco.
È possibile avere la possibilità di copiare o eseguire il backup dei file in un'altra unità o piattaforma o utilizzare il software di recupero subito dopo la formattazione.
Ogni volta che sei pronto, segui queste guide su come risolvere il problema leggere solo disco rigido esterno su Mac:
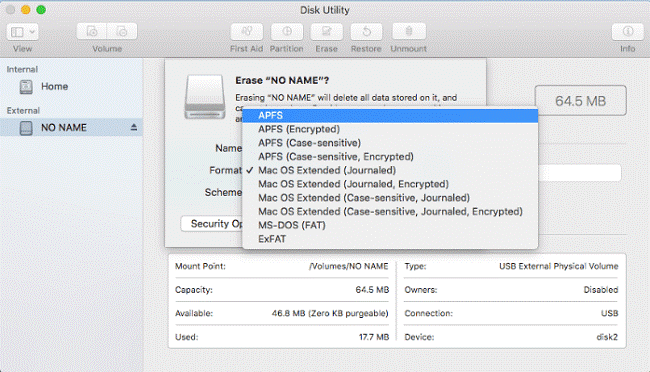
In un'altra nota, se il problema è stato causato dalle impostazioni di autorizzazione, puoi semplicemente ignorarlo per rendere il tuo disco rigido esterno accessibile al tuo Mac.
Utilizzare la funzione Utility Disco per verificare eventuali errori del disco rigido che potrebbero causare il problema di sola lettura.
Non tutti i dischi rigidi sono stati impostati per essere utilizzati in un ambiente multipiattaforma. La maggior parte di questi dispositivi è preformattata per computer Windows. Tuttavia, renderlo accessibile al Mac è abbastanza facile e semplice.
All'inizio il tuo disco rigido esterno mostrerà come read - esclusivamente. on Mac, ma dopo aver risolto il problema, sarai in grado di utilizzarlo su qualsiasi tipo di computer. Se hai perso i tuoi file lungo il percorso, puoi sempre recuperarli usando FoneDog Data Recovery.
Scrivi un Commento
Commento
Recuperación de datos FoneDog
Recupera in modo rapido e sicuro immagini, video, audio, e-mail, documenti e altro ancora cancellati da hard disk, memory card, unità flash, Windows 10 \/ 8 \/ 7 \/ XP e Mac (incluso Cestino).
Scarica Gratis Scarica GratisArticoli Popolari
/
INTERESSANTENOIOSO
/
SEMPLICEDIFFICILE
Grazie! Ecco le tue scelte:
Excellent
Rating: 4.5 / 5 (Basato su 85 rating)